
Trong quá trình sử dụng, sẽ có những lúc bạn cần phải kết nối chiếc điện thoại Android của mình với máy tính. Có thể bạn có một bộ sưu tập nhạc cá nhân mà bạn muốn chuyển sang điện thoại để phát cục bộ, hoặc bạn muốn root điện thoại của mình để có thể cài đặt một phiên bản tùy chỉnh của Android trên đó. Thật khó để làm được những điều trên nếu máy tính không thể kết nối với chiếc điện thoại Android của bạn.
Nếu bạn có ý định kết nối điện thoại Android của mình vào máy tính và gặp vấn đề về việc máy tính không nhận diện được thiết bị, thì hãy xem những giải pháp được liệt kê bên dưới, có thể nó sẽ giúp bạn giải quyết được vấn đề này.
Chuyển điện thoại của bạn sang chế độ Truyền tệp hoặc MTP
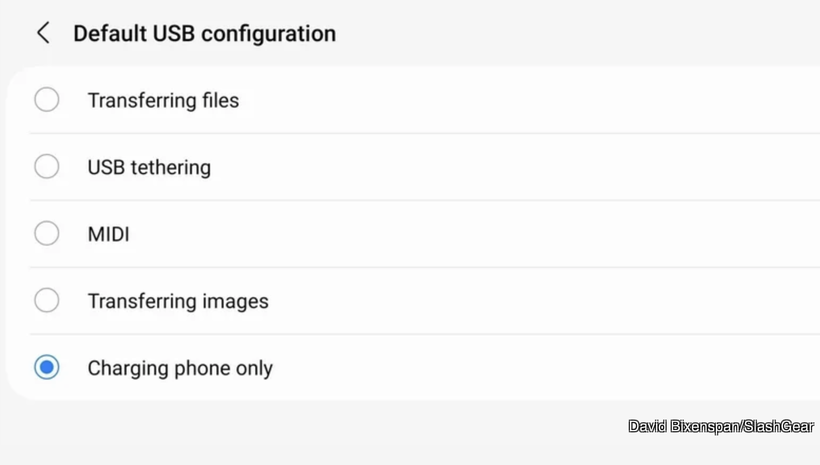
Mặc định, vì lý do bảo mật, điện thoại của bạn sẽ không cho phép bạn kết nối nó với máy tính. Thay vào đó, chiếc điện thoại của bạn sẽ chỉ “sạc” khi bạn cắm nó vào máy tính với cáp kết nối. Để có thể kết nối chiếc điện thoại Android của bạn với máy tính, bạn cần thực hiện các bước sau. (Lưu ý nhanh: Tất cả điều này áp dụng cho người dùng PC. Người dùng Mac cần tải xuống Android File Transfer từ trang web chính thức của Android để thực hiện điều này.) Các bước ở đây khá đơn giản:
- Mở khóa điện thoại của bạn
- Kết nối với máy tính bằng cáp USB
- Chạm vào thông báo "Sạc thiết bị này qua cổng USB" khi nó xuất hiện
- Chọn tùy chọn “Truyền tệp” hoặc “MTP”
Tuy nhiên, điều này sẽ được đặt lại mỗi khi bạn rút điện thoại khỏi máy tính. Nếu bạn muốn thay đổi cài đặt mặc định, bạn cần bật menu ẩn "Tùy chọn nhà phát triển" trong cài đặt. Để làm điều này, bạn cần tìm kiếm trong cài đặt từ khóa “Build number”, điều hướng đến menu Build number và nhấn vào nó 7 lần. Thao tác này sẽ giúp bạn mở menu nhà phát triển. Cuộn xuống cho đến khi bạn tìm thấy tùy chọn có tiêu đề "Cấu hình USB mặc định." Tiếp theo, bạn hãy chọn tùy chọn ghi là "MTP" hoặc một cái gì đó tương tự như "Truyền tệp" hoặc "Chuyển tệp”.
Kiểm tra cáp USB của bạn

Những loại cáp USB trên thị trường không hoàn toàn giống nhau, và những khác biệt đó có thể tạo ra tác động lớn trong một số trường hợp sử dụng cụ thể. Một số cáp chỉ được thiết kế để thực hiện nhiệm vụ sạc và sẽ không thể sử dụng trong việc truyền dữ liệu, trong khi những cáp khác có thể bị hỏng hoặc có chất lượng kém. Trong trường hợp cáp chỉ để sạc, một dấu hiệu hiệu để bạn nhận biết là loại cáp này sẽ mỏng hơn, vì nó chỉ có nửa số lượng dây so với cáp truyền dữ liệu và cũng yêu cầu ít vật liệu cách nhiệt hơn.
Ngoài việc không đủ để truyền dữ liệu, các cáp chất lượng thấp cũng có thể gặp vấn đề với việc đáp ứng các tiêu chuẩn sạc nhanh. Vì lý do đó, nếu bạn đang sử dụng cáp khác ngoài cáp đi kèm với điện thoại của bạn, tốt nhất là tìm kiếm các cáp được liệt kê là "USB certified" hoặc "USB-IF certified," vì điều đó chứng tỏ chúng tuân thủ đầy đủ các tiêu chuẩn USB. Vì vậy, ngay cả khi bạn chỉ sử dụng cáp để sạc thì bạn cũng nên sử dụng những loại cáp sạc tốt để tránh làm hỏng máy.
Quay trở lại vấn đề chính, nếu máy tính của bạn không thể kết nối với chiếc điện thoại Android của bạn thì nhiều khả năng do bạn đang sử dụng loại cáp sạc không phù hợp. Hãy tìm một loại cáp USB khác để thay thế.
Khởi động lại điện thoại và máy tính của bạn
Khởi động lại máy tính cũng là một cách để khắc phục lỗi không thể kết nối với điện thoại qua cổng USB. Có nhiều lý do khiến việc khởi động lại rất hữu ích trong nhiều tình huống khác nhau, trong đó phổ biến nhất là nó làm sạch bộ nhớ hệ thống, xoá đi mọi dữ liệu đã lưu trữ. Một lời khuyên là bạn nên khởi động lại cả máy tính và chiếc điện thoại của bạn.
Trên Android, bạn có thể khởi động lại thiết bị bằng cách giữ nút nguồn cho đến khi thanh menu tắt nguồn xuất hiện, sau đó nhấn hoặc vuốt vào mục “khởi động lại”.
Trên Windows, đơn giản là nhấp vào biểu tượng nguồn trên thanh Taskbar và sau đó nhấp "Khởi động lại". Còn trên macOS, nhấp vào biểu tượng logo Apple ở góc trái trên cùng của màn hình, sau đó nhấp "Khởi động lại”.
Bật chế độ USB debugging
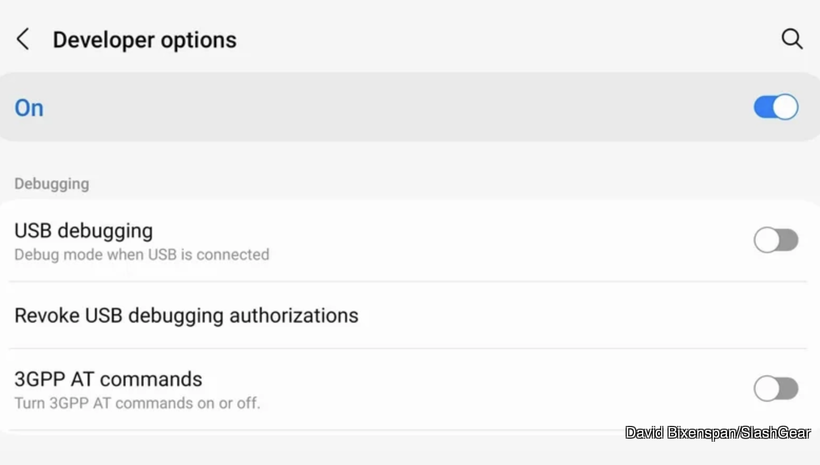
Có một cách khác để khắc phục lỗi không thể kết nối điện thoại Android với máy tính của bạn, đó là bật chế độ USB debugging. Mặc dù chức năng này ban đầu được tạo ra chủ yếu cho các nhà phát triển Android sử dụng, nhưng đây là một cách giúp người dùng nhận biết xem chiếc điện thoại của mình đã được kết nối với máy tính qua cổng USB hay chưa. Tương tự như việc bật chế độ MTP, tùy chọn này cũng yêu cầu bạn truy cập vào menu tùy chọn nhà phát triển đã được đề cập ở trên.
Khi bạn đã bật tùy chọn nhà phát triển và đã điều hướng đến menu đó, cuộn xuống cho đến khi bạn thấy mục "USD debugging". Bật nó và kiểm tra lại xem máy tính của bạn đã nhận diện được chiếc điện thoại Android của bạn chưa.
Cập nhật trình điều khiển thiết bị Windows cho điện thoại của bạn
Nếu bạn là người dùng Windows, vấn đề có thể đơn giản chỉ là máy tính của bạn không có phiên bản trình điều khiển mới nhất để tương tác với điện thoại của bạn, hoặc trình điều khiển có thể bị hỏng và cần phải được cài đặt lại. Để cài đặt lại trình điều khiển, bạn hãy thực hiện theo các bước sau:
- Kết nối điện thoại với máy tính của bạn
- Nhấn phím ⊞/Windows + X sau đó chọn "Device Manager"
- Nhấn vào mục "Portable Device"
- Tìm điện thoại của bạn trong danh sách, nhấp chuột phải và chọn "Update Driver Software"
- Chọn "Browse my computer for driver software", sau đó chọn "Let me pick from a list of device drivers on my computer."
- Chọn "MTP USB Device" từ danh sách kết quả và cài đặt trình điều khiển đó.
Bạn cũng có thể tải về và cài đặt phần mềm Media Feature Pack cho Windows để giải quyết vấn đề trên.
Theo Slash Gear


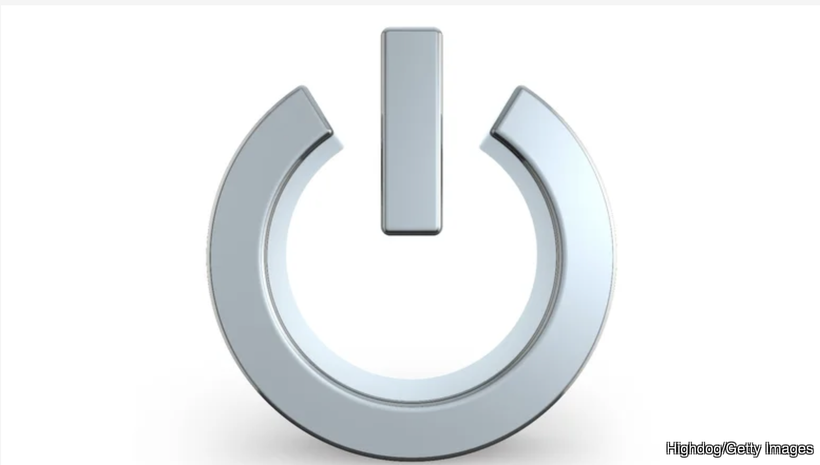

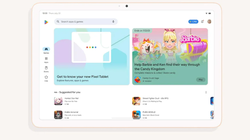
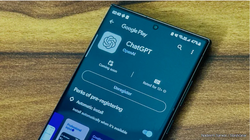








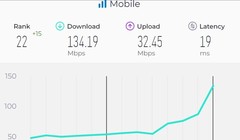





























Bình luận của bạn đọc
Bình luận bằng tài khoản VietTimes
Bình luận bằng tài khoản mạng xã hội
Xin vui lòng gõ tiếng Việt có dấu