
Là người dùng lần đầu, có lẽ bạn rất hào hứng với việc khám phá các tính năng ẩn trên iPhone của mình. Các mẫu iPhone mới được ra mắt gần đây có một loạt các tính năng mới tiện lợi, được thiết kế để nâng cao trải nghiệm tổng thể của người dùng. Có tùy chọn giới hạn sạc để duy trì tình trạng pin của bạn, hỗ trợ màn hình ngoài để cải thiện trải nghiệm xem và nhiều tùy chọn zoom khác nhau để phục vụ nhiều phong cách chụp ảnh khác nhau.
Tuy nhiên, mặc dù việc đi sâu vào các tính năng ẩn và nâng cao này rất hấp dẫn, nhưng điều quan trọng không kém đối với bạn, với tư cách là người dùng mới, trước tiên là phải làm quen với các chức năng thiết yếu của iPhone. Hiểu những điều cơ bản này không chỉ giúp bạn sử dụng thiết bị của mình một cách hiệu quả mà còn tận dụng tối đa thiết bị. Bài viết dưới đây sẽ chỉ ra cho bạn 5 mẹo và thủ thuật cần thiết để bạn có thể khai thác toàn bộ tiềm năng của iPhone và biến bạn từ người mới thành chuyên gia.
Bật tính năng Find My iPhone
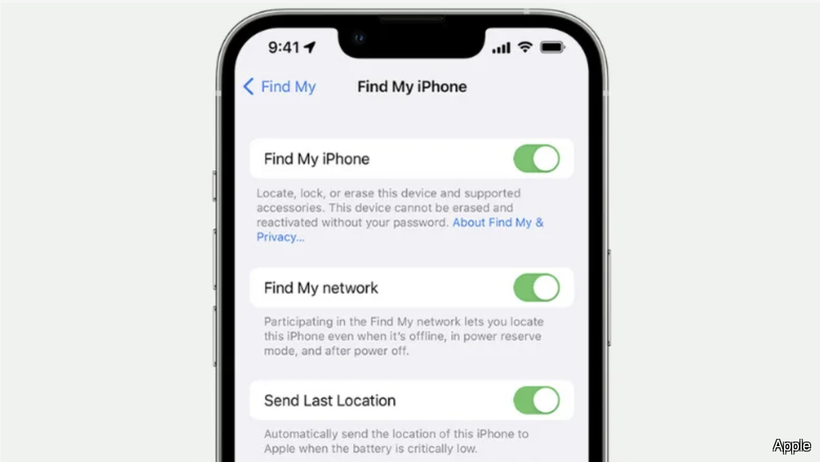
Một trong những điều quan trọng nhất cần thiết lập ngay khi bạn chạm tay vào chiếc iPhone đầu tiên của mình đó là bật tính năng Find My iPhone. Đây là một công cụ tiện ích mà bạn có thể sử dụng để xác định vị trí thiết bị của mình nếu thiết bị bị thất lạc. Đây là cách kích hoạt nó:
- Mở mục cài đặt máy
- Nhấn vào tài khoản Apple iD của bạn ở trên cùng
- Chọn Find My
- Nếu bạn chưa đăng nhập hoặc chưa có tài khoản Apple ID thì hãy tạo một tài khoản ngay bây giờ
- Đi tới Find My iPhone
- Bật tính năng Find My iPhone
- (Tùy chọn) Bật tùy chọn Find My network để cho phép Tìm thiết bị của bạn định vị thiết bị của bạn ngay cả khi thiết bị đang ở chế độ dự trữ năng lượng, bị tắt hoặc ngắt kết nối khỏi Wi-Fi hoặc dịch vụ di động.
- (Tùy chọn) Bật tùy chọn Send Last Location để cho phép thiết bị của bạn tự động gửi vị trí của nó tới Apple khi mức pin sắp hết.
Cách sử dụng tính năng Find My iPhone khi máy bị thất lạc:
- Truy cập iCloud.com/find
- Đăng nhập bằng Apple ID của bạn
- Trong mục All Devices, chọn thiết bị iPhone bị thất lạc của bạn
- Nếu thiết bị của bạn có thể được định vị, bạn sẽ thấy bản đồ chỉ tới vị trí của thiết bị
- Nếu không thể định vị được thiết bị của bạn, thiết bị sẽ được đánh dấu là "Ngoại tuyến" và bản đồ vị trí cuối cùng của thiết bị sẽ khả dụng trong tối đa 24 giờ
- (Tùy chọn) Nhấn vào Play Sound để phát chuông trên điện thoại bị thất lạc của bạn nhằm giúp bạn dễ dàng tìm thấy nó nếu nó đang ở gần bạn
- (Tùy chọn) Nhấn vào Directions để tìm đường đi đến điểm mà chiếc iPhone của bạn bị thất lạc
Tùy chỉnh Trung tâm điều khiển (Control Center)
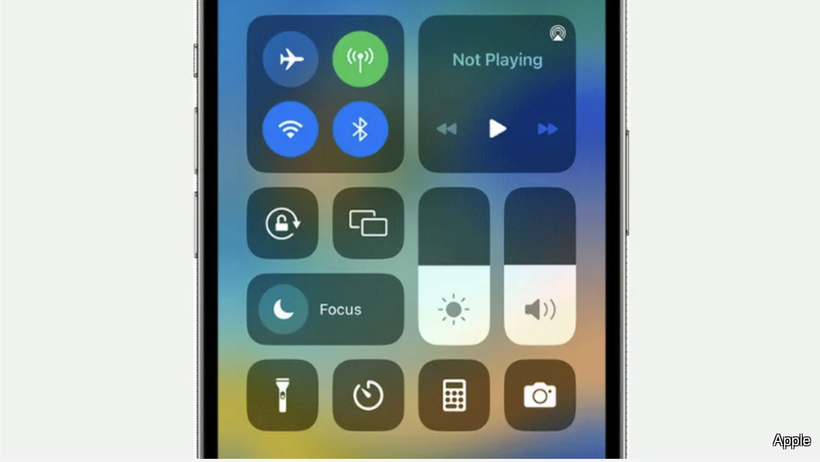
Trung tâm điều khiển là một trong những nơi ẩn mà bạn có thể tìm thấy các cài đặt hữu ích của iPhone. Nó giúp bạn dễ dàng truy cập vào các chức năng, tác vụ hoặc ứng dụng mà bạn thường sử dụng. Theo mặc định, chỉ có bốn phím chức năng: đèn pin, hẹn giờ, máy tính và máy ảnh. Tuy nhiên, bạn có thể cá nhân hóa nó bằng cách thêm hoặc xóa các các tùy chọn chức năng sao cho phù hợp với nhu cầu của bạn. Đây là cách thực hiện:
- Mở mục cài đặt
- Đi tới Trung tâm điều khiển
- Để thêm các phím tắt chức năng mới, hãy cuộn xuống mục More Controls. Nhấn vào biểu tượng dấu cộng màu xanh lục bên cạnh tùy chọn điều khiển mà bạn muốn thêm vào Trung tâm điều khiển
- Để xóa các phím tắt không thường xuyên sử dụng, hãy đi tới mục Included Controls. Nhấn vào biểu tượng dấu trừ màu đỏ bên cạnh phím tắt chức năng mà bạn muốn xóa khỏi Trung tâm điều khiển
- Để sắp xếp lại giao diện của các phím chức năng trên Trung tâm điều khiển, hãy nhấn và giữ biểu tượng ba dấu gạch ngang ở phía trên cùng bên phải và kéo nó đến vị trí mà bạn mong muốn
Nếu bạn choáng ngợp với các tùy chọn và không chắc nên thêm phím chức năng nào thì đây là một số gợi ý dành cho bạn:
- Chế độ tối: Bật chế độ tối trên hệ thống của bạn, bao gồm cả ứng dụng
- Chế độ năng lượng thấp: Kích hoạt chế độ năng lượng thấp để tiết kiệm pin
- Screen Recording: Ghi lại những gì đang diễn ra trên màn hình của bạn
- Đèn pin: Sử dụng đèn nền của thiết bị làm đèn pin
- Chế độ im lặng: Chuyển iPhone của bạn sang chế độ im lặng
- Ghi chú: Mở ứng dụng Ghi chú ngay lập tức để ghi lại suy nghĩ của bạn khi chúng xuất hiện
- Camera: Truy cập nhanh vào camera
- Báo thức: Đặt báo thức dễ dàng
- Apple TV Remote: Điều khiển Apple TV được kết nối trực tiếp từ iPhone của bạn
Làm quen với cử chỉ
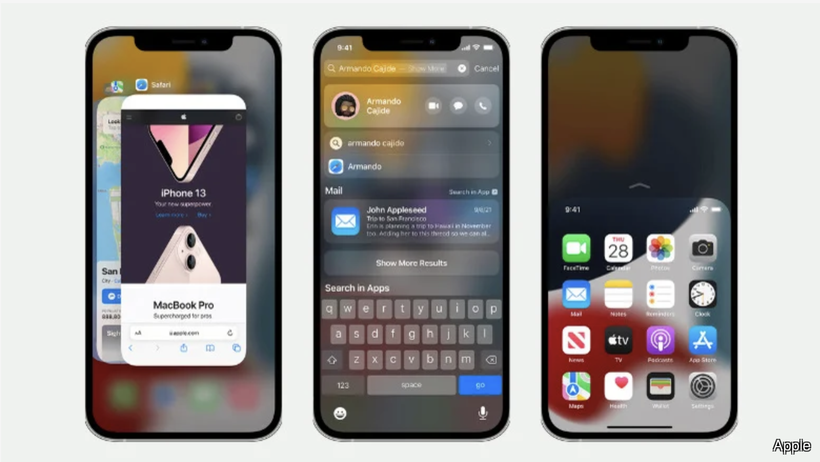
Nếu có một điều thiết yếu bạn cần tìm hiểu về iPhone của mình thì đó là cử chỉ. Cử chỉ giúp bạn điều hướng và tương tác với thiết bị của mình hiệu quả hơn để bạn có thể làm những gì bạn muốn và đến nơi bạn muốn trong nháy mắt. Dưới đây là những cử chỉ chính bạn cần biết nếu bạn đang sử dụng bất kỳ biến thể iPhone nào có Face ID:
- Vuốt từ dưới lên: Trở về Màn hình chính mọi lúc mọi nơi. Nếu điện thoại của bạn bị khóa, hãy vuốt lên và nhìn vào màn hình để xác minh Face ID sẽ mở khóa thiết bị của bạn. Nếu bạn đang sử dụng một ứng dụng, thao tác vuốt lên từ dưới cùng sẽ thoát ứng dụng và đưa bạn trở lại Màn hình chính
- Vuốt lên giữa màn hình: Mở Trình chuyển đổi ứng dụng, nơi bạn có thể đi tới một ứng dụng đã mở khác bằng cách vuốt sang phải để tìm ứng dụng đó trên ngăn xếp và chọn ứng dụng đó
- Vuốt sang trái hoặc phải ở cạnh dưới: Chuyển đổi nhanh chóng giữa các ứng dụng đang mở
- Vuốt xuống từ góc trên bên phải: Mở Trung tâm điều khiển, nơi chứa các chức năng và cài đặt nhanh
- Vuốt từ trên xuống (trái/giữa): Truy cập Trung tâm thông báo, nơi ghi lại tất cả các thông báo gần đây của bạn
- Vuốt xuống từ Màn hình chính/Khóa: Kéo lên Tìm kiếm Spotlight. Bạn có thể sử dụng tính năng này để tìm kiếm ứng dụng và nội dung (ví dụ: tin nhắn văn bản, danh bạ, ghi chú), mở các trang web cụ thể và tìm kiếm trên web, cùng nhiều nội dung khác
- Vuốt sang phải từ Màn hình chính: Thao tác này sẽ đưa bạn đến trang tiện ích
Sử dụng AirDrop
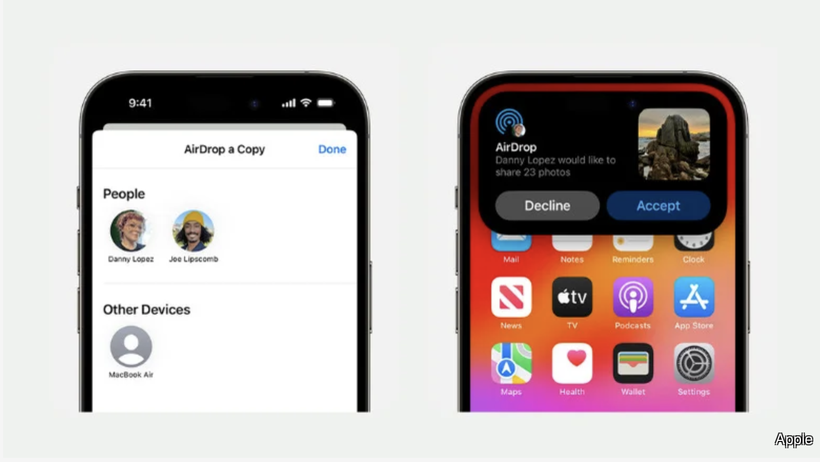
Sử dụng AirDrop trên iPhone cho phép bạn gửi không dây các tệp như ảnh, video và tài liệu đến các thiết bị khác trong hệ sinh thái Apple (như iPhone, iPad hoặc máy tính Mac khác). Đó là một giải pháp thay thế thuận tiện cho việc sử dụng các ứng dụng nhắn tin tức thời, dịch vụ truyền không dây của bên thứ ba hoặc cáp vật lý. Dưới đây là hướng dẫn về cách sử dụng AirDrop trên iPhone của bạn:
Để gửi các file phương tiện từ iPhone của bạn tới các thiết bị Apple khác:
- Bật Wi-Fi và Bluetooth trên iPhone của bạn
- Đặt thiết bị kia gần điện thoại của bạn
- Bật Wi-Fi, Bluetooth và AirDrop trên thiết bị kia. Nếu địa chỉ email hoặc số điện thoại di động Apple ID của bạn không có trong danh bạ của họ, hãy đặt tùy chọn nhận AirDrop của họ thành Mọi người trong 10 phút (hoặc đơn giản là Mọi người). Nếu bạn có trong danh bạ của họ, thay vào đó hãy chọn Chỉ Danh bạ
- Mở nội dung bạn muốn chia sẻ
- Nhấn vào nút Chia sẻ, thường được tìm thấy ở cuối màn hình
- Chọn AirDrop
- Chọn liên hệ hoặc thiết bị bạn muốn gửi nội dung tới
- Trên thiết bị nhận, chạm vào Chấp nhận để tiến hành chuyển. Nếu thiết bị nhận cũng là của bạn và được đăng nhập bằng cùng ID Apple với iPhone của bạn thì quá trình truyền sẽ diễn ra tự động mà không cần phải chấp nhận tệp
Cách cho phép iPhone của bạn nhận file phương tiện từ các thiết bị khác:
- Đi tới Trung tâm điều khiển
- Nhấn và giữ nhóm điều khiển phía trên bên trái (bao gồm Wi-Fi và Bluetooth) để mở rộng các tùy chọn
- Chạm vào AirDrop để bật nó
- Chọn người có thể gửi cho bạn file phương tiện (Chỉ những người đã có trong danh bạ hoặc mọi người trong vòng 10 phút)
Biến tài liệu giấy thành file PDF bằng ứng dụng Ghi chú
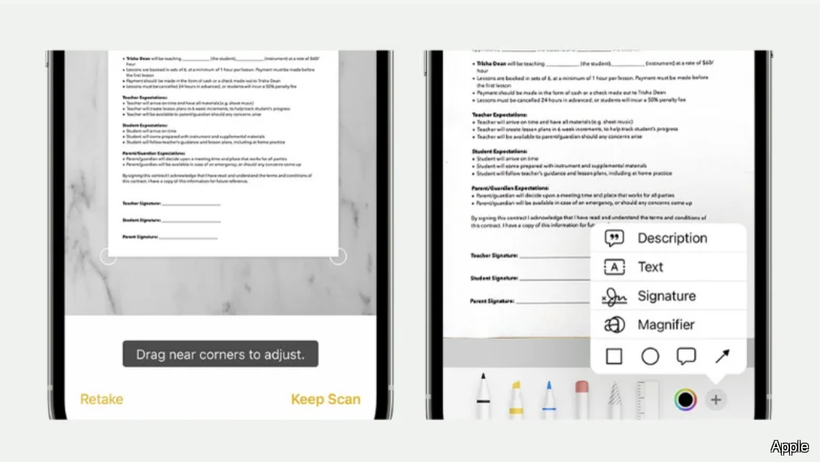
Ứng dụng Ghi chú trên iPhone là một ứng dụng cực kỳ hữu ích. Đó là một cách thuận tiện để ghi lại những suy nghĩ của bạn và sắp xếp chúng theo nhiều định dạng khác nhau (bảng, danh sách, đoạn văn đơn giản). Nó cũng hỗ trợ ảnh và ghi chú/bản vẽ viết tay nếu bạn muốn thêm nhiều ngữ cảnh hơn vào ghi chú của mình. Tuy nhiên, một tính năng tiện lợi khác ít được biết đến của ứng dụng Ghi chú là nó có thể chuyển đổi tài liệu trên giấy thành tệp kỹ thuật số. Để làm được điều này, hãy thực hiện các bước sau:
- Khởi chạy ứng dụng Ghi chú
- Tạo ghi chú mới
- Chọn nút máy ảnh
- Nhấn vào Quét tài liệu
- (Tùy chọn) Để thay đổi bảng màu của tài liệu, hãy nhấn vào ba vòng tròn ở trên cùng
- (Tùy chọn) Bật hoặc tắt đèn flash nếu cần
- Định vị tài liệu của bạn trong chế độ xem camera. Theo mặc định, ứng dụng sẽ tự động phát hiện các cạnh của tài liệu, chụp ảnh và tự động cắt ảnh
- (Tùy chọn) Chỉnh sửa hình ảnh được quét nếu cần. Bạn có thể xoay, cắt hoặc thay đổi bảng màu
- Chọn Lưu để thêm tài liệu đã quét vào ghi chú của bạn
- Trong ghi chú của bạn, hãy nhấn vào tài liệu được quét
- Chọn Chia sẻ
- Chọn Lưu vào tệp để chuyển đổi nó thành PDF
- Chọn nơi bạn muốn lưu tệp (iCloud Drive hoặc bộ nhớ cục bộ)
- Nhấn Lưu
Theo Slash Gear


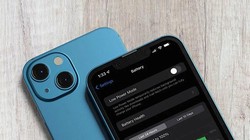

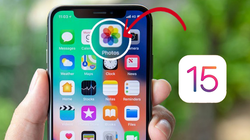








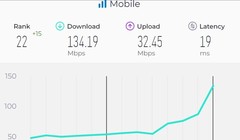





























Bình luận của bạn đọc
Bình luận bằng tài khoản VietTimes
Bình luận bằng tài khoản mạng xã hội
Xin vui lòng gõ tiếng Việt có dấu