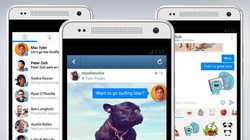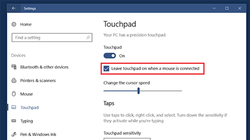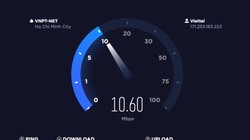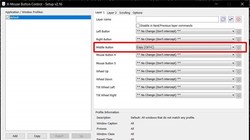1. Tự kiểm tra
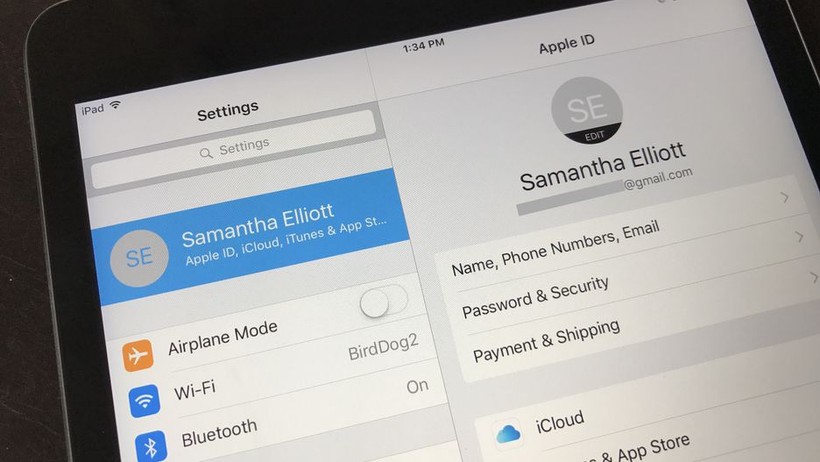 Nhập mô tả ảnh
Nhập mô tả ảnh
Với iOS 10.3, bạn sẽ được tạo một hồ sơ (profile) mới ở phần Settings mà trong đó chứa thông tin tài khoản của bạn. Giờ đây rất dễ dàng để tiếp cận các thông tin về iCloud, iTunes, App Store của bạn cũng như các thiết bị mà bạn sử dụng với những tài khoản này.
2. Lọc các ứng dụng “quá đát”
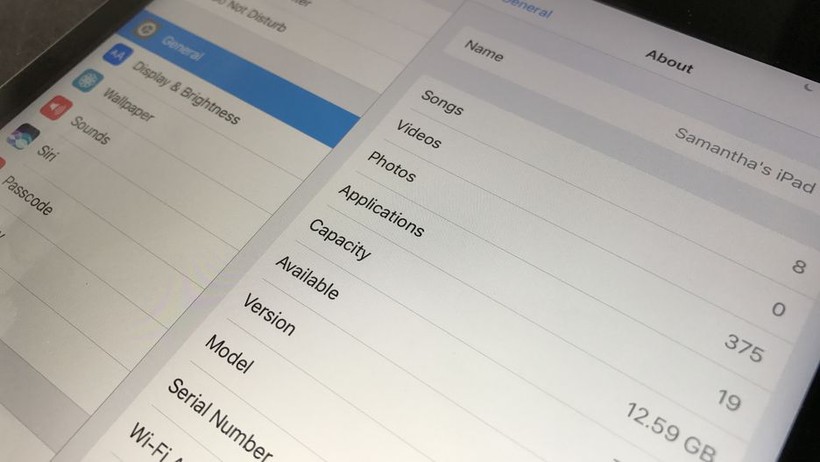
Vào phần Settings > General > About > Applications nếu như bạn thấy có biểu tượng “>” bên cạnh số các apps mà bạn đã cài đặt thì chắc chắn là có một ứng dụng nào đó đã không được cập nhật và có khả năng làm chậm điện thoại của bạn. Nhấp vào từng ứng dụng để cập nhật chúng ngay thôi.
3. Thời tiết ngay trong bản đồ
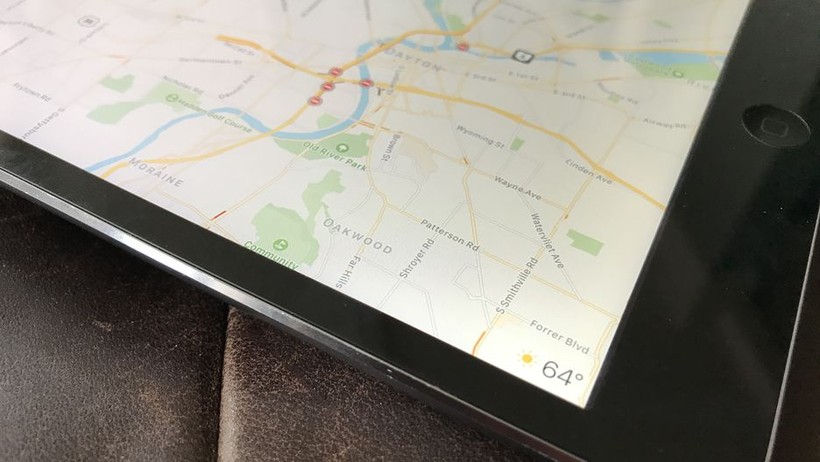
Góc phía dưới bên phải màn hình của Apple Maps sẽ cho bạn biết diễn biến thời tiết ngay trên bản đồ. Bạn có thể nhấp nhẹ để xem thêm thông tin về dự báo thời tiết theo giờ hoặc giữ lâu để mở ứng dụng Thời tiết cho khu vực này.
4. Mở khóa mà không cần ấn nút Home
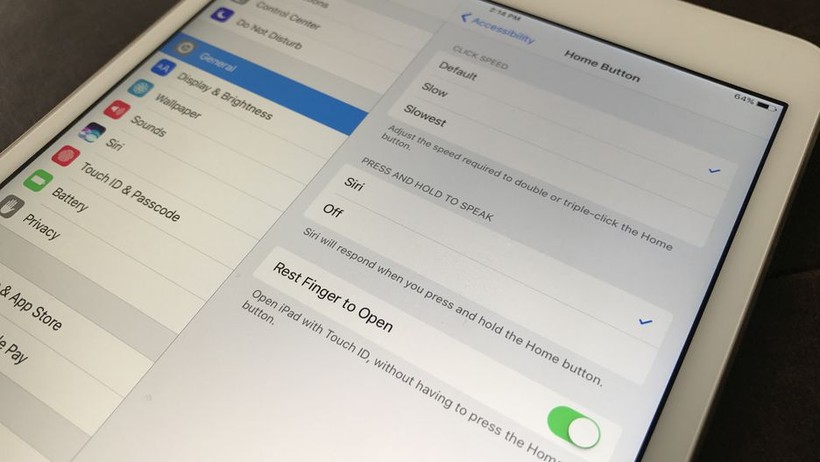
Với phiên bản iOS 10 trở lên. Ngoài việc bạn có thể ấn nút Home để mở iPad, bạn chỉ cần để tay nhẹ lên nút Home mà không cần dùng lực ấn. Vào mục Settings > General > Accessibility > Home Button để bật chức năng này.
5. Dùng 2 ứng dụng cùng lúc
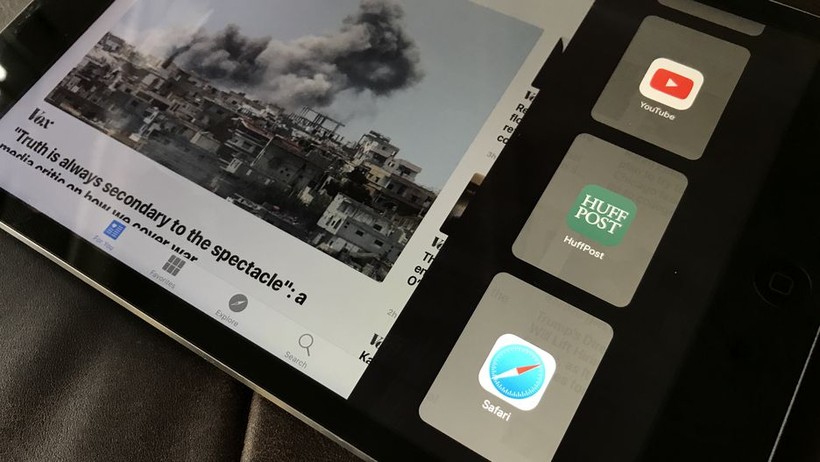
Vuốt nhẹ từ cạnh bên phải màn hình để mở bảng “Slide Over”, lúc này bạn có thể mở thêm một ứng dụng mà không cần phải tắt ứng dụng đang dùng.
6. Vuốt để chuyển giữa các ứng dụng
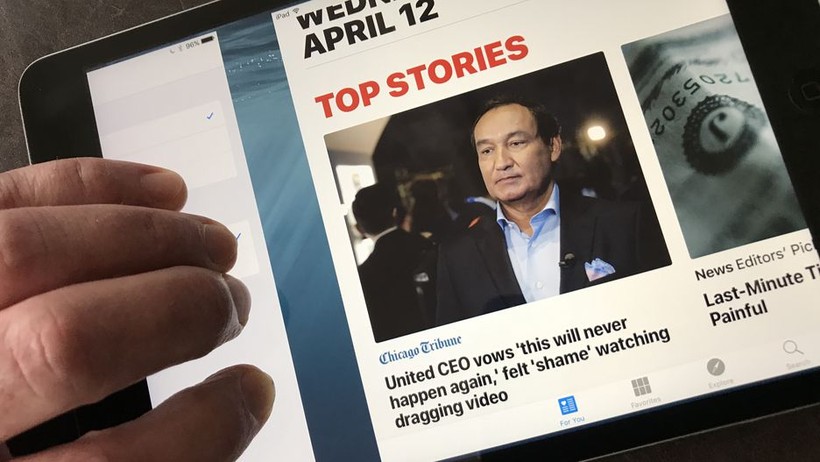
Thay vì cách thủ công vẫn dùng là ấn đúp nút Home và chọn ứng dụng mình cần giữa một dàn ứng dụng thì bạn có thể vuốt sang 2 phía với ngón tay của bạn để chuyển giữa các ứng dụng. Để bật chức năng này vào mục Settings > General > Multitasking và bật chức năng Gestures.
7. Bảng Control Center ẩn
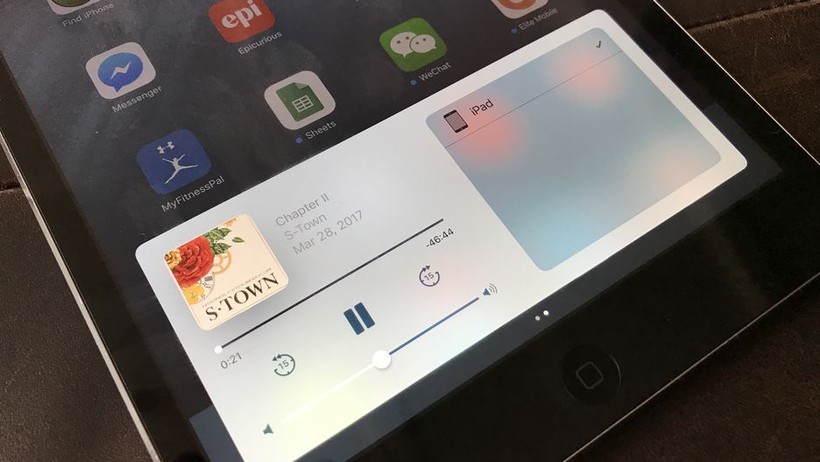
Bạn chắc chắn đã biết rằng nếu vuốt từ góc dưới iPad thì bạn sẽ mở lên bảng Control Center. Trong bảng này bạn có thể điều chỉnh Wifi và Bluetooth, bật đèn pin, đặt chuông báo thức và còn nhiều ứng dụng thông thường khác. Thế nhưng rất ít người biết rằng bạn có thể vuốt sang phía bên phải bảng Control Center này và một bảng thứ hai sẽ hiện ra cho phép bạn điều khiển ứng dụng nghe nhạc hay podcast.
8. iPad đọc văn bản
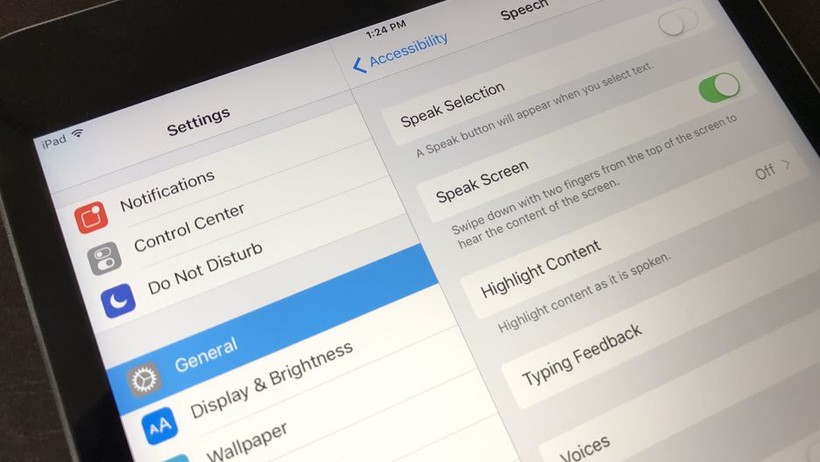
Có 2 cách để khiến iPad tự đọc văn bản cho bạn. Vuốt với 2 ngón tay từ mép trên iPad xuống phía dưới và iPad sẽ đọc tất cả các văn bản trên màn hình. Hoặc bạn có thể lựa chọn một đoạn văn bản và nhấn nút “Speak”. Cả hai tùy chỉnh trên có thể kích hoạt trong mục Settings > General > Accessibility > Speech.
9. Tách bàn phím
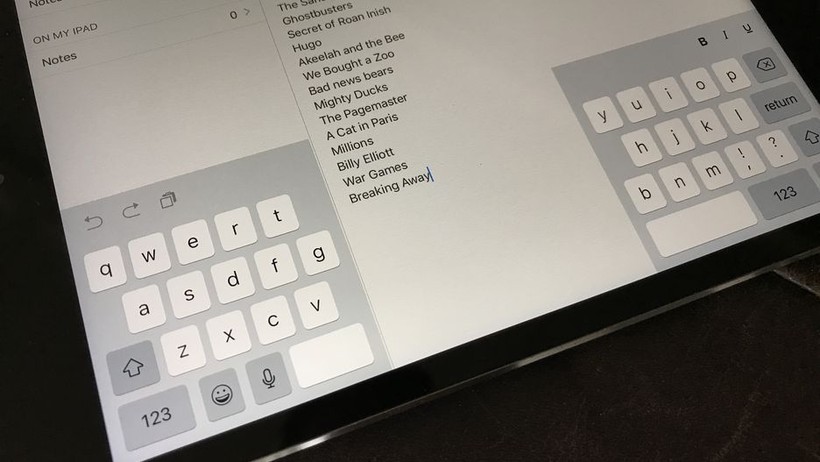
Thay vì phải kéo giãn ngón cái ra khi cần gõ những chữ cái ở góc giữa bàn phím khi sử dụng iPad, bạn có thể đặt 2 ngón của mình vào giữa bàn phím và kéo ra 2 phía bên ngoài để tách bàn phím thành 2 phần và lúc này bạn gõ dễ dàng hơn nhiều.
10. Dùng iPad làm kính phóng đại
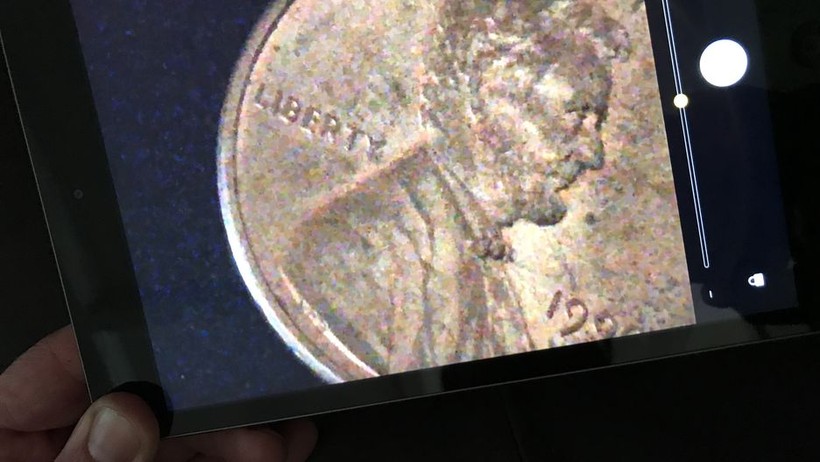
Bạn có thể dùng camera của iPad làm kính phóng đại bằng cách đi vào mục Settings > General > Accessibility và kích hoạt chế độ Magnifier. Lần sau bạn chỉ cần ấn nút Home 3 lần để dùng camera và khuyếch đại các chi tiết nhỏ. Dùng nút “Filter” để làm hình ảnh rõ hơn, dùng nút chụp ảnh để đóng băng hoặc mở băng.
11. Hạn chế màn hình khóa
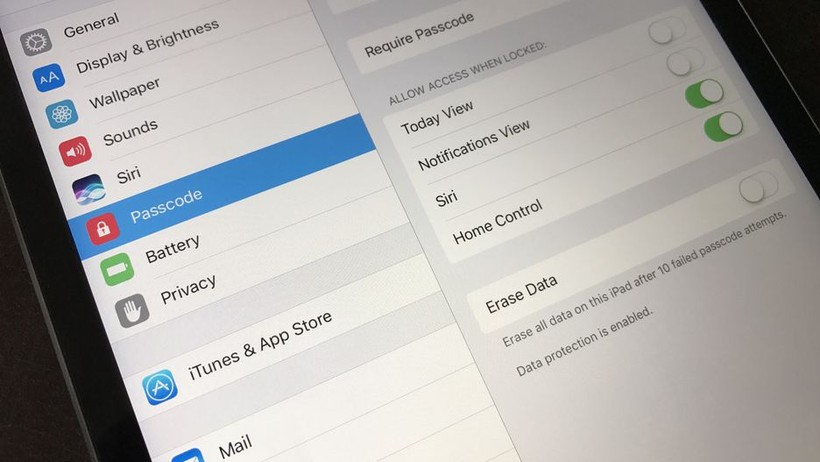
Ngay cả khi đã khóa iPad, bạn vẫn có thể nhanh chóng liếc qua những thông tin như lịch hẹn, tin nhắn và nhiều nữa ở màn hình khóa. Tuy nhiên bạn có thể kiểm soát những thông tin gì mà bạn không muốn ai khác thấy mà không có mật khẩu. Vào mục Settings > Passcode, ở đây bạn có thể hạn chế Siri, thông báo, tin nhắn và nhiều thứ khác nữa hiển thị trong màn hình khóa
12. Hẹn giờ đi ngủ

Thay vì phát bật báo thức hàng đêm trước khi ngủ, bây giờ bạn có thể dùng tính năng báo thức “Bedtime” để nhắc bạn thức dậy mỗi sáng (hoặc là trừ thứ 7 chủ nhật). Ngoài việc báo thức bằng một tiếng nhẹ và to dần để không gây khó chịu, tính năng Bedtime còn nhắc nhở bạn nên ngủ lúc nào để bạn ngủ đủ giấc. Bạn có thể truy cập tính năng này trong ứng dụng Clock.
13. Chuyển chế độ sáng theo giờ
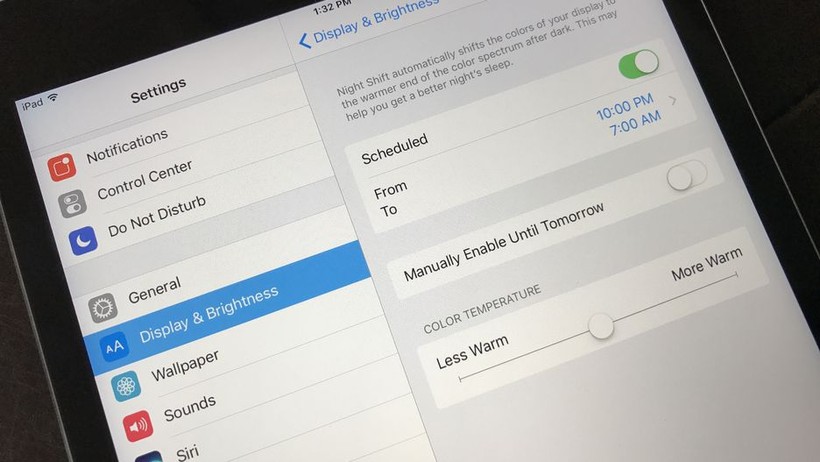
Để đỡ đau mắt khi làm việc ban đêm với iPad, bạn có thể tùy chỉnh thời gian mà iPad tự động “làm ấm” màu sắc màn hình của bạn mỗi ngày trong mục Settings > Display & Brightness > Night Shift.