
Các loại điện thoại Android thường có nhiều tùy chọn với nhu cầu người dùng hơn là iPhone, và Samsung đã thêm một số chi tiết để nâng khả năng “chiều khách” của họ lên một mức độ mới. Tuy nhiên, Samsung lại hiếm khi đề cập đến những tính năng tuyệt vời này khi họ trình làng các dòng điện thoại mới, vì thế người dùng điện thoại Samsung đôi khi cũng không biết.
Rất nhiều tính năng được nói đến trong bài viết này không phải chỉ trên chiếc Galaxy S9 mới có. Bạn cũng sẽ thấy ở nhiều mẫu điện thoại Samsung trước đây, nhưng có thể bạn chưa để ý.
1. Làm cho màn hình trở nên sắc nét hơn
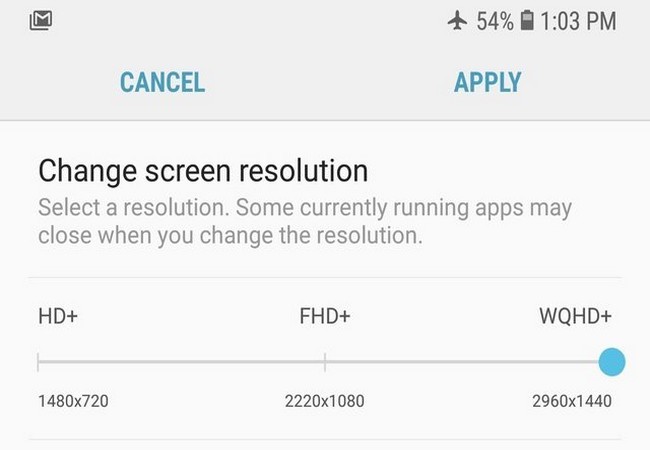
Màn hình chiếc Galaxy S9 đập hộp được mặc định độ phân giải 1080p. Người dùng cũng có thể tăng độ phân giải này lên 1440p.
Bạn có thể cài đặt điện thoại để tăng độ sắc nét lên mức tối đa bằng cách vào Settings > Display > Screen Resolution (Cài đặt > Màn hình > Độ phân giải màn hình), sau đó chuyển từ FHD+ sang WQHD+.
Tăng độ phân giải của màn hình đồng nghĩa với việc bạn sẽ tiêu tốn nhiều pin hơn, nhưng điều này không gây sự khác biệt lớn. Sự khác biệt về độ sắc nét của màn hình không quá lớn, nhưng nếu tăng lên, bạn sẽ nhận thấy hiệu ứng đầy đủ của màn hình điện thoại Samsung, đó là những loại màn hình tốt nhất trên thị trường.
2. Làm cho màn hình trông đỡ chói mắt hơn trong điều kiện thiếu sáng
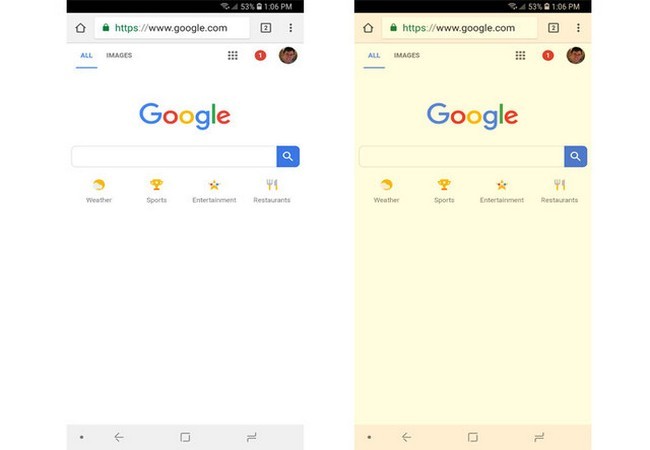
Rất nhiều loại điện thoại hiện nay có tính năng này. Apple gọi tính năng này là Night Shift, còn Samsung thì gọi là Blue Light Filter. Về cơ bản thì tính năng này giúp giảm cường độ các màu xanh sáng làm người dùng chói mắt và não thì luôn tỉnh khi họ lẽ ra phải nghỉ ngơi vào ban đêm.
Bạn vào phần Settings > Display > Blue light filter > bật On (Cài đặt > Màn hình > Lọc ánh sáng xanh > Bật On). Người dùng cũng có thể cài đặt mặc định ánh sáng bình minh cho đến hoàng hôn, hoặc để tính năng này thay đổi theo thời gian mặc định.
3. Thêm nhiều ứng dụng hơn trên màn hình điện thoại
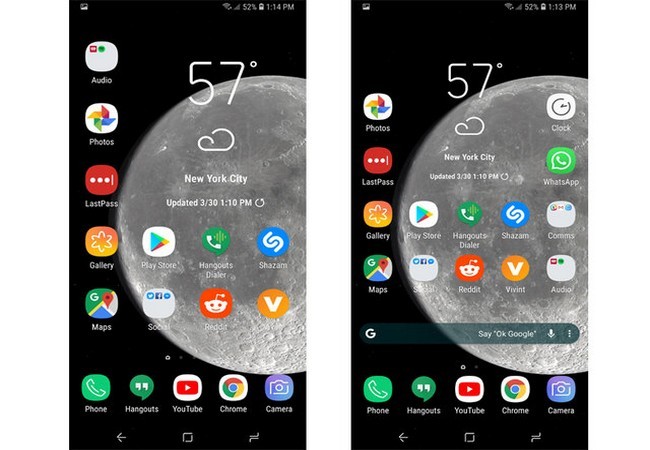
Chế độ mặc định, màn hình home của chiếc Galaxy S9 đặt vị trí các ứng dụng cách xa nhau, và như vậy bạn sẽ khó điều khiển vị trí mà bạn muốn biểu tượng ứng dụng của mình di chuyển đến.
Vào Settings > Display > Home screen > Home screen grid (Cài đặt > Màn hình > Màn hình Chính > tạo bố cục màn hình chính). Ở đây, bạn có thể cài đặt để hiển thị nhiều ứng dụng hơn bằng cách sắp xếp để các biểu tượng ứng dụng gần nhau hơn.
4. Sắp xếp để tất cả các ứng dụng đều nằm vừa trên màn hình Galaxy S9
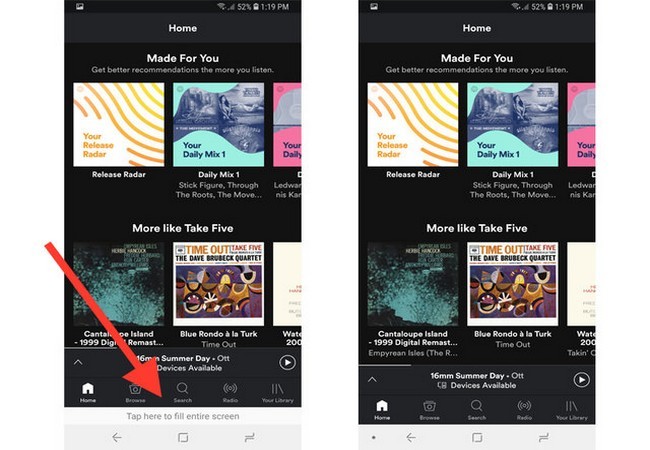
Không phải mọi ứng dụng đều được tối ưu hóa để sử dụng màn hình 18:9 của chiếc Galaxy S9. Nhiều ứng dụng vẫn được tối ưu hóa cho tỷ lệ màn hình 16:9 như của các mẫu điện thoại sử dụng trước 2016, và điều này dẫn đến việc một số ứng dụng bị ẩn đi ở phần dưới màn hình.
Vì thế Samsung đã có những giải pháp để đảm bảo rằng người dùng được trải nghiệm các ứng dụng đều nằm trên màn hình. Vào Settings > Display > Full screen apps (Cài đặt > Màn hình > các ứng dụng hiển thị trên màn hình). Lúc đó, người dùng sẽ thấy một danh sách dài các ứng dụng được tối ưu hóa cho màn hình tỷ lệ 18:9. Kéo danh sách xuống và bạn sẽ thấy những ứng dụng không được tối ưu hóa. Một số ứng dụng đã được cho xuất hiện nếu bạn bật chế độ full-screen khi lần đầu mở ứng dụng đó, một số khác không được xuất hiện nếu bạn bỏ qua tùy chọn này.
Ngoài ra, bạn có thể chỉ cần bấm vào phần dưới màn hình khi điện thoại hỏi bạn xem có muốn ứng dụng hiện trên toàn màn hình khi bạn mở điện thoại lần tới không.
5. Kéo thanh thông báo từ bất cứ vị trí nào trên màn hình
Để kéo thanh thông báo, bạn phải chạm được tất cả theo hướng phía trên màn hình Galaxy S9, người dùng cũng thể thực hiện trên Galaxy S9 Plus, loại điện thoại có màn hình lớn và dài.
Người dùng cũng có thể vuốt xuống từ bất cứ vị trí nào trên màn hình Galaxy S9 để kéo thanh thông báo xuống, thậm chí là ở dưới cùng màn hình, vào Settings > Display > Home screen > Quick-open notification panel (Cài đặt > Màn hình > màn hình Chính > bảng thông báo mở nhanh), sau đó bật cài đặt này lên.
6. Thay đổi độ rung cho các thông báo, bao gồm cả các cuộc gọi đến
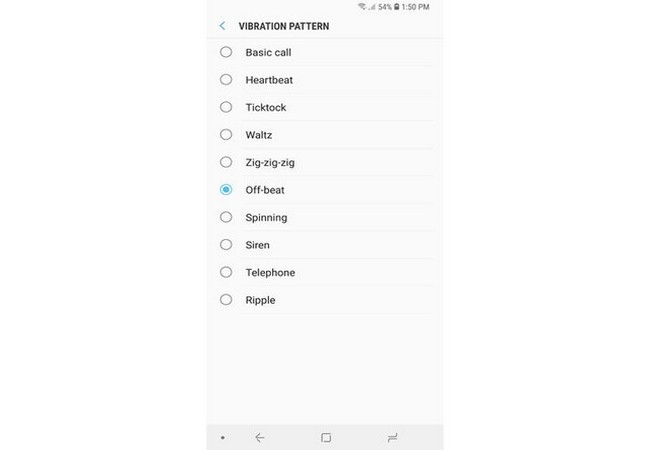
Chế độ rung mặc định cơ bản khi bạn nhận được một thông báo là một đoạn rung dài. Bạn có thể thay đổi chế độ rung này để dễ nhận biết hơn, và một số chế độ rung thực sự tạo ra những âm thanh rung khác biệt.
Vào phần Settings > Sounds and vibration > Vibration pattern (Cài đặt > Âm thanh và rung > chế độ rung). Bạn có thể xem trước các chế độ dung trước khi cài đặt cho điện thoại của mình.
7. Giảm cường độ độ rung
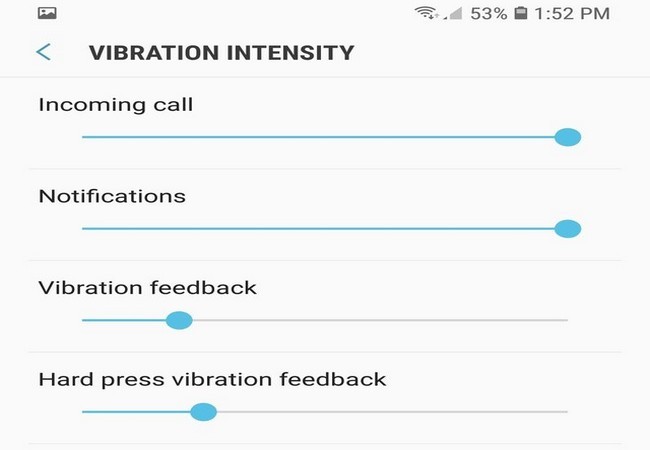
Độ rung trên những chiếc điện thoại Samsung khi mỗi lần người dùng nhận được thông báo thường rất mạnh. Nó phát ra âm thanh lớn khi bạn đặt chiếc Galaxy S hay Note trên bề mặt cứng trong trường hợp không dùng ốp bảo vệ. Thậm chí có dùng ốp, thì độ rung cũng không phải là nhẹ.
Tuy nhiên, người dùng có thể thay đổ độ rung này bằng cách vào Settings > Sounds and vibration > Vibration Intensity (Cài đặt > Âm thanh và rung > Cường độ rung). Khi đó, bạn có thể giảm cường độ rung khi có cuộc gọi đến, có thông báo hay chạm vào màn hình mở.
8. Kiểm tra một số hiệu ứng để nghe nhạc sống động hơn
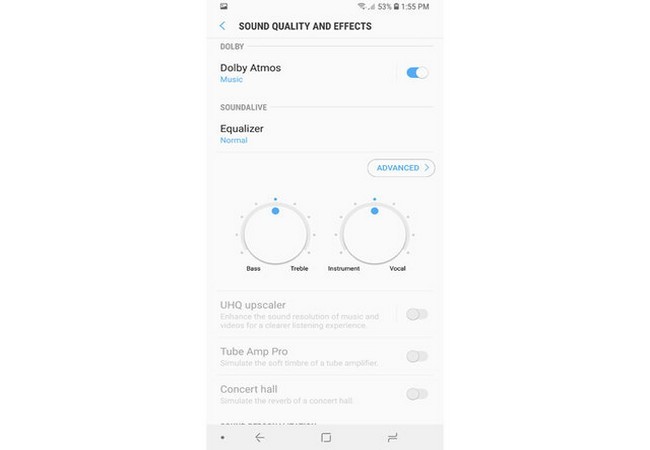
Chiếc Galaxy S9 có rất nhiều hiệu ứng và cài đặt mà bạn có thể mê ngay khi nghe nhạc, ví dụ như Dolby Atmos, hiệu ứng này giúp bạn nghe nhạc như đang ở trong phòng kín.
Hiệu ứng Tube Amp Pro cho phép bạn nghe âm bass trung thực hơn như là đang sử dụng amp kiểu ống cổ điển.
Samsung cũng tích hợp tính năng UHQ cao cấp, cho phép người dùng nghe nhạc cực kỳ sống động. Tính năng này chỉ có với các loại tai nghe có dây.
Vào Settings > Sounds and Vibrations > Sound quality and effects (Cài đặt > Âm thanh và rung > Chất lượng và hiệu ứng âm thanh).
9. Giữ màn hình mở khi bạn nhìn vào màn hình mà không cần thỉnh thoảng phải chạm vào
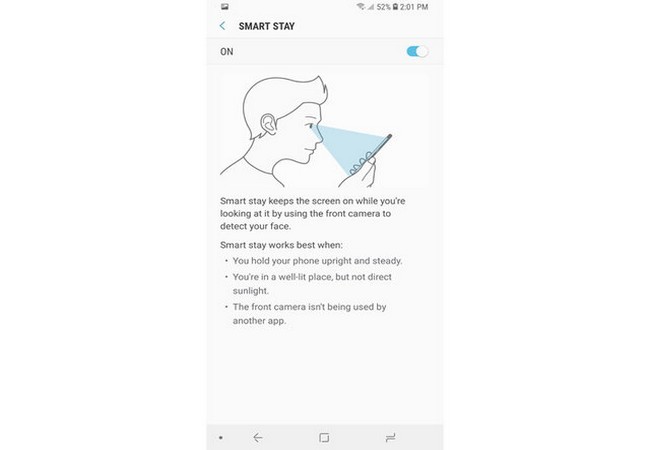
Tính năng này cũng có trên một số loại điện thoại của Samsung. Đây được gọi là Smart Stay, và tính năng này giúp camera trước kiểm tra xem bạn có nhìn vào màn hình không. Nếu bạn đang nhìn vào màn hình, nó sẽ giữ cho màn hình luôn mở vì vậy bạn không phải thỉnh thoảng chạm vào màn hình.
Đây là một tính năng rất hữu ích nếu như bạn đang đọc một bài báo dài hoặc chỉ đơn giản là không muốn điện thoại bị khóa màn hình khi đang xem nội dung gì đó mất nhiều thời gian hơn khoảng thời gian mặc định 30 giây của màn hình.
Vào Settings > Advanced features > Smart Stay (Cài đặt > Các tính năng cao cấp > Smart Stay), và bật tính năng này lên.
10. Điều chỉnh thanh tìm kiếm Google trên màn hình để trông đẹp hơn với hình nền của bạn
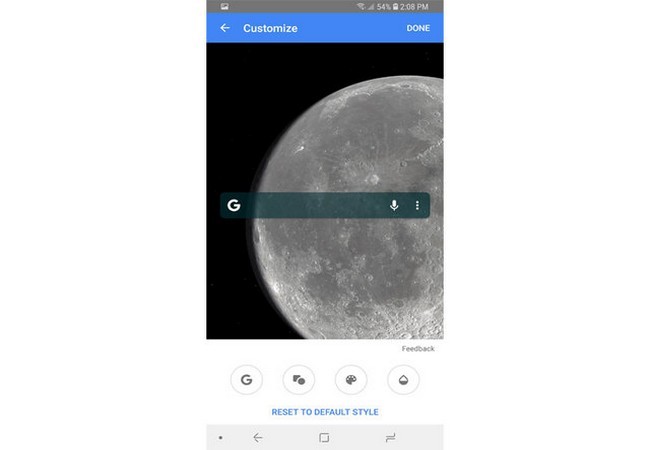
Thanh tìm kiếm Google trên màn hình chính của Galaxy S9 mặc định là màu trắng, nhưng bạn có thể thay đổi sang bất cứ màu nào bạn muốn, và thậm chí có thể thay đổi hình dáng của thanh này để trông vuông hơn, hoặc trông rõ hơn.
Trên thanh Google, bấm vào nút ba chấm ở phía bên phải cùng > Customize > chọn kiểu hình bạn thích.
11. Bật trình bảo vệ màn hình screen saver khi bạn đang sạc
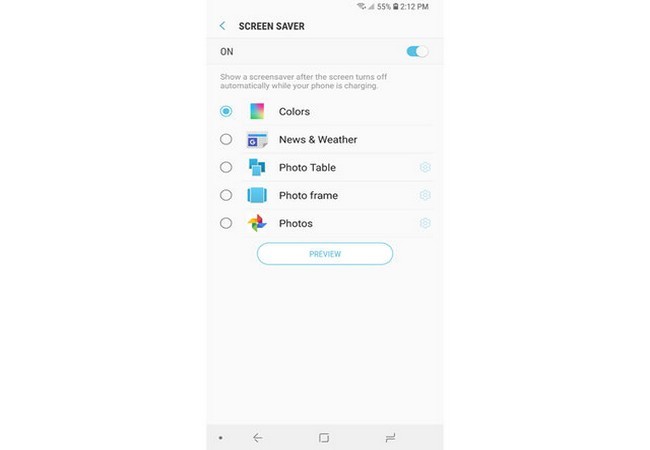
Màn hình Galaxy S9 khi sạc được mặc định có màu đen, nhưng bạn có thể thêm trình bảo vệ màn hình screen saver để thêm phần thú vị cho điện thoại của bạn khi sạc.
Vào Settings > Display > Screen saver > chọn trình screensaver bạn thích (Cài đặt > Màn hình > Screen saver). Bạn có thể xem trước các trình screen saver trước khi quyết định chọn.




































