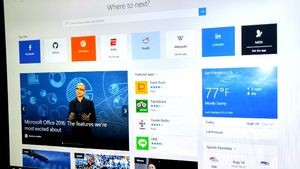
Lựa chọn công cụ tìm kiếm
Một điểm trừ của Microsoft Edge là công cụ tìm kiếm gốc là Bing, nhưng bạn hoàn toàn có thể chuyển sang sử dụng Google (hoặc bất kì công cụ tìm kiếm nào bạn mong muốn). Để đặt công cụ tìm kiếm chính, nhấn vào biểu tượng ba dấu chấm trên góc phía trên bên phải của Edge, chọn Settings, kéo xuống tới View advanced settings rồi chọn Change Search engine. Edge sẽ không liệt kê các công cụ tìm kiếm cho tới khi bạn vào trang đó trước, nên bạn nhớ vào Google trước nhé.
Kết nối Cortana cho Edge
Cũng trên bảng Advanced Settings ở mục trước, bạn cũng có thể kích hoạt Have Cortana assist me in Microsoft Edge. (Tất nhiên là bạn sẽ phải kích hoạt Cortana cho toàn hệ thống trước) Sau khi được kích hoạt, công cụ hỗ trợ ảo Cortana của Microsoft sẽ đôi khi hiện lên trong Edge và cung cấp những thứ điều có thể giúp cho bạn. Thay vì nghe tiếng của Cortana, bạn sẽ thấy vòng biểu tượng của Cortana trong thanh địa chỉ của Edge. Ví dụ như khi bạn đang đọc về iPhone 8, Cortana có thể muốn gửi bạn tới những bải viết liên quan. Hoặc khi bạn đang nghe nhạc trên YouTube, Cortana sẽ cung cấp cho bạn lyrics của bài viết.
Xem trước các tab hiện có
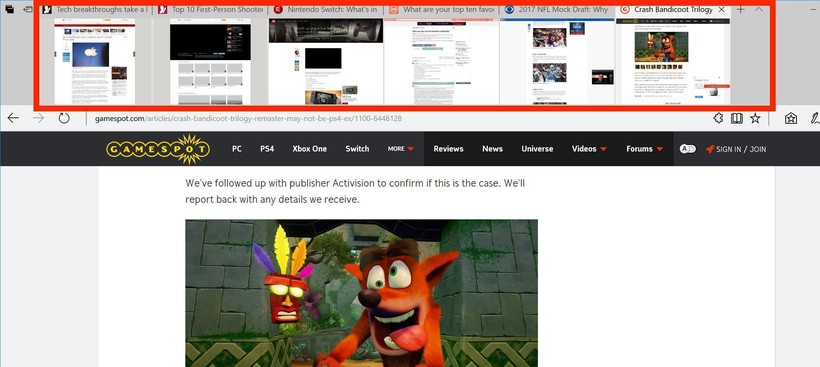
Bạn bật hàng chục tab và không còn nhớ tab nào ở đâu? Hoặc bạn mở nhiều tab ở cùng một trang nhưng ở những chỗ khác nhau? Chỉ cần nhấp vào nút mũi tên nhỏ hướng xuống ở góc bên phải tab hiện tại của bạn và bạn sẽ được cung cấp các hình ảnh nhỏ của các tab bạn đang sử dụng. Ngoài ra bạn cũng có thể đưa chuột của bạn lên trên thanh tab của bạn để xem tab đó đang là tab gì.
Đặt các tab để lúc khác xem
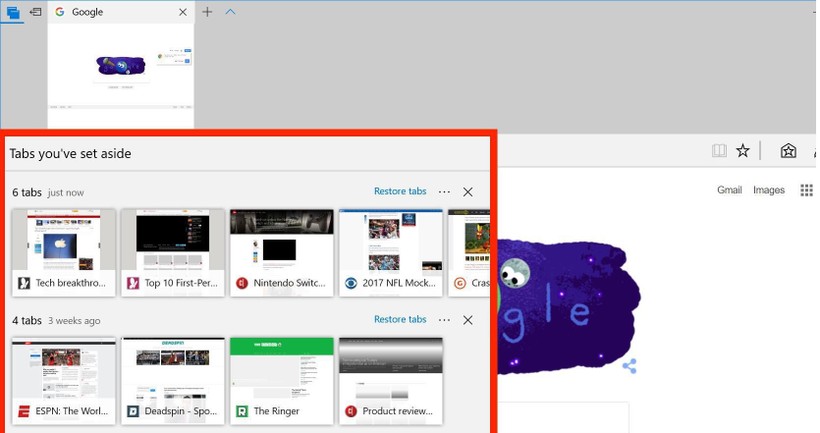
Đôi khi bạn có quá nhiều tab và muốn dẹp bớt đi nhưng vẫn muốn giữ lại các tab này. Với Edge, bạn có thể đặt chúng ra bên cạnh và “nhấc” chúng trở lại lúc cần mà không phải ngồi mò mẫm trong lịch sử truy cập của bạn. Chỉ cần nhấn vào nút nhỏ nhỏ bên trái tab hiện tại của bạn để đặt nó ra bên ngoài. Những tab này sẽ được lưu lại dưới dạng một bộ sưu tập và bạn có thể lựa chọn để mở một vài tab ưng ý hoặc tất cả cùng lúc.
Cá nhân hóa thanh tab mới
Ở trong mục Settings, bạn có thể lựa chọn những gì sẽ được hiển thị khi bạn bật một tab mới. Bạn có ba lựa chọn: những trang web truy cập nhiều nhất, nội dung khuyến khích nên xem hoặc một trang màu đen.
Hiển thị nút về trang chủ
Để có được một trải nghiệm mượt mà nhất, Edge đã giấu nút về trang chủ đi, bạn có thể hiển thị lại nó bằng cách kích hoạt Show the home button trong bảng Advanced settings đã được nhắc tới ở mục trước và bạn lựa chọn nó hiển thị trang chủ gốc của Edge hoặc là “New tab” để hiển thị tab mới hoặc bất kỳ trang web nào bạn muốn sử dụng.
Lưu các trang web vào thanh Start
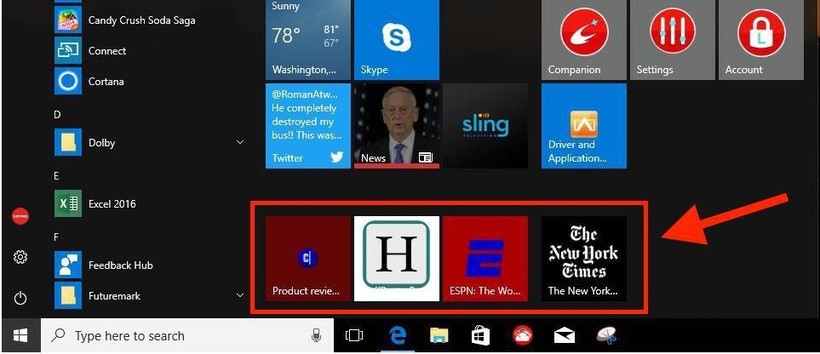
Bạn có thể tạo shortcut đến những trang web bạn thích nhất trên thanh Start của Windows 10. Ví dụ như Google hay VietTimes. Để đưa các trang web vào thanh Start, nhấn vào nút ba chấm góc trên bên phải của Edge và chọn Pin this page to Start. Nó sẽ hiện lên ở phía dưới cùng của thanh Start, nhưng bạn có thể kéo nó để điều chỉnh tới một vị trí thuận tiện hơn. Tuy nhiên là Wndows đôi khi không lấy được màu đúng của trang web nên chúng có thể có những màu trông khá kì lạ.
Danh sách đọc
Cho những bài viết dài mà có khi phải đọc nhiều lần mới xong, bạn có thể sử dụng tính năng danh sách đọc của Edge. Chỉ cần nhấn vào biểu tượng ngôi sao trên thanh công cụ để đưa nó vào những trang web yêu thích hoặc đưa vào danh sách đọc. Công cụ này cũng rất hữu ích khi bạn muốn lưu lại nhiều bài viết một lúc. Khi bạn đọc xong một bài viết, chỉ cần nhấp chuột phải và chọn Delete để xóa chúng đi khỏi danh sách. Để xem danh sách đọc của bạn, chỉ cần nhấp vào biểu tượng ba dấu chấm ở bên phải thanh địa chỉ của edge và ấn vào nút đường thẳng bên cạnh nút ngôi sao.
Chế độ đọc
Khi biểu tượng hình quyển sách đang mở trên thanh địa chỉ của Edge không bị xám đi, bạn có thể nhấp vào nó để xóa đi các quảng cáo không liên quan và chỉ đọc hình ảnh và những bức tranh trong một bài viết. Tuy nhiên chế độ đọc ép bạn chuyển trang theo hướng ngang, Điều này thì tiện lợi hơn cho một chiếc máy tính bảng Windows hay một máy tính có màn hình cảm ứng hơn là dùng chuột.
Chế độ tối
Edge quá sáng cho bạn? Bạn thích chế độ tối màu? Vào Settings dưới mục Choose a theme, tức là chức năng trên cùng trong Settings, chuyển Light sang Dark là bạn đã thành công.


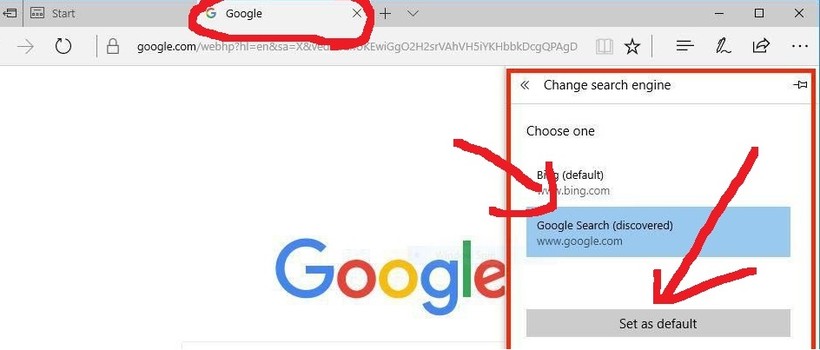

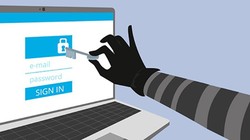
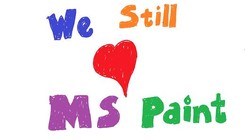
































Bình luận của bạn đọc
Bình luận bằng tài khoản VietTimes
Bình luận bằng tài khoản mạng xã hội
Xin vui lòng gõ tiếng Việt có dấu