
Dòng Galaxy S24 của Samsung đã xuất hiện và mặc dù trông không quá nhiều điểm khác biệt về mặt thiết kế nhưng nó đã được Samsung nâng cấp về mặt tính năng. Nổi bật nhất phải kể đến các tính năng Galaxy AI. Thật không may, việc tìm kiếm những tính năng mới thú vị đó đôi khi lại khá khó khăn cho những người mới sử dụng lần đầu. Bài viết dưới đây sẽ liệt kê một một số mẹo hay nhất về Samsung Galaxy S24 để giúp bạn tận dụng tối đa chiếc điện thoại của mình.
Dịch văn bản theo thời gian thực

Samsung đã biến Galaxy AI trở thành một phần không thể thiếu trong trải nghiệm Galaxy S24. Và tính năng đầu tiên cần phải nhắc đến đó chính là tính năng dịch văn bản theo thời gian thực được hỗ trợ bởi AI. Samsung cung cấp nhiều cách khác nhau để dịch từ ngôn ngữ này sang ngôn ngữ khác trên những chiếc điện thoại tốt nhất của hãng cho đến nay, cho dù là nhắn tin, gọi điện hay trò chuyện trực tiếp, miễn là bạn biết cách bật từng tính năng. Samsung gọi các tính năng dịch thuật của mình là Call assist, Writing assist, và Interpreter. Dưới đây là cách để bạn có thể kích hoạt những tính năng này.
Call assist
Mở ứng dụng Cài đặt, đi tới Advanced features > Advanced intelligence > Phone và chọn Live translate.
Writing assist
Mở mục cài đặt, chọn Advanced features > Advanced intelligence > Samsung Keyboard và chọn tùy chọn Chat translation.
Interpreter
Vuốt xuống hai lần để mở menu cài đặt nhanh, sau đó chọn Interpreter.
Tùy chỉnh cài đặt camera

Samsung không thực hiện quá nhiều thay đổi đối với camera của dòng Galaxy S24 – ít nhất là trước khi bạn nhấn nút chụp. Galaxy S24 Ultra có cảm biến tele mới, nhưng chỉ có vậy thôi. Tuy nhiên, dòng Galaxy S24 vẫn là một trong những dòng điện thoại có cụm camera tốt nhất trên thị trường ở thời điểm hiện tại, ít nhất là nếu bạn biết cách tận dụng tối đa chúng.
Bài viết này sẽ đưa ra cho bạn một số đề xuất để tinh chỉnh thông số kỹ thuật cụm camera của bạn. Để bắt đầu, hãy chuyển đổi chất lượng quay video mặc định từ 1080p sang 4K. Bạn cũng có thể thay đổi từ FHD 30fps thành 60fps.
Nếu bạn quan tâm hơn đến các điều khiển máy ảnh ở mức độ chuyên nghiệp, bài viết này cũng có một mẹo quan trọng dành cho bạn. Bạn có thể tùy chỉnh các phím tắt máy ảnh ở cuối ứng dụng máy ảnh, điều đó có nghĩa là bạn có thể thêm các tùy chọn cần thiết như e Pro Video, Single Take, và Night Mode mà không cần chuyển sang tab khác. Dưới đây là những gì bạn cần làm:
- Mở ứng dụng camera
- Chọn More sau đó chọn biểu tượng dấu cộng
- Kéo và thả các phím tắt chức năng máy ảnh mà bạn mong muốn
Sử dụng Galaxy AI để chỉnh sửa ảnh

Hiện tại, phương pháp chỉnh sửa ảnh của Samsung tương tự như Magic Editor của Google, được giới thiệu cùng với dòng Pixel 8 – một trong những điện thoại Android tốt nhất hiện nay. Nó cung cấp nhiều tính năng giống nhau và giao diện rất giống nhau.
Điều đó có nghĩa là bạn có thể chọn một chủ thể và xóa hoặc thay đổi kích thước chủ thể đó chỉ bằng một vài thao tác nhấn trên màn hình. Bạn cũng có thể mở rộng các cạnh của hình ảnh bằng cách sử dụng tính năng generative fill, giúp làm thẳng ảnh dễ dàng hơn mà không làm mất các chi tiết chính xung quanh các cạnh. Dưới đây là cách để bạn có thể sử dụng các tính năng chỉnh sửa của Samsung:
- Mở thư viện ảnh hoặc ứng dụng Thư viện của bạn
- Chọn một bức ảnh
- Chọn logo Galaxy AI (vòng tròn màu xanh lá cây có ba ngôi sao trong đó)
- Nhấn hoặc khoanh tròn vào chủ thể mà bạn muốn chọn
Xếp chồng các widget để tận dụng tối đa không gian màn hình

Galaxy S24 Ultra có thể có màn hình lớn 6,8 inch, nhưng bạn sẽ ngạc nhiên về việc bạn có thể lấp đầy nó bằng các ứng dụng và tiện ích nhanh như thế nào. Tuy nhiên, một cách đơn giản để làm cho màn hình của bạn có cảm giác lớn hơn một chút là xếp chồng các widget lại với nhau.
Có một số giới hạn đối với những tiện ích bạn có thể và không thể xếp chồng lên nhau, chẳng hạn như thực tế là các tiện ích phải có cùng kích thước, nhưng điều này là không quá khắt khe. Việc điều hướng giữa các tiện ích xếp chồng lên nhau cũng dễ dàng - chỉ cần vuốt sang trái hoặc sang phải đơn giản - mặc dù việc cố gắng vuốt từ một trang trên màn hình chính của bạn sang trang tiếp theo sẽ bị ảnh hưởng.
Dưới đây sẽ là cách giúp bạn gộp các tiện ích (widget) vào với nhau:
- Nhấn và giữ màn hình chính
- Chọn nút Widget
- Kéo một tiện ích vào màn hình của bạn
- Mở menu Widget và chọn tiện ích thứ hai
- Kéo và thả nó vào tiện ích đầu tiên của bạn
Một lần nữa, bạn không thể xếp chồng các vật dụng có kích thước khác nhau, vì vậy bạn sẽ phải lập kế hoạch ngăn xếp của mình một cách cẩn thận.
Tạo hình nền và tùy chỉnh màn hình khóa của bạn

Mặc dù nền tảng Galaxy AI của Samsung có một số tính năng mới nhưng nó có chung một số tính năng có thể tùy chỉnh giống với Google Pixel 8 Pro. Một ví dụ như vậy là khả năng tạo hình nền dựa trên một số lời nhắc. Dưới đây là cách để tạo ra hình nền điện thoại của riêng mình trên Galaxy S24:
- Nhấn và giữ màn hình chính
- Chọn Hình nền và Kiểu
- Nhấn vào Thay đổi hình nền
- Chọn Generative từ mục Creative
- Chọn một trong chín lời nhắc cơ bản và điền vào chỗ trống theo kiểu Mad Lib
Sau khi bạn nhấn tạo, Galaxy S24 sẽ cung cấp cho bạn bốn tùy chọn, tại thời điểm đó, bạn có thể đặt nó làm màn hình chính hoặc màn hình khóa – hoặc cả hai. Nói về màn hình khóa, Samsung đã học hỏi Apple khi thêm chức năng always-on display mới khi người dùng có thể chọn làm mờ màn hình khóa. Từ đó, bạn có thể muốn dành thêm vài phút để tùy chỉnh các tiện ích và kiểu đồng hồ của mình vì bạn sẽ thấy chúng thường xuyên. Bạn có thể thay đổi bố cục màn hình khóa bằng cách nhấn và giữ nó khi Galaxy S24 bị khóa.
Chọn một bộ sạc tương thích

Samsung không thay đổi cách thiết lập sạc trên dòng Galaxy S24 của mình, điều này vừa tốt vừa xấu khi mua phụ kiện. Galaxy S24 Plus và Ultra vẫn có tốc độ có dây 45W, trong khi Galaxy S24 cơ bản chậm hơn ở mức 25W. Tất nhiên, bạn vẫn cần bộ sạc hỗ trợ USB PD PPS để đạt được tốc độ đó.
Cả ba model cũng hỗ trợ sạc không dây ở tốc độ lên tới 15W thông qua các bộ sạc Qi. Tuy nhiên có một điểm trừ rất lớn đó chính là việc Samsung Galaxy S24 không hỗ trợ sạc không dây Qi2. Điều này có thể là do bút S Pen trên Galaxy S24 Ultra đã cản trở Samsung làm điều này.
Bật lịch sử thông báo và các kênh thông báo

Không có gì khó chịu hơn việc bỏ lỡ một thông báo quan trọng. Có thể bạn đã vui vẻ và vuốt thông báo đi quá nhanh hoặc có thể bạn muốn lưu nó để sử dụng sau và cuối cùng đã quên. Dù bằng cách nào, lịch sử thông báo của bạn có thể là cứu cánh. Trong trường hợp của Samsung, việc kích hoạt lịch sử thông báo của bạn chỉ mất vài bước.
- Mở mục cài đặt
- Cuộn xuống và chọn Notifications
- Nhấn chọn Advanced
- Chọn Notification history
Từ đây, bạn có thể chuyển đổi lịch sử thông báo hoặc xem một số thông báo gần đây nhất xuất hiện trên màn hình của bạn. Bạn cũng có thể muốn kích hoạt nút chuyển đổi có nội dung Quản lý danh mục thông báo cho từng ứng dụng, vì nó sẽ cho phép bạn tập hợp các thông báo tương tự để dọn sạch menu thả xuống của mình. Bạn cũng có thể chọn sắp xếp thông báo theo mức độ ưu tiên hoặc thời gian, tùy theo sở thích cá nhân.
Theo Android Authority


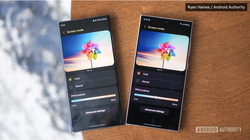










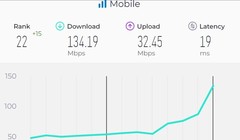





























Bình luận của bạn đọc
Bình luận bằng tài khoản VietTimes
Bình luận bằng tài khoản mạng xã hội
Xin vui lòng gõ tiếng Việt có dấu