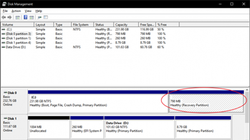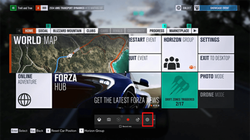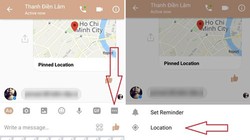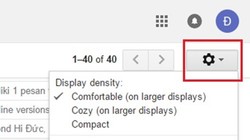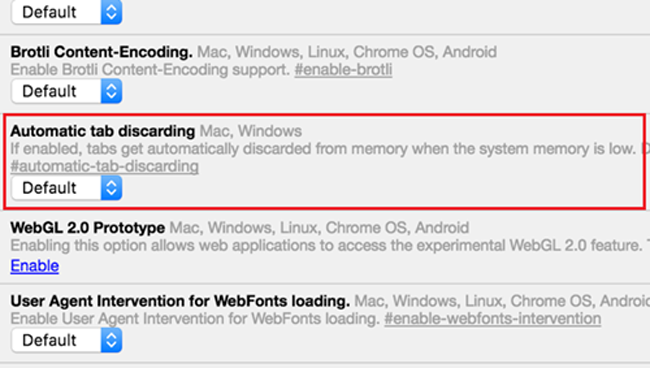
Nếu từng khởi chạy công cụ Task Manager trên Windows khi Chrome đang hoạt động, bạn sẽ nhận ra rằng trình duyệt này luôn tạo ra rất nhiều tác vụ và chúng luôn thuộc “top” những tác vụ chiếm nhiều dung lượng RAM nhất.
Điều này khiến những máy tính ở mức trung bình, thậm chí là yếu sẽ trở nên cực kỳ chậm chạp, ngay cả việc duyệt web cũng gặp không ít khó khăn.
Nguyên nhân khiến Chrome cần nhiều RAM
Để có thể hiểu rằng tại sao Chrome lại sử dụng quá nhiều bộ nhớ như vậy, bạn cũng phải biết một chút về sự khác biệt của Chrome với các ứng dụng khác.
Khi bạn khởi chạy một ứng dụng bất kỳ trên Windows, hệ thống sẽ cấp cho ứng dụng này một số tài nguyên nhất định trên RAM. Khi đó, RAM sẽ đóng vai trò là một bộ lưu trữ dữ liệu tạm thời – có khả năng truy xuất rất nhanh, cho phép CPU truy cập vào dữ liệu này nhanh hơn nhiều so với việc nạp lại dữ liệu từ ổ cứng.
Tuy nhiên, với Chrome thì lại khác. Thay vì để hệ thống cấp cho mình một lượng RAM nhất định để sử dụng, thì đằng này Chrome lại yêu cầu hệ thống cung cấp tài nguyên cho từng Tab riêng lẻ và một số dữ liệu của Chrome như plugin,extension,..
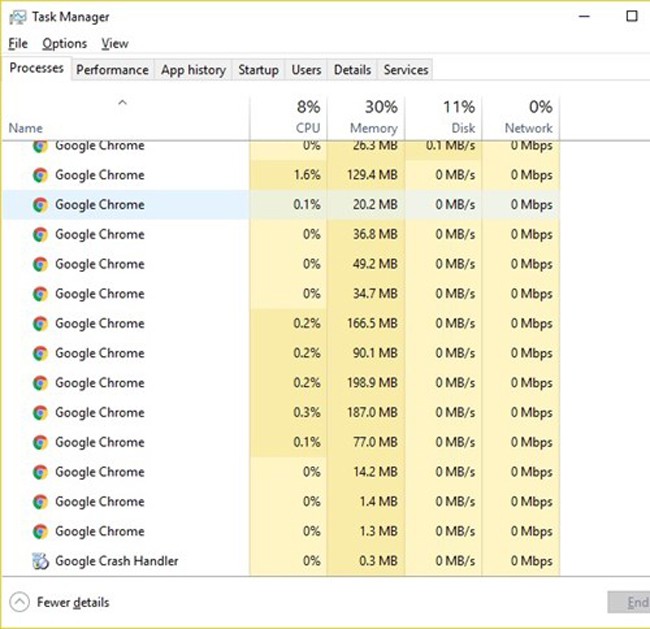
Đó là lý do tại sao khi truy cập Task Manager, bạn sẽ thấy Chrome có rất nhiều tác vụ chạy ngầm trong khi chỉ khởi chạy một cửa sổ trình duyệt duy nhất.
Điểm mạnh của việc phân chia tài nguyên cho các Tab riêng lẻ chính là giúp cho các Tab hoàn toàn độc lập. Nếu một Tab bất kỳ bị vỡ (crashes) do quá trình nạp plug-in thất bại, Javascript hay Flash bị lỗi thì chỉ duy nhất Tab đó bị treo, người dùng chỉ cần đóng hoặc tải lại thẻ này trong khi vẫn tiếp tục sử dụng các Tab khác.
Không chỉ vậy, việc phân chia tài nguyên cũng sẽ mang lại một số lợi ích về bảo mật. Ví dụ, nếu có một cuộc tấn công JavaScript diễn ra trên một Tab, đối tượng sẽ không còn cách nào để chuyển sang các thẻ Tab khác, trong khi các thẻ này đều đang chạy trên cùng một cửa sổ trình duyệt.
Tuy nhiên, với những máy tính được xây dựng ở mức trung bình hoặc thậm chí là khá yếu thì việc phân chia tài nguyên RAM cho các tab riêng lẻ sẽ ảnh hưởng đến các ứng dụng khác một cách khá rõ rệt. Thậm chí ngay cả việc duyệt web trên chính Google Chrome cũng gặp khó khăn.
Làm sao để cải thiện tình trạng này?
Tính đến thời điểm hiện tại, mặc dù có rất nhiều cách để giúp tăng tốc và cải thiện tình trạng ngốn RAM của Chrome, tuy nhiên nếu cần giải phóng RAM ngay lập tức để chạy một số tác vụ khác của Windows, bạn nên sử dụng tính năng Task Manager được tích hợp mặc định trên trình duyệt này.
Với cách thức hoạt động giống như Task Manager trên Windows, cửa sổ tác vụ của Chrome cho phép người dùng biết được tình trạng chiếm dụng bộ nhớ của tất cả Tab đang mở, các tiện ích mở rộng (extension) và đóng chúng nếu thực sự không cần thiết.
Để thực hiện, đối với Windows, bạn hãy nhấn Shift + Esc, trong khi đó, bạn cần phải trình đơn Windows để khởi chạy tính năng này nếu sử dụng MacOS.
Trong cửa sổ Task Manager vừa xuất hiện, Chrome sẽ hiển thị các tác vụ đang hoạt động và mức độ chiếm dụng bộ nhớ RAM, luồng CPU, băng thông,… của từng tác vụ. Tại đây, bạn chỉ cần nhấn chọn tiến trình cần đóng và nhấn nút End process (Kết thúc quá trình).
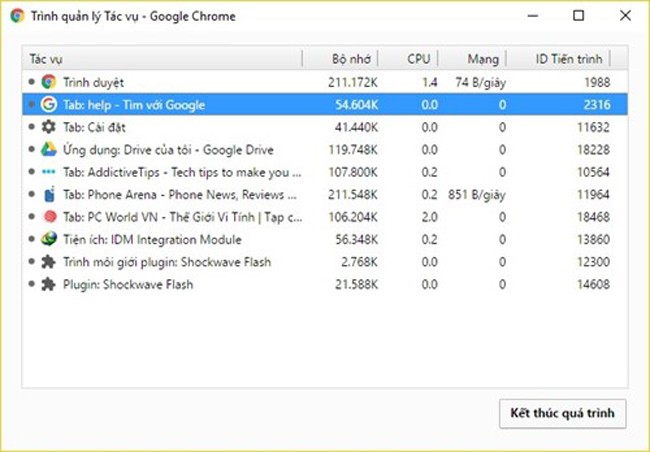
Ngoài ra, nếu thường xuyên mở nhiều Tab, bạn cũng có thể áp dụng thêm phương pháp kích hoạt tính năng Tab discarding, cho phép Chrome tự động đóng các Tab không sử dụng trong thời gian dài khi sắp hết bộ nhớ hệ thống. Mặc dù các Tab bị đóng nhưng bạn hãy yên tâm rằng chúng hiển thị trên thanh thể trình duyệt và sẽ tự động tải lại khi được nhấp vào.
Theo đó, để kích hoạt, bạn hãy truy cập vào đường dẫn chrome://flags/#automatic-tab-discarding và chọn Enable trong trình đơn thả xuống của vùng Automatic tab discarding.
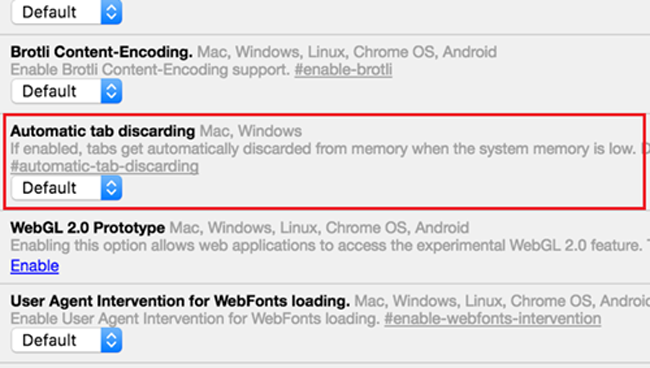
Tuy nhiên, việc cải thiện tình trạng ngốn RAM của Chrome bằng hai phương pháp trên cũng đồng nghĩa với việc giảm bớt trải nghiệm từ trình duyệt này. Do vậy, trong trường hợp vẫn cảm thấy có gì đó không ổn, người dùng nên cân nhắc sử dụng trình duyệt khác nhẹ nhàng và phù hợp với nhu cầu của mình.
Theo PC World VN
http://www.pcworld.com.vn/articles/cong-nghe/lam-the-nao/2017/04/1251507/giai-ma-tinh-trang-hao-ram-tren-chrome/