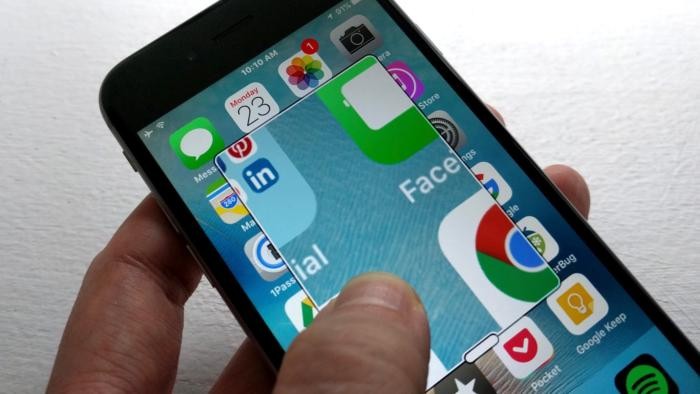
Thay đổi cỡ chữ
Bạn không cần phải nheo mắt nếu chữ trên iPhone hoặc iPad quá nhỏ nhữ. Có một vài cách để tăng kích cỡ chữ trên thiết bị iOS.
Đầu tiên, bạn có thể dùng cài đặt Text Size để tăng cỡ phông chữ trên màn hình. Vào Settings > Display & Brightness > Text Size, sau đó kéo thanh trượt sang bên trái hoặc phải tùy theo ý thích của bạn.
Nếu bạn muốn không chỉ cỡ chữ mà mọi thứ đều lớn hơn – cả biểu tượng và các nút bấm – bạn có thể dùng cài đặt Display Zoom. Vào Settings > Display & Brightness > Display Zoom, sau đó trượt vào nút trượt. Hãy nhớ là bạn sẽ nhìn thấy ít ứng dụng, biểu tượng trên màn hình hơn khi bạn kích hoạt cài đặt Display Zoom. Lưu ý là bạn sẽ phải khởi động lại thiết bị iOS mỗi lần thay đổi cài đặt.
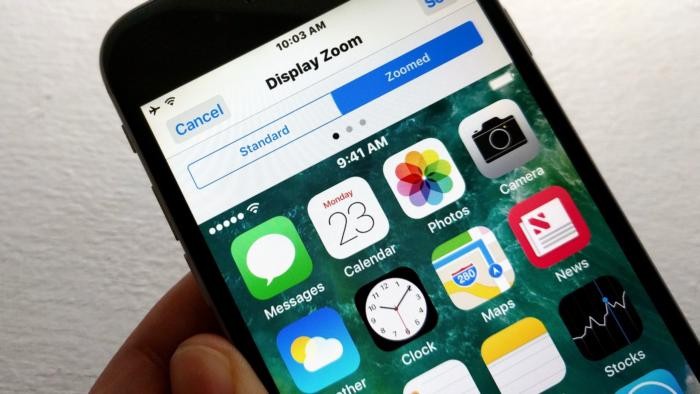
Cho chữ đậm lên
Cỡ chữ là một vấn đề, nhưng có thể bạn muốn chữ trên iPhone hoặc iPad trông đậm hơn một chút. Hãy vào Settings > Display & Brightness, sau đó chuyển sang cài đặt Bold (đậm). Khi đã khởi động lại iPhone hoặc iPad, mọi thứ từ các nhãn biểu tượng trên màn hình home đến chữ trong các tin nhắn sẽ trông đậm hơn và béo hơn.
Phóng to bằng kính lúp ảo
Tính năng iOS Zoom sẽ phóng to toàn bộ màn hình trên iPhone hoặc iPad – với sự giúp đỡ của chế độ “windowed”, bạn có thể kéo chiếc kính lúp ảo quanh màn hình.
Vào Settings > General > Accessibility > Zoom, sau đó bật cài đặt Zoom lên để mở chế độ Zoom trên iOS. Tiếp theo, chạm hai lần bằng 3 ngón tay để phóng to, sau đó chạm hai lần bằng 3 ngón tay và kéo lên hoặc xuống để zoom in và out. Chạm hai lần bằng ba ngón tay sẽ zoom tất cả trên màn hình.
Tiếp theo, bạn có thể thử mẹo này: trở lại màn hình cài đặt Zoom, vào Zoom Region, sau đó chọn tùy chọn Window Zoom. Khi đã làm thế, việc chạm hai lần bằng 3 ngón tay lên màn hình sẽ mở ra một cửa sổ trông như một chiếc kính lúp hình chữ nhật. Bạn có thể di chuyển chiếc kính lúp này đi khắp màn hình, hoặc chạm vào Resize Lens để chỉnh chiếc kính nhỏ hơn hoặc lớn hơn.
Các nút bấm rõ ràng hơn
Vào Settings > General > Accessibility, sau đó chuyển sang cài đặt Button Shapes. Một khi đã làm xong, các nút và các yếu tố khác trên màn hình sẽ trở nên rõ ràng hơn, được gạch chân hoặc được đánh dấu bằng hình chữ nhật.
Tùy chỉnh cài đặt chế độ đêm Night Shift
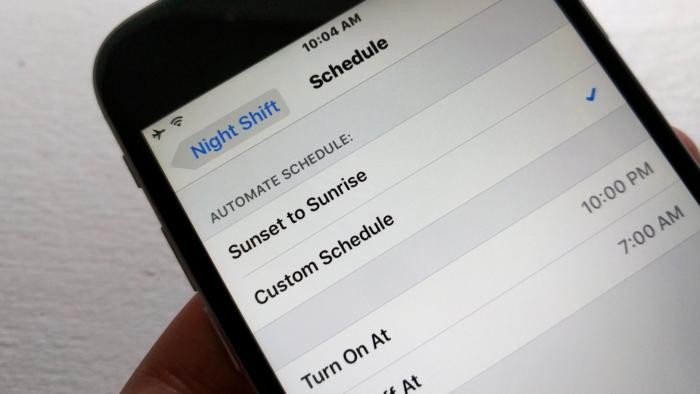
Nếu bạn khó ngủ vào ban đêm, ánh sáng từ màn hình iPhone cũng có thể là một nguyên nhân. iOS 9.3 đã có chế độ Night Shift giúp chuyển màn hình sang tông màu ấm hơn, dễ ngủ hơn.
Bạn có thể để tự động bật Night Shift lúc khoảng 10 giờ tối và tắt đi vào 7 giờ sáng. Nếu thời gian mặc định này không howpjf với bạn, hãy điều chỉnh trong phần cài đặt.
Vào Settings > Display & Brightness > Night Shift, sau đó chạm vào phần thời gian ở dưới cài đặt Scheduled để thay đổi sang chế độ Night Shift bằng cách bật hoặc tắt nó.
Để màn hình sáng lâu hơn
Khi bạn không chạm vào màn hình iPhone hoặc iPad một lúc, màn hình sẽ tự tắt và khóa máy – thường là sau khoảng 1 phút. Đó là một tính năng bảo mật, vì thiết bị đã khóa sẽ cần mật khẩu để mở, giúp dữ liệu của bạn an toàn hơn.
Nhưng nếu màn hình iPhone hoặc iPad nhanh tắt, nhanh khóa quá, hãy dùng cài đặt “Auto-Lock” của iOS. Vào Settings > Display & Brightness > Auto-Lock, sau đó chọn một cài đặt –từ 30 giây đến 5 phút. Cũng có cả cài đặt “không bao giờ tắt” (never), nhưng có lẽ chúng ta không nên dùng cài đặt này.
Ngoài ra, hãy nhớ nếu bạn bật chế độ Low Power Mode khi iPhone đang chạy, màn hình sẽ dịu dần và khóa nhan hơn so với những cài đặt bạn đã lựa chọn.
Theo MacWorld


































