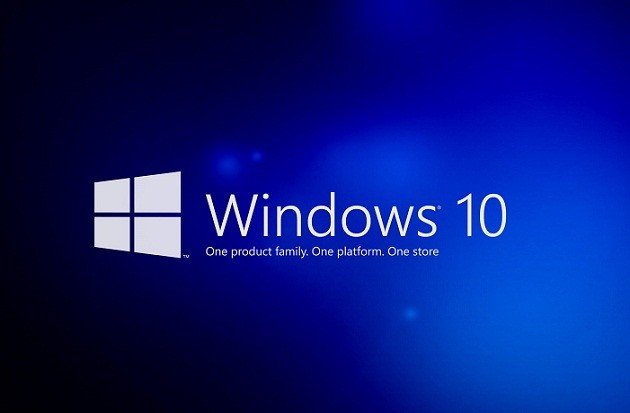
1. Xóa các phiên bản cũ của Windows

Windows sẽ tự động lưu dữ liệu từ phiên bản cũ của Windows sau khi bạn nâng cấp hệ thống. Tính năng này sẽ cho phép bạn quay trở lại với phiên bản Windows trước đó khi cần thiết. Tuy nhiên các dữ liệu cũ thường sẽ chiếm rất nhiều không gian ổ cứng.

Vì vậy nếu cần giải phóng ổ đĩa, bạn hãy thực hiện như sau: mở ứng dụng Settings, điều hướng đến mục System > Storage, kích chuột vào phân vùng ổ cứng cài đặt Windows, bạn sẽ thấy một danh sách các mục khác nhau cùng với không gian ổ đĩa mà mục đó đang sử dụng. Di chuyển xuống phía dưới, tìm đến mục Temporary Files rồi kích chuột vào nó.
Cuối cùng, kích tuỳ chọn Previous Versions of Windows rồi bấm nút Remove Files để hoàn tất.
2. Xóa Update Cache

Một cách khác để giải phóng không gian ổ đĩa cứng là xoá bộ nhớ tạm của các bản cập nhật (Update Cache). Đây là bản sao của các tập tin cài đặt cập nhật hệ điều hành sử dụng chúng nếu bạn phải tải lại bản cập nhật đó, nó sẽ giúp bạn tiết kiệm thời gian vì không phải tải lại một lần nữa. Tuy nhiên, không phải ai cũng cần phải lưu giữ các tập tin này, vì vậy có thể loại bỏ bằng cách:

Đầu tiên phải dừng dịch vụ Windows Update. Nhập từ khoá Server vào khung tìm kiếm, rồi kích chuột phải vào mục Service rồi chọn Run as administrator. Tiếp theo, di chuyển xuống phía dưới danh sách đến mục Windows Update. Nhấp chuột phải vào nó và chọn Stop.
Tiếp theo nhấn tổ hợp phím Windows + R để kích hoạt hộp thoại Run và nhập vào đường dẫn C:\Windows\SoftwareDistribution\ rồi nhấn nhấn Enter. Từ đây có thể xoá tất cả mọi thứ trong thư mục Downloads. Cuối cùng, bạn cần quay lại Server và kích hoạt lại tính năng Windows Update.

(Lưu ý: Đây cũng là một cách tốt để loại bỏ các tập tin cập nhật bị lỗi)
3. Xóa dữ liệu Hibernation

Hibernate và Sleep là hai cách để bảo tồn năng lượng khi bạn không sử dụng Windows sau một thời gian nhất định. Nhưng có một sự khác biệt quan trọng, chế độ Sleep mode sẽ lưu tất cả các tài liệu đang mở và các ứng dụng đang chạy vào bộ nhớ RAM của máy, trong khi Hibernate sẽ lưu tất cả vào ổ đĩa cứng. Sleep sẽ làm việc ở chế độ chờ, trong khi Hibernate cho phép máy tính của bạn tắt hoàn toàn.
Nhưng nếu không sử dụng chế độ Hibernate bạn có thể vô hiệu hóa nó, thao tác này sẽ tự động xóa bất kỳ dữ liệu nào được lưu từ các lần Hibernate trước. Để vô hiệu hóa nó, tìm kiếm từ khoá Command Prompt, kích chuột phải và chọn Open as Administrator.
Trong cửa sổ dòng lệnh, nhập vào lệnh powercfg.exe-h off và nhấn Enter là xong. Khi cần kích hoạt lại tính năng này, chỉ cần nhập lệnh powercfg.exe-h on và nhấn Enter.
4. Xóa Delivery Optimization Files

Windows 10 giới thiệu một tính năng cập nhật mới được gọi là “Delivery Optimization”, cho phép máy tính kéo về các bản cập nhật từ các máy khác gần đó. Nó sẽ giúp người dùng có được các bản cập nhật nhanh hơn nhưng rất nhiều người phàn nàn về việc tính năng này sử dụng băng thông cao hơn và tăng bộ nhớ sử dụng.
Vì vậy, bạn có thể dễ dàng xóa các tập tin này đi, nhưng trước tiên cần phải vô hiệu hóa tính năng Delivery Optimization trước bằng cách. Truy cập vào menu Start > Settings > Update & Security > Advanced Options > Choose How Updates Are Delivered. Rồi chuyển thanh trượt về trạng thái Off.

Kế đến tìm kiếm từ khoá Disk Clean-up và mở ứng dụng lên. Sẽ cần một vài giây để Windows quét máy tính, sau đó hiển thị danh sách các tập tin có thể gỡ bỏ. Di chuyển xuống phía dưới, tìm đến mục Delivery Optimization Files, kích chọn và nhấn OK. Windows sẽ thực hiện việc còn lại.
5. Xóa phân vùng OEM phục hồi

Hầu hết các máy tính được cài đặt sẵn Windows bản quyền đều có sẵn một phân vùng phục hồi OEM. Tuy nhiên phần lớn phân vùng này là dư thừa và có thể được gỡ bỏ một cách an toàn. Để thực hiện, yêu cầu người dùng phải sử dụng ổ đĩa USB.
Tìm kiếm từ khoá Create a Recovery Drive, thực hiện theo các hướng dẫn trên màn hình và cắm USB vào máy tính khi được yêu cầu. Khi quá trình kết thúc, bạn sẽ thấy tùy chọn để xóa phân vùng phục hồi từ máy tính trên màn hình cuối cùng. Nhấp vào liên kết và chọn Delete để tiến hành.
6. Xóa các phân vùng phục hồi Windows 10

Trước khi thực hiện, bạn cần sao lưu toàn bộ dữ liệu và tạo ổ đĩa USB khôi phục. Đầu tiên kích hoạt Command Prompt với quyền quản trị. Nhập lệnh Diskpart và nhấn Enter, sau đó nhập tiếp List disk rồi nhấn Enter lần nữa.
Tiếp theo, nhập Select disk X (thay X bằng số ổ đĩa mà phân vùng phục hồi được lưu). Sau đó nhập tiếp lệnh List volume.

Bạn sẽ thấy một danh sách tất cả phân vùng ổ đĩa, bao gồm cả phân vùng phục hồi. Nhập lệnh Select volume X (thay X bằng số ổ đĩa mà phân vùng phục hồi được lưu, như trong hình là Volume 2). Cuối cùng, nhấn Delete volume và nhấn Enter.
Theo Xã hội thông tin




































