 |
Trường hợp quên mật khẩu này rất hay thường xuyên xảy ra, nhất là có đôi khi bạn mới vừa đổi mật khẩu xong và… quên mất luôn, hoặc lâu quá không xài máy tính tới hồi xài thì không cách nào nhớ nổi mật khẩu. Bạn hãy tham khảo các giải pháp dưới đây nhé.
Cách 1: “Phá” mật khẩu Windows 10 bằng dòng lệnh
Bước 1: Khởi động lại máy, sau đó bấm phím F8 trước khi màn hình khởi động Windows 10 xuất hiện để hiện Boot menu.
Bước 2: Chọn mục Safe Mode và bấm Enter để boot máy vào Safe mode.
Bước 3: Vào Start > Chọn Command prompt.
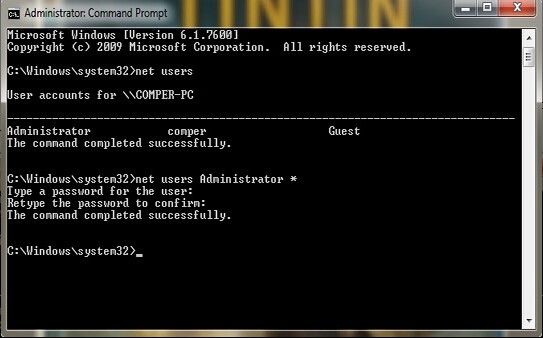 |
Bước 4: Gõ lệnh net users để liệt kê danh sách các user. Sau đó dùng tiếp lệnh net users <tên user> <mật khẩu mới> để đổi mật khẩu.
Ví dụ bạn gõ lệnh: net usersAdministrators 123456 nghĩa là đổi mật khẩu user Administrators qua 123456.
Lưu ý là cách này có hai bất lợi là bạn có thể không quen xài dòng lệnh, và nó không thể reset mật khẩu user là root hoặc domain administrator account.
Cách 2: Lấy và reset mật khẩu thông qua tài khoản Outlook.
Nếu bạn dùng Windows 10 có đăng nhập thông qua tài khoản Outlook, bạn có thể dùng một thiết bị khác để reset mật khẩu tài khoản Outlook, từ đó sẽ có được mật khẩu đăng nhập máy tính. Cách làm như sau:
Bước 1: Vào trang https://account.live.com/password/reset từ một thiết bị khác để reset mật khẩu tài khoản của bạn.
Bước 2: Trả lời các câu hỏi bảo mật, sau đó thiết lập mật khẩu mới cho tài khoản. Đây cũng chính là mật khẩu để bạn đăng nhập vào Windows.
Lưu ý cách làm này sẽ không có tác dụng nếu bạn không sử dụng dịch vụ này mà chỉ tạo tài khoản nội bộ để sử dụng.
Cách 3: Sử dụng iSeePassword Windows Password Recovery Pro
Nếu hai cách trên không được vì một lý do nào đó thì có lẽ bạn cần một ứng dụng chuyên nghiệp hơn để gỡ bỏ mật khẩu Windows 10. Một trong những ứng dụng tốt nhất là iSeePassword cRecovery Pro. Ứng dụng này tương thích Windows XP, Windows Vista, Windows 7/8/10 (Both 32 and 64 bit) và thời gian gỡ bỏ mật khẩu có thể kéo dài từ 15-20 phút tùy cách bạn thao tác.
Lưu ý là bạn cần có một máy tính khác để cài ứng dụng này, đồng thời phải có một USB để ứng dụng này chép trình gỡ bỏ mật khẩu vào và bạn dùng trên thiết bị cần gỡ bỏ mật khẩu Windows 10.
Bước 1: Đầu tiên bạn tải ứng dụng iSeePassword tại link dưới đây
https://www.iseepassword.com/reset-windows-10-password.html.
Sau khi cài và chạy ứng dụng, bạn cắm một USB trắng vào và chọn mục Burn USB để ứng dụng cài đặt trình gỡ bỏ mật khẩu vào USB.
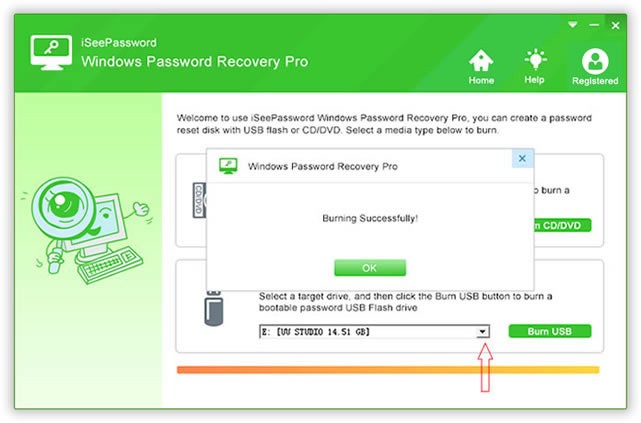 |
Bước 2: Sau khi hoàn tất, bạn tháo USB và cắm vào máy cần gỡ mật khẩu. Mở máy, vào BIOS chỉnh khởi động bằng USB. Bạn có thể mò các phím F2, F5, F8, F12, Esc hay Delete xem phím tắt nào cho hiện Boot menu không cần vào BIOS chỉnh (vì tùy thiết bị mà nhà sản xuất sử dụng các phím khác nhau).
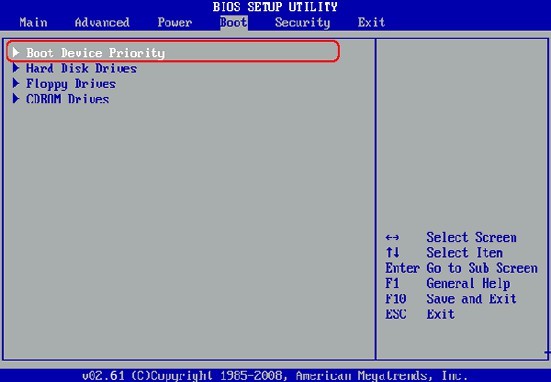 |
Bước 3: Khi Boot bằng USB, bạn sẽ thấy giao diện như dưới đây hiện lên gồm phân vùng chứa Windows ở phía trên và danh sách các user trong HDH được cài đặt đó. Bạn hãy chọn user muốn gỡ bỏ mật khẩu, sau đó bấm chọn Reset Password, khi tiến trình hoàn tất bạn bấm Reboot để khởi động lại. Nhớ rút USB ra để tránh boot tiếp vào USB.
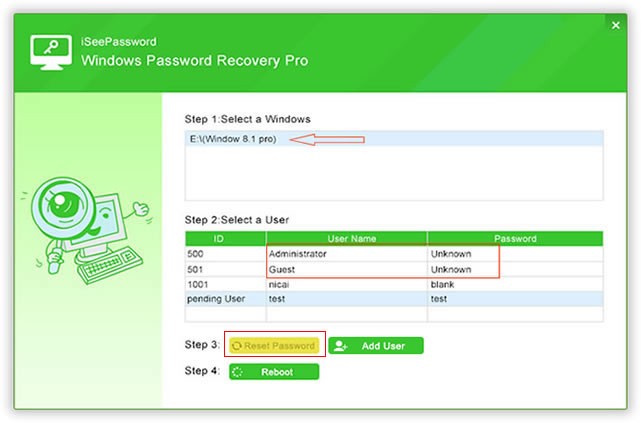 |
Bước 4: Mật khẩu bạn giờ đây đã được gỡ bỏ, bạn có thể đăng nhập mà không cần gõ mật khẩu. Sau đó hãy thiết lập lại mật khẩu mới nhé.
Theo Trainghiemso
https://trainghiemso.vn/cach-lay-lai-mat-khau-windows-10-de-dang-nhat/








































Bình luận của bạn đọc
Bình luận bằng tài khoản VietTimes
Bình luận bằng tài khoản mạng xã hội
Xin vui lòng gõ tiếng Việt có dấu