
Trong bài viết này, Makeuseof sẽ hướng dẫn cách giải quyết một số vấn đề phổ biến liên quan Windows Update:
Xác định xem có phải vấn đề xuất phát từ Windows Update
Trước khi đổ lỗi cho Windows Update, bạn cũng nên xác định xem vấn đề bạn đang gặp có phải do Windows Update mà ra hay không?
Ví dụ, nếu bạn không thể tải về một bản cập nhật, hoặc quá trình cập nhật bị khởi động lại liên tục, đó chắc chắn cho Windows Update mà ra. Còn nếu quá trình tải về bản cập nhật bị treo thì có lẽ vấn đề năm ở kết nối mạng của bạn. Hãy kiểm tra lại xem nhé.
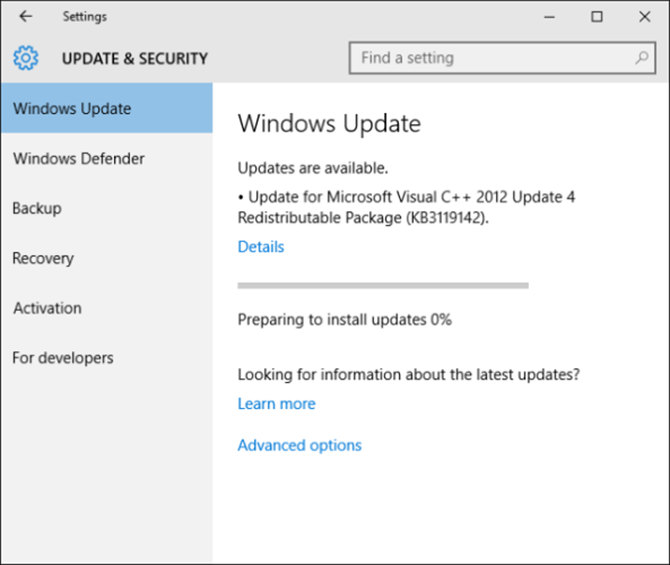
Đã từng có trường hợp một bản cập nhật không lớn lắm nhưng mất đến hơn 3 tiếng đồng hồ để tải về, nguyên nhân có thể do server bị quá tải, hoặc đường truyền Internet gặp vấn đề. Trong trường hợp thanh tiến trình không hề nhúc nhích tí nào, bạn cũng không nên quá mất kiên nhẫn. Hãy đứng lên làm một cốc cafe hoặc xem TV trong thời gian chờ đợi.
1. Sử dụng trình gỡ lỗi (Troubleshooter)
Bước này rất đơn giản, và nên được thực hiện đầu tiên. Windows có một trình gỡ lỗi chuyên dùng để dò tìm và tự động giải quyết các vấn đề liên quan Windows Update. Dù nó không phải lúc nào cũng hoạt động hiệu quả, và đôi lúc còn báo cáo láo rằng nó đã sửa lỗi nhưng thực ra chẳng làm được gì, nhưng có còn hơn không!
Để sử dụng Troubleshooter cho Windows Update, bạn cần tải về và chạy tập tin này. Hoặc bạn mở Start Menu và tìm với cụm từ "troubleshooting" và lựa chọn kết quả phù hợp. Cửa sổ Control Panel sẽ hiện ra, và trong mục System and Security, bạn sẽ thấy Fix problems with Windows Update. Bấm vào đó để hiển thị hộp thoại bên dưới:
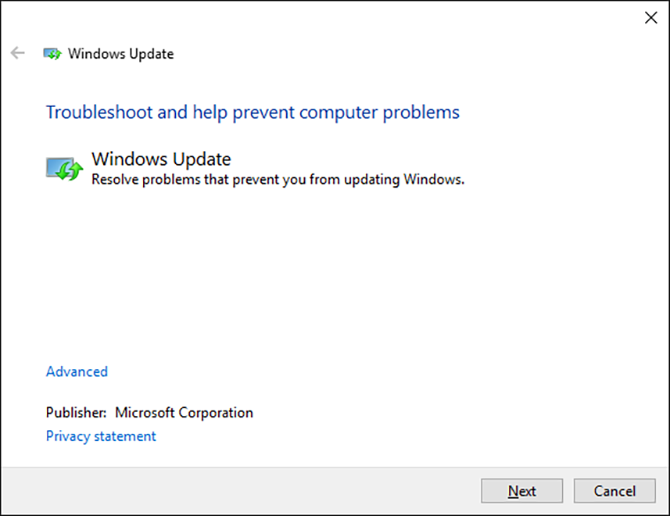
Bấm vào Advanced và chọn Run as administrator, bấm Next để chương trình bắt đầu tìm lỗi và tự động sửa. Nếu thực sự có lỗi, chương trình sẽ hiển thị một danh sách và cho bạn biết nó có sửa được không.
Sau khi công việc hoàn tất, bạn có thể thử khởi động lại máy và mở lại Windows Update để xem sự cố đã được giải quyết chưa. Nếu chưa, mời bạn sang mục tiếp theo.
2. Dọn dẹp thư mục chứa các tập tin cập nhật đã tải xuống
Nếu quá trình tải về bị treo hoặc không thể tải về cập nhật, có thể chính tập tin này đã có vấn đề. Bạn có thể dọn dẹp thư mục chứa các tập tin đã và đang tải xuống để buộc Windows Update tải lại từ đầu.
Đầu tiên, nhấn Windows + R để mở hộp thoại Run, nhập vào C:\Windows\SoftwareDistribution\Downloadvà nhấn OK để mở thư mục. Tại đây, bạn có thể xoá tất cả mọi thứ, nhưng đừng xoá chính thư mục này.
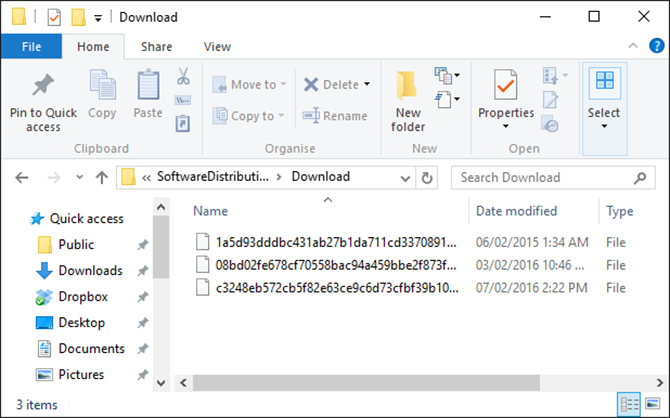
Sẽ có một số tập tin không thể xoá được, lúc này bạn cần lặp lại quá trình xoá trong chế độ Mode. Sau khi hoàn tất, bạn khởi động lại máy và chạy lại Windows Update để xem kết quả.
3. Tắt chương trình Antivirus
Thông thường, các chương trình Antivirus sẽ không động chạm gì đến quá trình cập nhật, nhưng đôi lúc tắt chúng đi lại giúp giải quyết vấn đề liên quan Windows Update. Mỗi chương trình Antivirus lại có cách tắt khác nhau, nhưng thông thường sẽ có một icon nằm ở khay hệ thống giúp bạn làm việc này.
Một chương trình được cho là thường xung đột với Windows Update là Zone Alarm, tuy nhiên xung đột có thể xảy ra do bất kỳ chương trình nào, tuỳ thuộc vào mức độ bảo mật bạn thiết lập trong phần cài đặt của chương trình bạn đang sử dụng.
4. Tháo các ổ đĩa, tắt VPN...
Nếu cả ba cách trên đều không giúp ích gì, có lẽ bạn nên tháo các ổ đĩa gắn ngoài đang sử dụng như ổ DVD, đầu đọc thẻ nhớ. Cách đơn giản nhất để làm việc này là bật Device Manager, nhấn chuột phải vào từng ổ đĩa và chọn Disable.
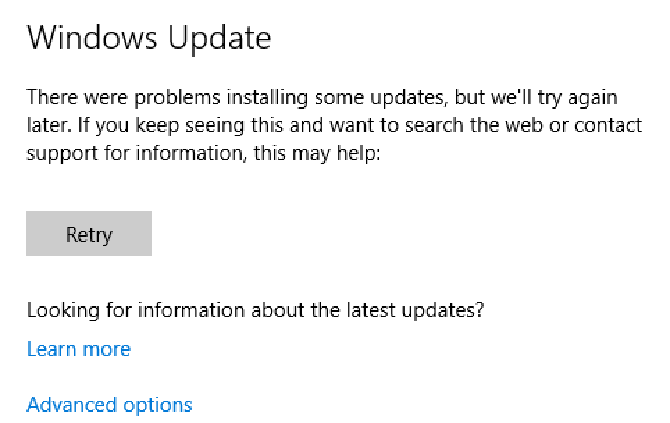
Nếu Windows Update báo một số lỗi như 0x80200056 hay 0x800F0922 thì có thể lỗi là do kết nối mạng của bạn, hoặc bạn cần tắt các dịch vụ VPN đang sử dụng.
5. Sử dụng Media Creation Tool
Đây là giải pháp cuối cùng nếu cả 4 cách trên đều "bó tay". Media Creation Tool sẽ tạo ra một tập tin cài đặt Windows 10, và khi chạy tập tin này, hệ thống của bạn sẽ không bị xoá sạch mà chỉ bị buộc phải cập nhật thông qua một cách khác chứ không phải Windows Update.
Dù cách này về cơ bản là sẽ giữ lại một dữ liệu và thiết đặt của hệ thống, nhưng cũng có khả năng xảy ra lỗi. Do đó tốt nhất bạn nên sao lưu hoặc tạo tập tin ảnh đĩa trước khi tiến hành.
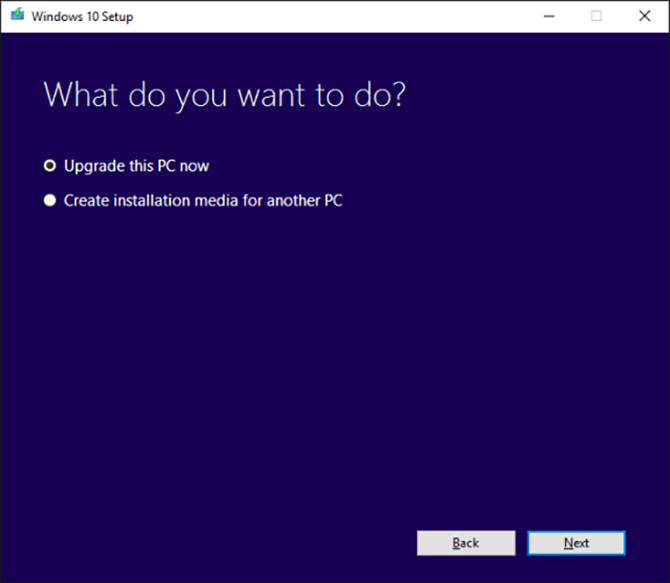
Để tải về Media Creation Tool, bạn truy cập vào trang Get Windows 10 của Microsoft và nhấn nút Download tool now. Mở tập tin đã tải về và nhấn Accept, chọn Upgrade this PC now và Next. Tiếp tục làm theo hướng dẫn cho đến khi màn hình Ready to install hiện ra. Mặc định, mọi dữ liệu và ứng dụng sẽ được bảo toàn, nhưng bạn có thể kiểm tra lại bằng cách nhấn Change what to keep. Sau khi kiểm tra kỹ, nhấn Install và đợi hệ thống cập nhật thôi.
Windows 10 được cho là phiên bản cuối cùng của hệ điều hành Windows, tức là nó sẽ thường xuyên nhận được các bản cập nhật từ Microsoft. Tất nhiên, điều này cũng có nghĩa việc cài đặt cập nhật là bắt buộc đối với mọi người dùng, dẫn đến khả năng xảy ra lỗi với quá trình cập nhật cũng tăng lên.
Hi vọng với 5 bước đơn giản nêu trên, các bạn đã có thể tự mình giải quyết một số vấn đề đối với Windows Update.






































