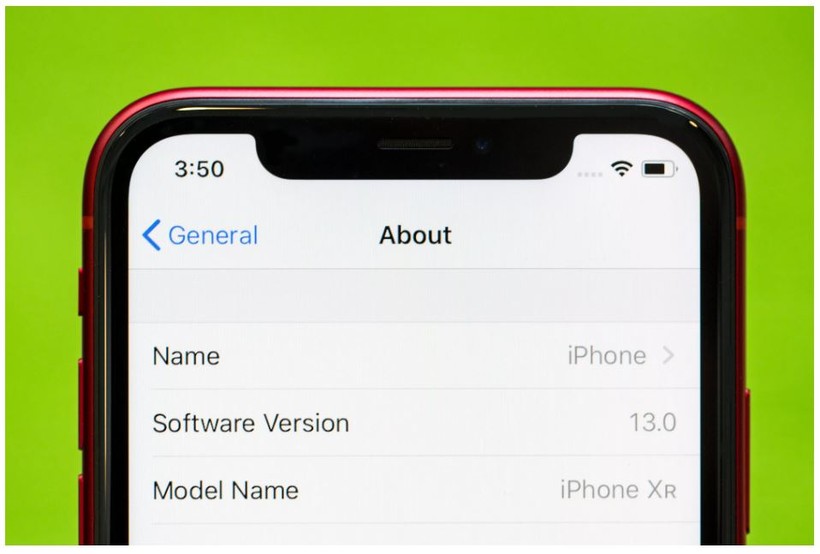
Chỉ sau vài ngày sau khi ra mắt bản iOS 13, Apple đã nhận được rất nhiều lời phàn nàn đến từ khách hàng khi mà có quá nhiều lỗi ở bản cập nhật lần này. Ngay sau đó Apple đã phải cho ra mắt ngay bản iOS 13.1.1 và iPadOS như một bản vá lỗi cho bản iOS 13.
Tuy vấp phải khá nhiều lời chỉ trích nhưng cũng phải thừa nhận iOS 13 có những tính năng mới rất hữu ích cho người sử dụng như chế độ nền tối "Dark Mode", cải tiến cử chỉ hay những nâng cấp mới cho Safari. Ngoài những tính năng mới được Apple công bố ra thì còn vài tính năng khá hữu ích trong bản cập nhập iOS 13 mà không được hãng sản xuất này công bố.
Dưới đây là 13 tính năng mới rất hữu dụng mà nó bị ẩn đi trên phiên bản IOS 13
1. Tối ưu sạc pin
Thói quen sạc pin điện thoại qua đêm là một thói quen xấu của đa số những người dùng smartphone ngày nay. Đây là tác nhân chính dẫn đến việc giảm tuổi thọ pin hay còn gọi là chai pin trên điện thoại.
Nhận thấy vấn đề đó Apple đã cho ra một tính năng giúp cho chiếc máy của bạn kéo dài tuổi thọ pin. Với chức năng này, khi bạn thường xuyên sạc điện thoại qua đêm máy sẽ tự động học để kiểm tra và xác định thời gian sạc tốt nhất. Vì vậy, khi bạn đi ngủ, iPhone sẽ chỉ sạc đến 80% và dừng nạp trong khoảng thời gian đủ dài để bảo vệ pin. Khi bạn chuẩn bị thức dậy máy sẽ tiếp tục việc sạc pin để đến khi bạn ngủ dậy thì pin sẽ được sạc đầy.
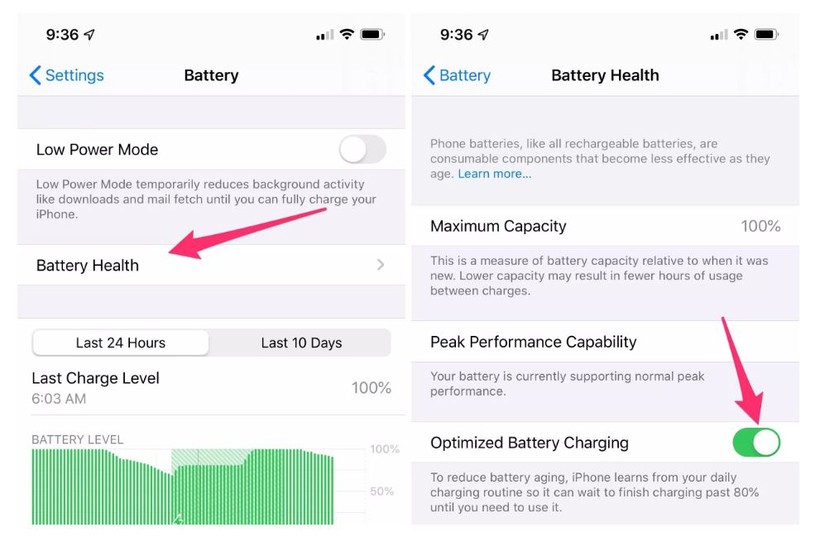 |
|
Mẹo giúp tăng tuổi thọ pin cho iPhone và iPad (Ảnh: cnet.com)
|
2. Thanh cuộn mới
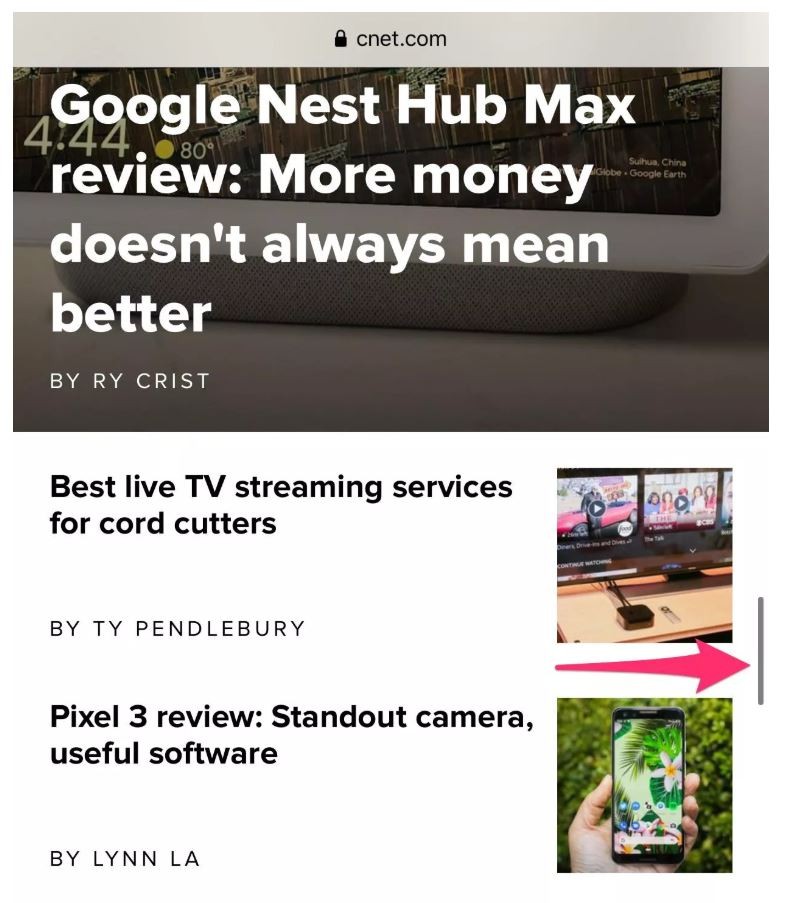 |
|
Thanh cuộn mới sẽ trở nên hữu dụng hơn (Ảnh: cnet.com)
|
Khi bạn kéo xuống một trang Web trên Safari, một thanh cuộn sẽ xuất hiện ở phía bên phải màn hình. Ở trên phiên bản cũ, tác dụng của nó đơn giản chỉ để cho bạn biết mình đang ở đoạn đầu, đoạn giữa hay ở đoạn cuối trang web đó. Thì nay ở phiên bản mới nó có thêm một chức năng nữa đó là giúp cho bạn có thể kéo trang web lên xuống một cách nhanh hơn. Việc của bạn cần làm chỉ là nhấn và giữ thành cuộn đó sau đó kéo lên hoặc xuống tùy theo ý của bạn. Bạn kéo càng nhanh thì trang web sẽ cuộn càng nhanh.
3. Scan tài liệu trong ứng dụng "Files app"
Ở bản cập nhật lần này trong ứng dụng "Files app", bạn có thể scan các tài liệu của mình và lưu chúng trực tiếp vào thiết bị hoặc trên bộ nhớ đám mây.
Các bước để thực hiện là Mở ứng dụng "Files app" => chọn vào tab "Browse" => nhấn vào biểu tượng ba chấm ở góc bên phải màn hình sau đó chọn " Scan Documents". Chọn vào phần tài liệu mà bạn muốn scan, máy sẽ tự động chụp lại phần tài liệu đó. Sau khi máy scan xong bạn có thể xuất nó về file PDF và lưu vào iCloud hoặc trên một số ứng dụng khác.
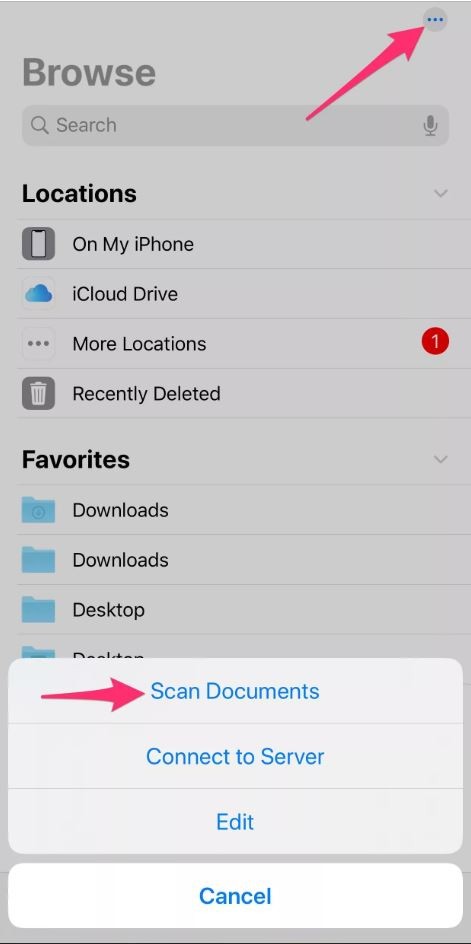 |
|
Giờ đây bạn có thể dễ dàng scan tài liệu trên chính chiếc điện thoại của bạn (Ảnh: cnet.com)
|
4. Tìm kiếm tin nhắn trong iMess
Tìm kiếm các tin nhắn cũ trong iMess trước đây là một điều gì đó hết sức khó khăn. Tuy nhiên ở bản cập nhập iOS 13 lần này, việc đó trở nên hết sức đơn giản. Giờ đây bạn chỉ cần nhập một từ hoặc một cụm từ trong tin nhắn đó lên thanh tìm kiếm, ngay lập tức các kết quả sẽ hiện ra cho bạn.
5. Tìm kiếm ứng dụng bằng giọng nói
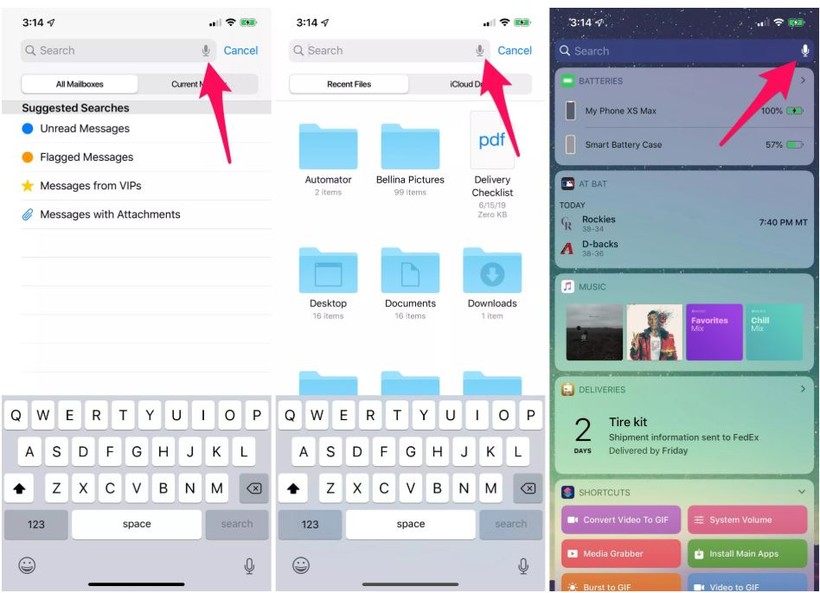 |
| Một chức năng rất tiện lợi khi tìm ứng dụng (Ảnh: cnet.com) |
Trước đây, để tìm kiếm nhanh một ứng dụng nào đó trên chiếc điện thoại của bạn thì bạn cần phải gõ tên ứng dụng đó vào thanh tìm kiếm iPhone. Nhưng lần này, Apple đã tích hợp thêm tính năng tìm kiếm ứng dụng bằng giọng nói giúp cho việc tìm kiếm ứng dụng trở nên dễ dàng hơn rất nhiều.
6. Tách hoặc thêm thông tin địa điểm của ảnh khi gửi đi
Với bản cập nhật mới, bạn có thể tách hoặc thêm thông tin địa điểm của bức ảnh trước khi gửi cho một ai đó hoặc đăng lên các trang mạng xã hội.
Để làm được điều này bạn hãy chọn vào bức ảnh mà bạn muốn, sau đó nhấn vào mục "options" và tắt hoặc bật mục "location".
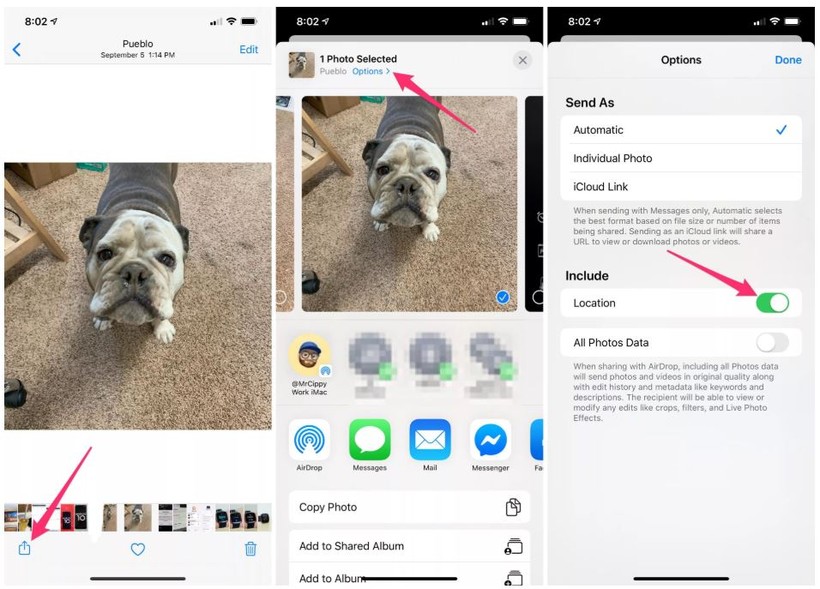 |
|
Các bước để bạn có thể tách hoặc thêm thông tin địa điểm của ảnh (Ảnh: cnet.com)
|
7. Thay đổi vị trí hiển thị thanh âm lượng
Đã có rất nhiều phàn nàn gửi tới Apple về vấn đề vị trí hiển thị thanh âm lượng. Vị trí hiển thị thanh âm lượng ở ngay giữa màn hình, nó sẽ khiến cho người dùng bị khuất tầm nhìn mỗi khi xem phim hay chơi game.
Và thật may ở bản iOS 13 những vấn đề này đã được khắc phục. Giờ đây thanh âm lượng đã được thiết kế lại nhỏ đi rất nhiều và vị trí xuất hiện của nó nằm bên cạnh trái màn hình. Không những vậy, bạn còn có thể tăng giảm âm lượng bằng cách sử dụng ngón tay để kéo thanh âm lượng trên màn hình, không cần phải sử dụng phím bấm tăng giảm âm lượng ở bên cạnh máy nữa.
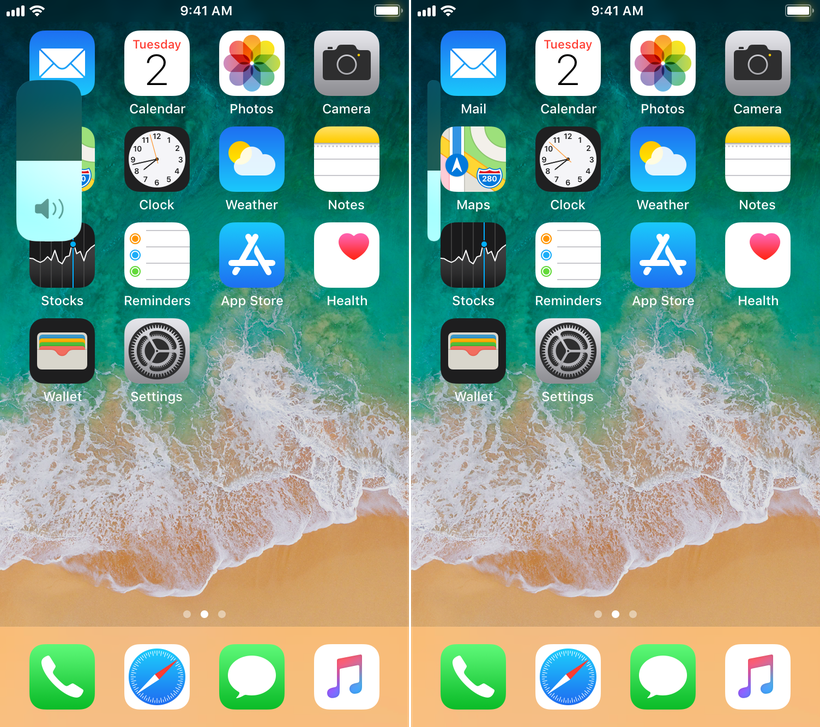 |
|
Thanh âm lượng mới rất "dễ chịu" đối với người dùng (Ảnh: cnet.com)
|
8. iMess và FaceTime đã hỗ trợ sử dụng trên 2 sim
Trước phiên bản iOS 13, người sử dụng chỉ có thể sử dụng tài khoản iMess và FaceTime trên một sim điện thoại mà thôi. Nhưng khi nâng cấp lên bản iOS 13 bạn đã có thể sử dụng cùng tài khoản iMess và FaceTime trên 2 sim khác nhau. Điều này rất thận tiện cho các doanh nhân khi họ luôn có ít nhất 2 số điện thoại khác nhau.
9. Xóa ứng dụng trong phần cập nhật ứng dụng
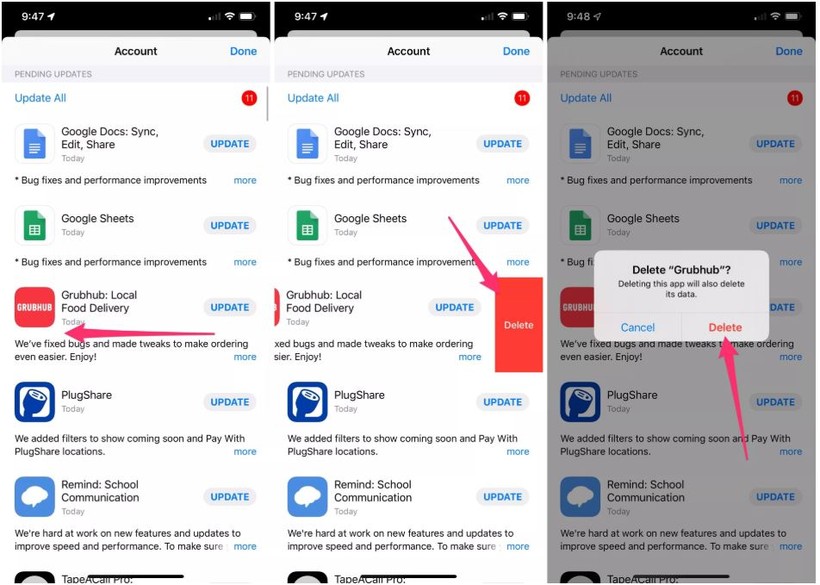 |
| Giờ đây bạn có thể xóa ứng dụng ngay trong mục cập nhật (Ảnh: cnet.com) |
Mỗi khi bạn vào mục "cập nhật" trên Appstore, chắc hẳn ai trong số chúng ta cũng sẽ thấy một vài ứng dụng trong đó chúng ta không dùng đến nữa và muốn xóa nó đi nhưng không biết nó đang nằm ở thư mục nào trong vô vàn những ứng dụng chúng ta cài trên điện thoại.
Ở bản iOS 13, bạn có thể xóa ngay ứng dụng đó trong mục "cập nhật" bằng cách vuốt sang trái và nhấn vào nút "xóa".
10. Chuột Bluetooth
Bạn có thể kết nói chuột với iPhone nhờ iOS 13 mới. Đây là một tính năng được khá nhiều người dùng mong đợi.
Các bước thực hiện như sau: Settings => Accessibility => Touch => Assistive Touch (bật mục này lên) => Pointing Devices.
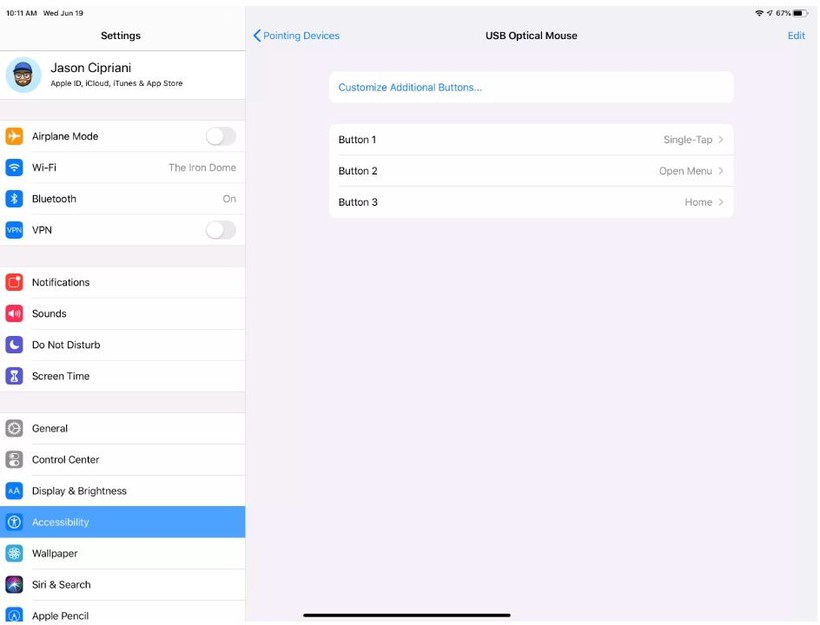 |
|
Kết nối với chuột Bluetooth một cách dễ dàng (Ảnh: cnet.com)
|
11. Xóa bỏ giới hạn kích thước
Giờ đây bạn có thể thoải mái tải những tựa game trên 1GB thoải mái mà không còn bị Apple giới hạn.
Bạn vào phẩn Settings => iTunes & App Store => App Downloads để có thể xóa bỏ giới hạn kích thước ứng dụng tải xuống nhé.
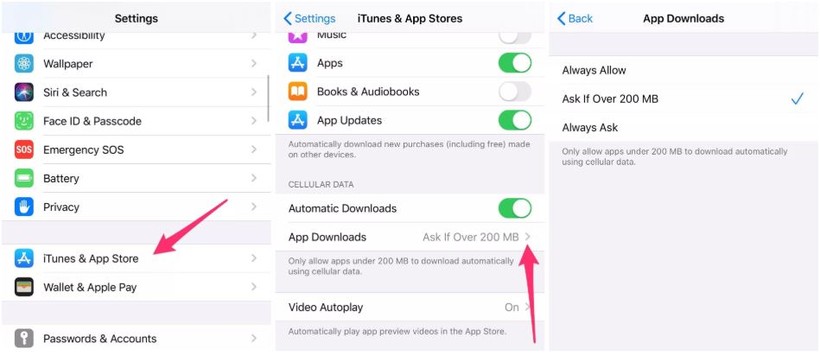 |
|
Thoải mái tải các ứng dụng trên 1GB (Ảnh: cnet.com)
|
12. Tải các tệp bằng Safari
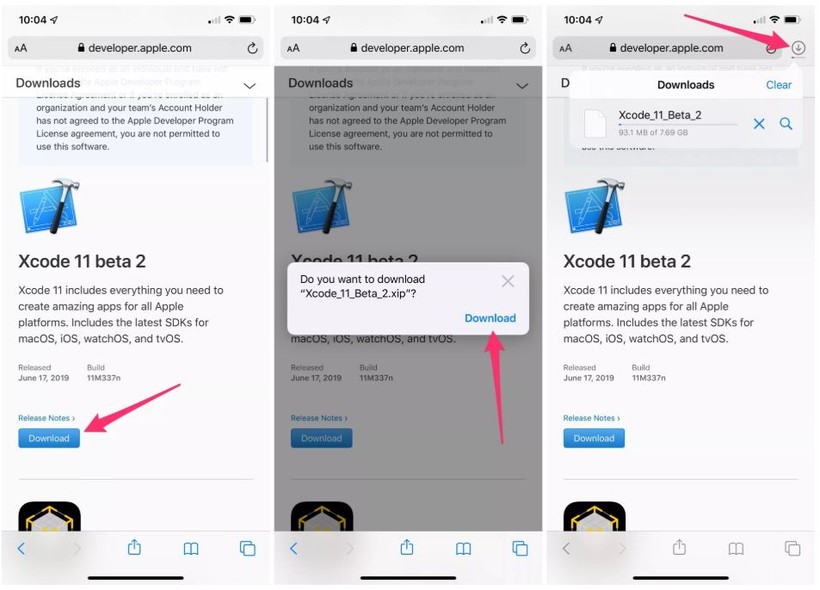 |
|
Chức năng tải xuống trên Safari là một chức năng rất thuận tiện cho người sử dụng (Ảnh: cnet.com)
|
Bây giờ bạn có thể tải xuống các tệp tin khi đang sử dụng Safari trên iPhone và iPad. Các file tải xuống trên Safari sẽ được lưu vào thư mục "Downloads" trong tài khoản iCloud Drive của bạn.
13. Chụp ảnh màn hình toàn bộ trang web
Trước đây bạn thực hiện thao tác chụp màn hình lặp đi lặp lại nhiều lần thì mới có thể chụp được hết cả trang web thì nay với iOS 13 bạn chỉ cần chụp một lần duy nhất.
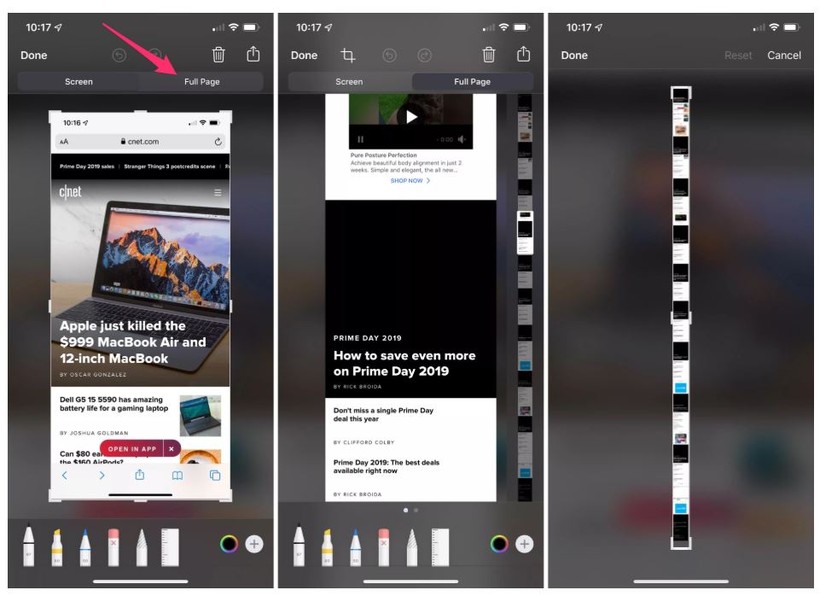 |
| Giờ đây bạn không còn phải vất vả khi chụp màn hình một trang web nữa (Ảnh: cnet.com) |
Sau khi chụp màn hình một trang web, ở mục chỉnh sửa ảnh sẽ có mục "Screen" hoặc "Full Page". Nếu bạn chọn mục Screen thì bạn chỉ nhận được một tấm ảnh chụp phần trang web mà màn hình hiển thị, còn nếu bạn chọn mục "Full Page" thì bạn sẽ có hình ảnh của toàn bộ trang đó.
Nguồn: cnet.com






































