Đánh thức iPhone

Trên những mẫu iPhone hiện nay, người dùng có 2 cách để đánh thức thiết bị, đó là nhấn nút Home hoặc nút nguồn. Giờ đây khi nút Home đã được loại bỏ, Apple mang đến một lựa chọn khác đó là nhấn trực tiếp vào màn hình để đánh thức iPhone. Nó khá tương đồng với thao tác "Tap to Wake" trên một vài mẫu điện thoại chạy Android.
Mở khóa iPhone
Sau khi đã đánh thức iPhone X, người dùng tiếp theo sẽ phải mở khóa chúng bằng cách vuốt ngón tay từ cạnh dưới lên. Thao tác này tương đương với việc nhấn và giữ nút Home trên các mẫu iPhone cũ.
Quay về màn hình chính
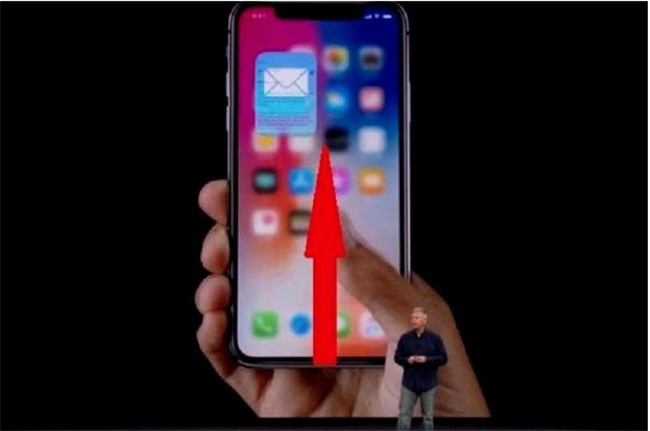
Khi bạn đang trong ứng dụng, chỉ cần vuốt từ mép dưới màn hình lên rồi thả ngón tay ra sẽ quay về màn hình chính.
Kích hoạt Siri

Ngoài việc nói “Hey Siri” bây giờ bạn có thể nhấn giữ trong giây lát, và giao diện Siri sẽ hiện ra chờ đợi bạn ra lệnh.
Chuyển đổi ứng dụng
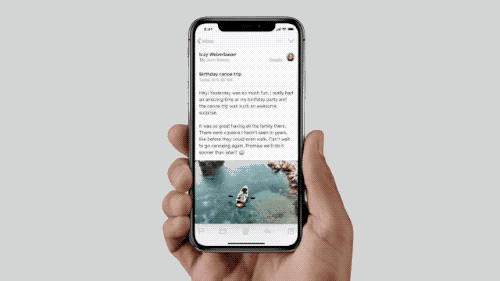
Để có thể chuyển đổi ứng dụng, giờ bạn chỉ cần vuốt từ dưới ứng dụng lên, khi ra đến trang chủ bạn giữ một lúc thì lập tức các ứng dụng đang chạy ngầm sẽ hiện ra cho bạn. Sau đó bạn có thể bỏ tay đang giữ ra và chuyển đổi các ứng dụng mà bạn muốn.
Truy cập Apple Pay
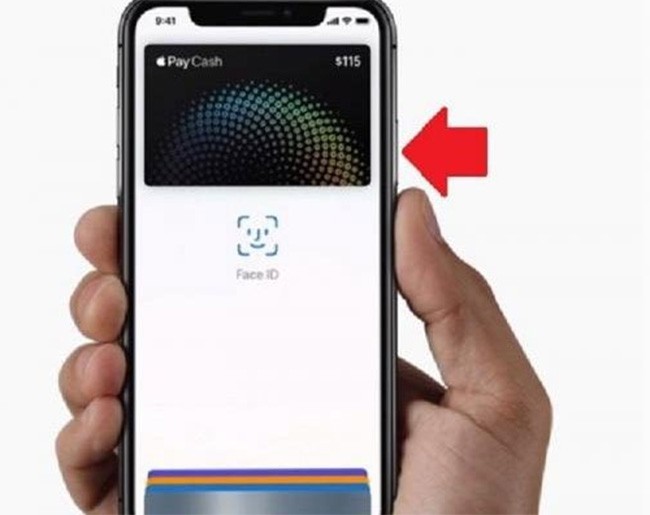
Nhấp đúp vào nút bên cạnh sẽ đưa bạn thẳng đến ứng dụng thanh toán di động Apple Pay. Đó thực sự là phím tắt gọn gàng mà bạn cần nắm rõ. Tất nhiên, bạn sẽ cần phải thiết lập Apple Pay trước đó, kết nối nó với thẻ ngân hàng hiện có.
Emergency SOS (trường hợp khẩn cấp)
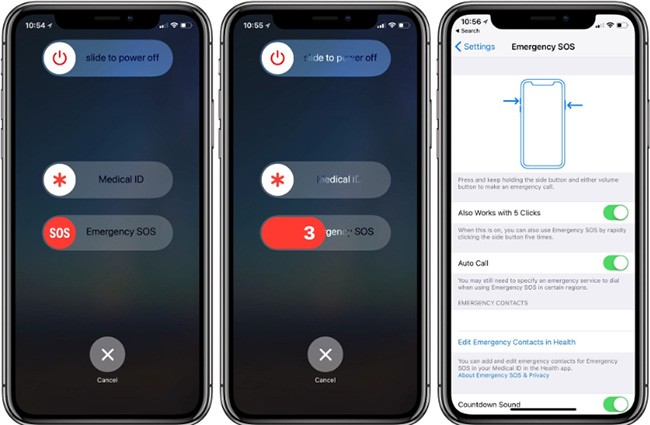
Theo mặc định, nhấn và giữ nút bên và nút volume sẽ kích hoạt SOS khẩn cấp. Bạn có thể kích hoạt khả năng nhấn nhanh nút bên cạnh năm lần để thuận tiện hơn chỉ cần một tay. Để bật, hãy đi tới Settings > Emergency SOS và chọn Also Works with 5 clicks. Nếu bạn đã tạo Medical ID, các địa chỉ liên lạc khẩn cấp của bạn cũng được cảnh báo cùng với vị trí.
Mở Control Center (Trung tâm Kiểm soát)
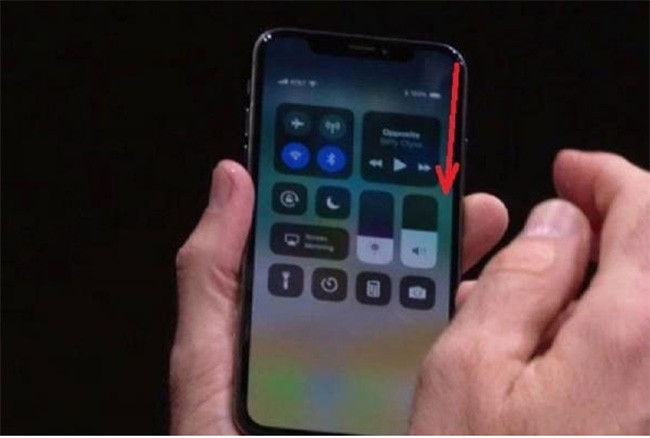
Thay vì vuốt lên từ dưới, bạn sẽ phải thay đổi thói quen sử dụng iPhone để mở Control Panel trên iPhone X. Cụ thể, bạn hãy vuốt xuống từ phần tai phải cụm Notch ở phía trên màn hình iPhone X để mở Control Center, một tính năng đã được làm mới lại trong iOS 11.
Mở khóa FaceID
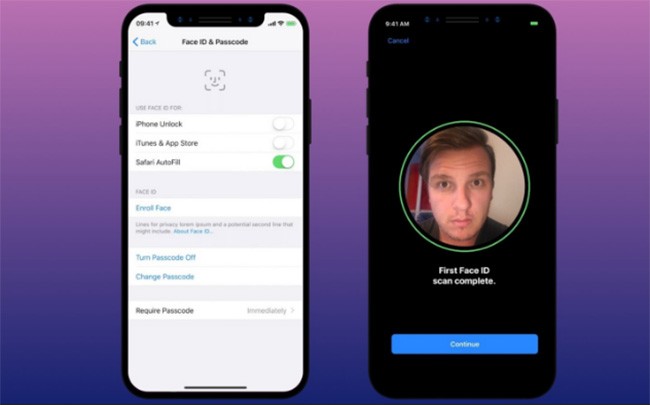
Sau khi iPhone X của bạn đã khởi động nguồn, mở khóa bằng cách nhìn vào màn hình của bạn và vuốt lên từ dưới cùng của Lock screen.
Chuyển cửa sổ đa nhiệm
Thay vì thao tác nhấn nút Home 2 lần, người dùng sẽ phải vuốt ngón tay từ dưới lên và giữ chúng ở màn hình (không được buông ra) cho tới khi hiện lên các cửa sổ đa nhiệm. Sau đó, chúng ta có thể vuốt sang 2 bên để lựa chọn ứng dụng muốn hướng tới. Thao tác này được xem là khá phức tạp so với trước đây.
Kích hoạt tính năng Reachability (Khả năng tiếp cận)
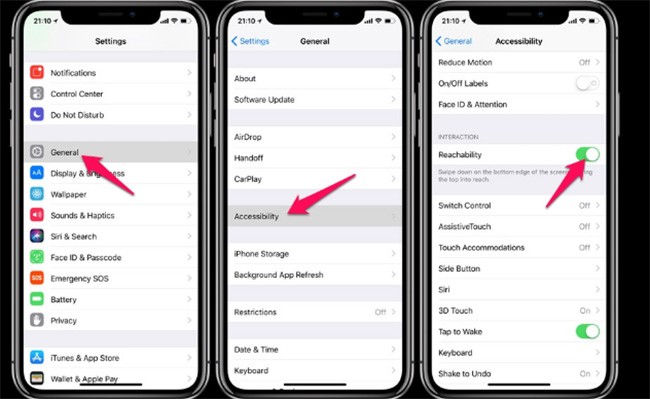
Kể từ iPhone 6, bạn có thể kéo màn hình xuống để mở các ứng dụng khác bằng cách nhấn đúp vào cảm biến Touch ID của nút Home. Để làm điều này trên iPhone X, bạn hãy truy cập vào đường dẫn Settings > General > Accessibility và kích hoạt tính năng này. Vì iPhone không có nút Home nên bạn có thể thu nhỏ nó bằng cách mở ứng dụng và vuốt xuống khu vực cử chỉ ở cuối màn hình.
Chụp ảnh màn hình
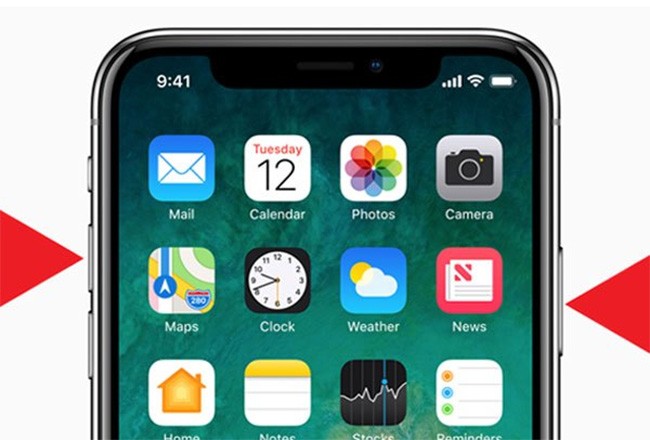
Do trên iPhone X, nút Home đã biến mất, vì vậy bạn cần phải thay đổi thao tác chụp ảnh màn hình bằng cách nhấn giữ đồng thời nút bên phải iPhone X kết hợp nút tăng âm lượng thay vì nhấn nút Home kết hợp nút nguồn.
Sử dụng Animoji
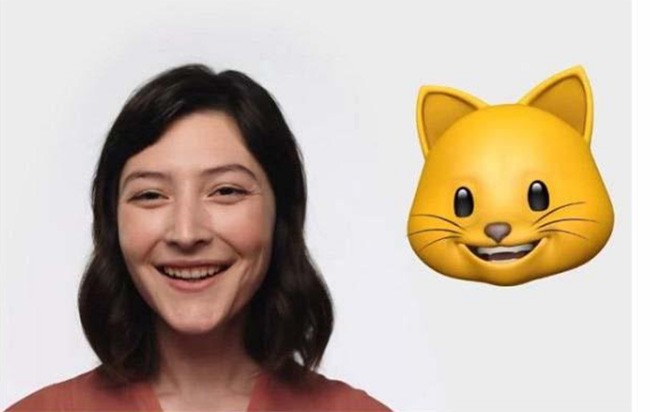
iPhone X tạo sự khác biệt nhờ vào TrueDepth và tính năng Animoji. Để bắt đầu, kích hoạt ứng dụng Messages và nhấn nút Animoji - nút thứ hai từ bên trái. Sau đó, bạn có thể vuốt lên và xuống để chọn nhân vật của mình. Từ đó, nhấn nút hình tròn màu đỏ để bắt đầu ghi âm giọng nói và chuyển động của bạn. Để chia sẻ Animoji, nhấn vào biểu tượng mũi tên lên màu xanh.
Tạo nút Home ảo
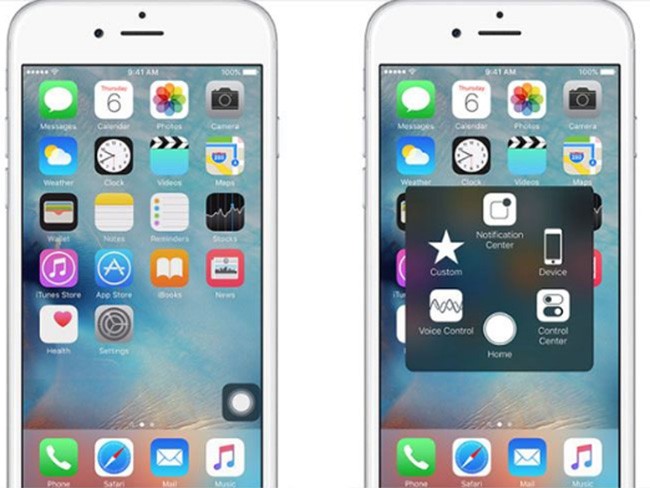
Không thể sống mà không có nút Home? Đây là nút Home ảo dành Apple cung cấp cho bạn dù nút Home ảo này sẽ che mất một phần nào đó của hầu hết các ứng dụng khi chạy trên iPhone X, và nó cũng không thể quét được vân tay như nút Home thật.Chúng ta sẽ bật một tính năng hết sức quen thuộc với người dùng iPhone: Settings > General > Accessibility > Assistive Touch.




































