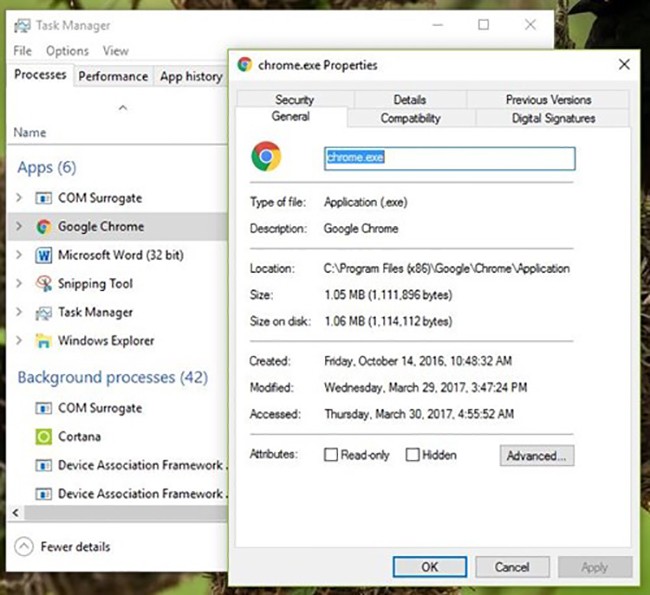
Về mặt kỹ thuật, sau khi kết thúc phiên làm việc, người dùng Windows chỉ cần nhấn nút/biểu tượng X trên cửa sổ ứng dụng, lập tức hệ thống sẽ ngừng cung cấp bộ nhớ, các nguồn tài nguyên và đóng hoàn toàn ứng dụng này.
Tuy nhiên, không phải ứng dùng nào cũng dễ dàng đóng bằng thao tác cơ bản như vậy. Rất nhiều ứng dụng, phần mềm được thiết kế sẽ tự động chuyển sang chế độ hoạt động ngầm khi người dùng thực hiện thao tác đóng/tắt, chẳng hạn như một số ứng dụng trò chuyện trực tuyến, Anti-Virus (nhiều game thủ không thể khởi chạy trò chơi nếu phần mềm này đang chạy ngầm), …
Những lúc này, người dùng buộc phải thực hiện đóng ứng dụng này một lần nữa thông qua tùy chọn riêng biệt của từng ứng dụng hoặc qua trong công cụ Task Manager.
Do vậy, nếu đã quá ngán ngẩm vì phải thực hiện nhiều thao tác phức tạp, bạn có thể yêu cầu Windows làm này thay mình chỉ với một dòng lệnh đơn giản.
Đặc biệt hơn, bạn không cần quyền quản trị để thực thi lệnh này và có thể áp dụng trên mọi bản Windows, bao gồm cả Windows bản Home. Bên cạnh đó, bạn cũng có thể thiết lập điều này cho cả các ứng dụng không chạy ngầm trên hệ thống.
Theo đó, để thực hiện điều này, trước tiên bạn cần phải biết chính xác tên của ứng dụng cần đóng bằng cách khởi chạy công cụ Task Manager.
Trong cửa sổ Task Manager, hãy nhấn phải chuột vào ứng dụng cần đóng và chọn Properties. Tại đây chúng tôi sẽ làm mẫu với trình duyệt Chrome.
Trong thẻ General, một khung đường dẫn nằm cạnh biểu tượng của ứng dụng sẽ cung cấp cho bạn tên đầy đủ của ứng dụng này, bao gồm cả định dạng tập tin .exe , hãy sao chép toàn bộ thông tin cung cấp tại đây.
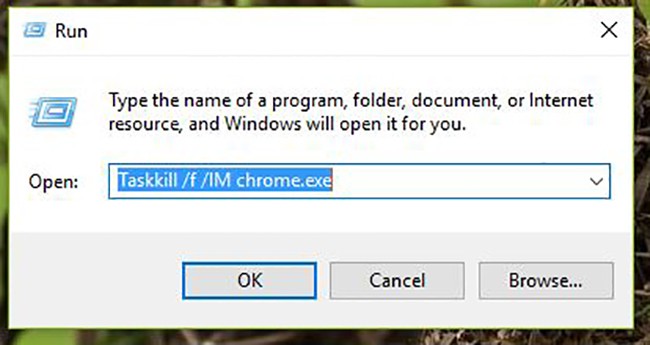
Tiếp đến, bạn hãy mở hộp thoại RUN với phím tắt Win + R, sau đó nhập vào câu lệnh Taskkill /f /IM %ProgramName% và thay thế %ProgramName% bằng tên của ứng dụng vừa được sao chép ở bước trên, cuối cùng và nhấn Enter.
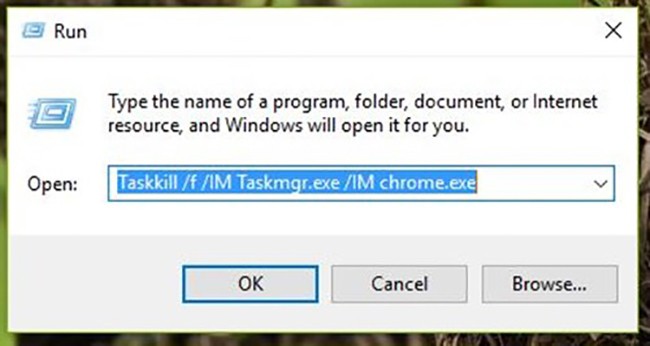
Khi đó, Windows sẽ thực thi dòng lệnh và tự động đóng ứng dụng này.
Ngoài ra, trong trường hợp cần đóng nhiều ứng dụng cùng lúc, bạn chỉ cần kéo dài câu lệnh Taskkill /f bằng cách bổ sung thêm /IM %ProgramName% tương ứng với ứng dụng mình muốn đóng.
Thiết lập câu lệnh để đóng nhiều cửa sổ cùng lúc.
Đặc biệt hơn, hộp thoại RUN sẽ ghi nhớ lệnh cuối cũng được thực thi, qua đó bạn có thể khởi chạy lệnh này nhanh hơn.
Tạo file thực thi lệnh
Nếu cảm thấy thao tác qua hộp thoại RUN vẫn còn phức tạp, bạn cũng có thể tạo một tập tin độc lập ngoài màn hình desktop chứa các dòng lệnh này. Khi cần, bạn chỉ việc nhấn đúp vào tập tin này, Windows sẽ lo việc còn lại.
Cụ thể hơn, đầu tiên, hãy tạo một tập tin .txt trên màn hình desktop. Sau đó, hãy nhấn phải chuột vào tập tin này và chọn Edit.
Trong giao diện soạn thảo, bạn tiếp tục sao chép và dán các lệnh sau:
echo off
start Taskkill /f /IM %ProgramName% /IM %ProgramName%
Tương tự thao tác trên hộp thoại Run, bạn cũng thay thế %ProgramName% bằng tên đầy đủ của ứng dụng cần đóng. Bên cạnh đó, bạn cũng có thể tăng số lượng câu lệnh đóng ứng dụng bằng cách bổ sung thêm lệnh /IM %ProgramName%
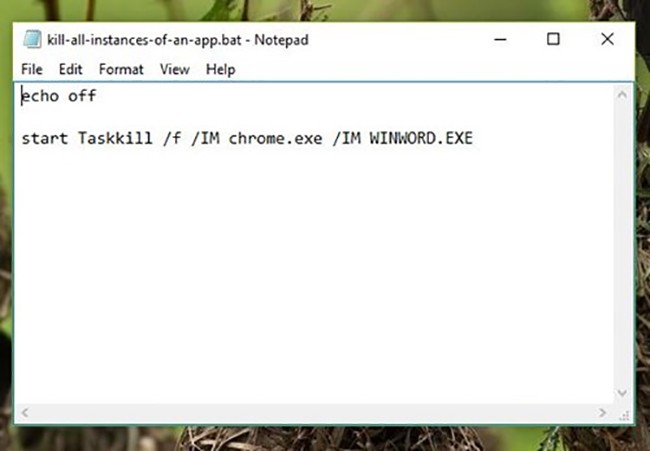
Cuối cùng, hãy lưu lại tập tin này với tên theo ý mình. Sau đó, thay đổi phần định dạng tập tin thành .bat
Từ bây giờ, mỗi khi cần đóng triệt để các cửa sổ các ứng dụng đã được đăng ký, bạn chỉ cần nhấn đúp và tập tin .bat vừa tạo, chúng sẽ biến mất ngay lập tức.
Theo PC World VN
http://www.pcworld.com.vn/articles/cong-nghe/lam-the-nao/2017/04/1251627/thu-thuat-windows-dong-nhieu-cua-so-ung-dung-bang-dong-lenh/


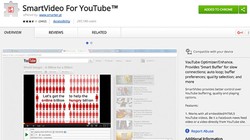
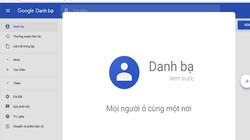
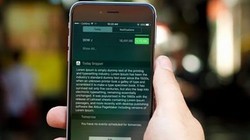







































Bình luận của bạn đọc
Bình luận bằng tài khoản VietTimes
Bình luận bằng tài khoản mạng xã hội
Xin vui lòng gõ tiếng Việt có dấu