Có lẽ đa phần chúng ta quen với cụm từ “Fake IP” hơn là sử dụng VPN. Fake IP đơn giản lại hiệu quả đối với những trang web, địa chỉ cấm IP Việt Nam, nhưng những công cụ này đôi khi lại tỏ ra thiếu hiệu quả đối với những trang web tinh vi và có tính bảo mật cao. VPN là công cụ tuyệt vời để giúp chúng ta “vượt rào”. Ngoài ra, các bạn thậm chí có thể tăng tốc độ đường truyền khi sử dụng VPN đối với một số nhà cung cấp VPN tại Việt Nam.
Trong bài viết này chúng tôi sẽ hướng dẫn cách sử dụng VPN với hệ điều hành Windows.
Bước 1 : Lựa chọn một nhà cung cấp mạng VPN
Hiện bạn có thể truy cập dịch vụ VPN với cách nhà phát hành ở Việt Nam như ViệtPN, AceVPN hay các nhà phát hành nước ngoài như Purevpn, Expressvpn. Tuy các sản phẩm của các nhà phát hành này nhiều tính năng hơn và nhiều khả năng sẽ tăng tốc độ internet của bạn nhưng đa số là thu phí. Trong bài viết này chúng tôi lựa chọn hướng dẫn các bạn sử dụng một phần mềm cung cấp VPN miễn phí mang tên TunnelBear.
Điểm trừ: Đa số các phần mềm cung cấp miễn phí đều có mức giới hạn băng thông (khoảng từ 500 MB đến 1 GB) hàng tháng. Bạn nên hạn chế việc tải các phần mềm có dung lượng quá lớn hay các bộ phim nhé.
Bước 2: Tải phần mềm
Sau khi truy cập vào trang web TunnelBear, bạn sẽ được đón chào ngay với hình ảnh những chiếc laptop, điện thoại, máy tính bảng. Bạn chỉ việc nhấp vào nút “Get Started, It’s Free” ở giữa màn hình là trang web sẽ tự động nhận thiết bị của bạn và tải về ứng dụng tương ứng.
Bước 3: Đăng ký tài khoản
Trước khi tải phần mềm về, bạn sẽ được yêu cầu tạo một tài khoản tunnelbear miễn phí, tất cả những gì bạn cần làm là điền Email của bạn vào ô Email và điền mật khẩu bạn mong muốn vào mục Password.
Bước 4: Cài đặt phần mềm
Bước tiếp theo là cài đặt phần mềm đơn giản như việc cài đặt các phần mềm bạn vẫn sử dụng, chọn Agree > Next > Next > Next cho đến khi màn hình dưới đây hiện ra.
Lúc này bạn lựa chọn Install để cài đặt ngay phần mềm hoặc bạn có thể nhấp vào nút Browse để thay đổi nơi lưu trữ phần mềm trên máy tính.
Bước 5: Kích hoạt Email
Sau khi cài đặt phần mềm và ấn continue bạn sẽ gặp phải một dòng chữ đỏ và không thể tiếp tục. Đừng vội lo lắng. Đây chỉ là TunnelBear yêu cầu bạn kích hoạt tài khoản bạn vừa đăng ký trên trang web trước khi tải về. Lúc này bạn hãy truy cập vào Email bạn vừa đăng ký và ấn vào nút “Verify my account”.
Bước 6: Kích hoạt VPN
Lúc này là bạn đã thành công trong việc cài đặt VPN rồi. Bạn có thể ngay lập tức lựa chọn nơi bạn muốn truy cập bằng cách di chuyển trên bản đồ và lựa chọn vào các hình ống, ví dụ như United States (nước Mỹ) ấn Yes là bạn đã truy cập thành công VPN qua nước Mỹ rồi!
Lưu ý, VPN càng ở gần bạn thì càng có nhiều khả năng tốc độ truy cập internet của bạn sẽ tăng cao và ngược lại, VPN càng ở xa thì càng có nhiều khả năng tốc độ truy cập của bạn chậm đi đáng kể. Hãy lựa chọn nhiều VPN khác nhau để có mạng internet tốt nhất nhé!
Khi nào không muốn sử dụng VPN hoặc bật tắt VPN mình đã, chỉ cần nhấn vào thanh ngang màu cam góc phía trên bên trái màn hình.
Ngoài TunnelBear, chúng tôi cũng khuyên các bạn thử sử dụng qua các phần mềm cung cấp VPN miễn phí khác như SaferVPN, Surf Easy hay HotSpot Shield.



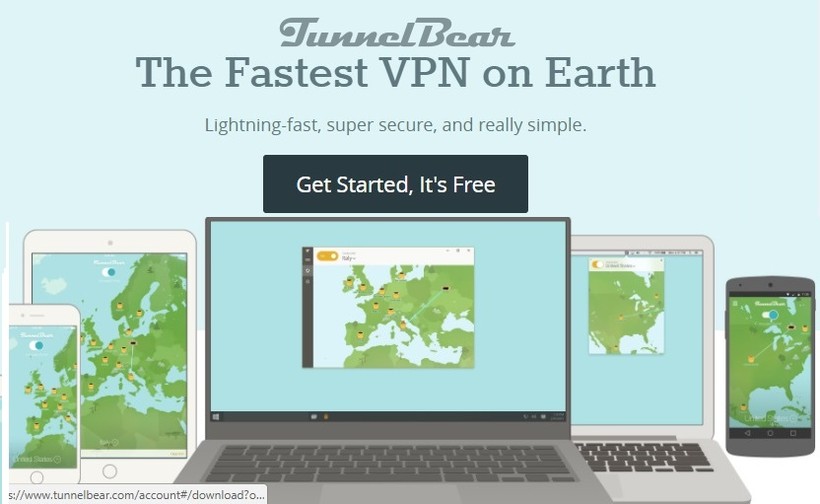
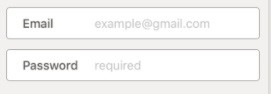
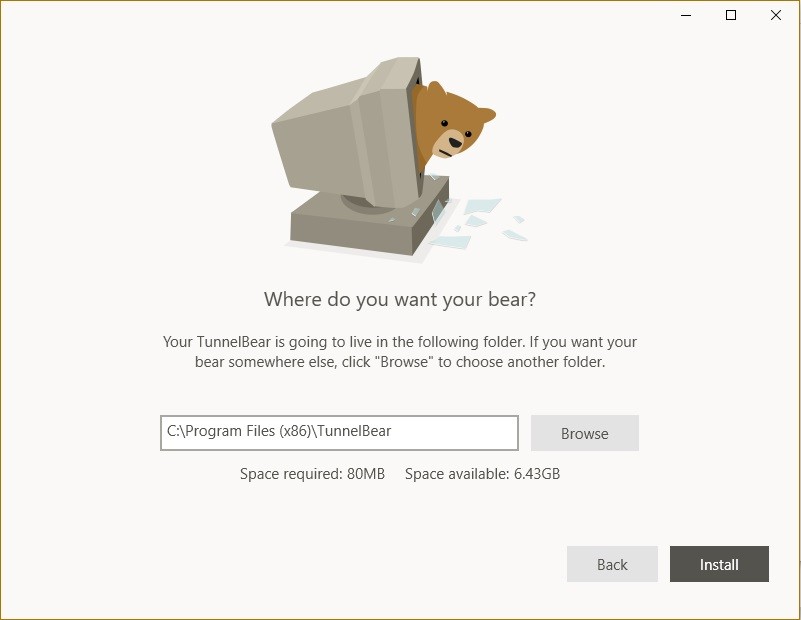
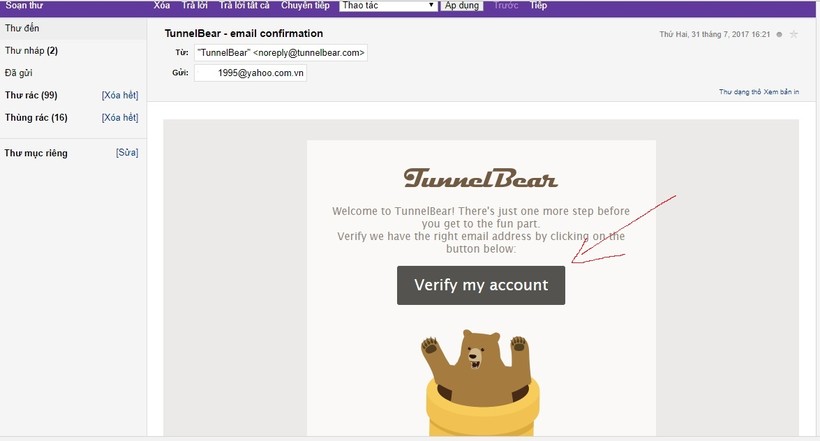
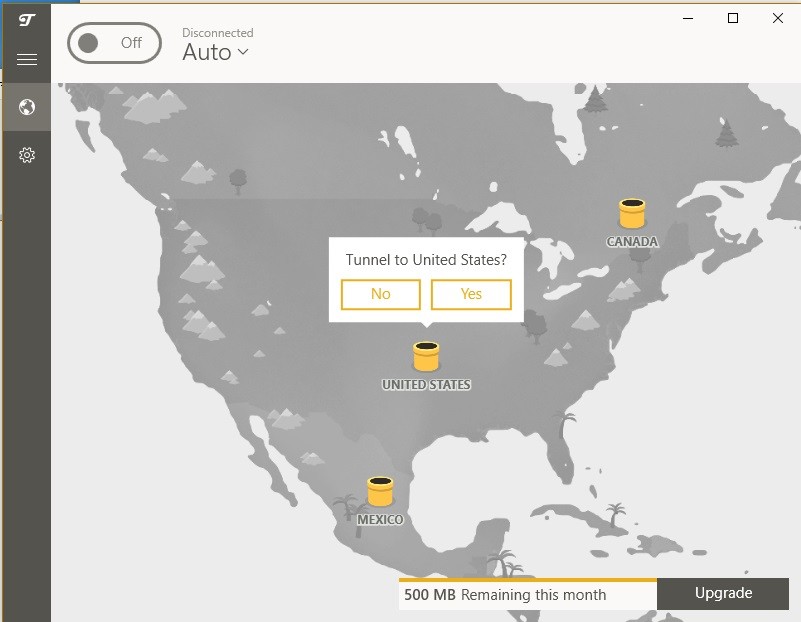



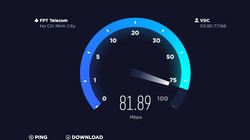
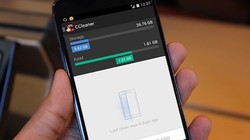





































Bình luận của bạn đọc
Bình luận bằng tài khoản VietTimes
Bình luận bằng tài khoản mạng xã hội
Xin vui lòng gõ tiếng Việt có dấu