
Một trong những ưu điểm khiến người dùng thích thú với Android là nền tảng này có một hệ sinh thái phong phú, số lượng ứng dụng cực kỳ nhiều với con số lên đến hơn 2 triệu (số liệu của AppBrain). Bên cạnh đó, hệ điều hành Android cũng có khả năng tùy biến linh hoạt, phù hợp với người thích “vọc vạch”. Nhu cầu cài và chạy ứng dụng Android trên máy tính được nhiều người quan tâm. Bài viết này sẽ hướng dẫn bạn các cách đơn giản nhất để thực hiện điều này.
 |
Chạy Android trên máy ảo
Hiện tại, dự án có tên Android-x86 có thể giúp người dùng PC Windows, Linux và Mac có thể chạy hệ điều hành Android nguyên bản (Stock Android) trên máy tính. Thực chất, dự án này đã tùy biến nhân của Android nguyên bản để có thể tương thích với hệ thống dùng chip Intel và AMD.
Mục tiêu của cộng đồng phát triển dự án này là hỗ trợ người dùng máy tính netbook cấu hình thấp, cũ có thể chạy được Android. Danh sách các thiết bị có thể chạy được Android ngày càng dài, trong đó có Asus Eee PC, Viewsonic Viewpad 10, Del Inspiron Mini Duo, Samsung Q1U, Viliv S5, Lenovo ThinkPad x61 Tablet…
 |
| Asus Eee PC chạy được Android nhờ dự án Android-x86. |
Bạn có thể chạy được hệ điều hành Android này trên phần mềm tạo máy ảo VirtualBox của Oracle với các bước sau đây:
- Đầu tiên, bạn cần tải về và cài đặt tiện ích VirtualBox tại www.virtualbox.org.
- Tải về gói cài đặt hệ điều hành Android-x86 dạng file ảnh đĩa ISO tại www.android-x86.org. Hiện tại đã có phiên bản Android 4.4 và Android 5.1.
- Tiếp tục, bạn khởi động VirtualBox và tạo một máy ảo mới bằng cách vào New > Create a new virtual machine và làm theo hướng dẫn. Lưu ý ở phần thiết lập, bạn chọn hệ điều hành Operating System là Linux – Linux 2.6 trở lên, bộ nhớ RAM (Memory Size) 512 MB đến 1 GB tùy mức RAM hệ thống bạn có được, bộ nhớ lưu trữ (Hard Drive Size) là 3 GB trở lên.
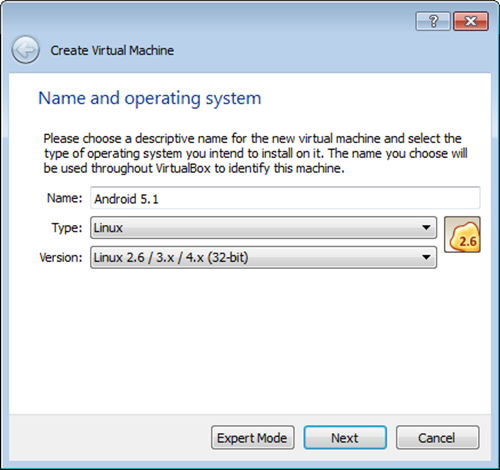 |
| Đặt tên và thiết lập cho máy ảo mới. |
Để thêm file ISO vào máy ảo, bạn nhấn chuột phải lên tùy chọn máy ảo vừa tạo > chọn Settings > chuyển sang mục Storage > nhấn biểu tượng file đĩa CD ở mục Controller: IDE và chọn file ISO của hệ điều hành Android vừa tải về > nhấn OK để lưu lại.
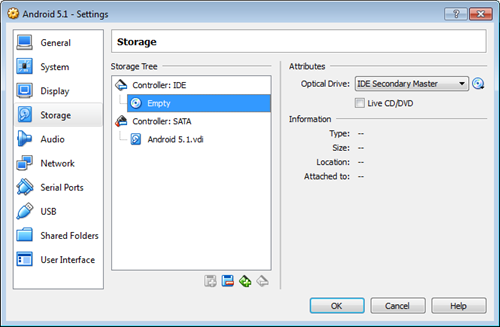 |
| Thêm đĩa CD ảo dạng ISO vào máy ảo muốn cài Android. |
Bước tiếp theo, bạn nhấn Start ở trình VirtualBox để khởi động máy ảo > dùng phím mũi tên lên xuống để chọn Installation ở giao diện đầu tiên > chọn Create/Modify partitions để tạo phân vùng cài Android.
Tiếp tục, bạn chọn New > nhập dung lượng muốn tạo (nên giữ nguyên số mặc định) > nhấn Enter > chọn Primary > Enter để bắt đầu tiến trình tạo phân vùng chính.
Bạn hãy thiết lập phân vùng thành Bootable (có thể khởi động được) và Write (có thể ghi dữ liệu được) > nhấn Enter để lưu lại.
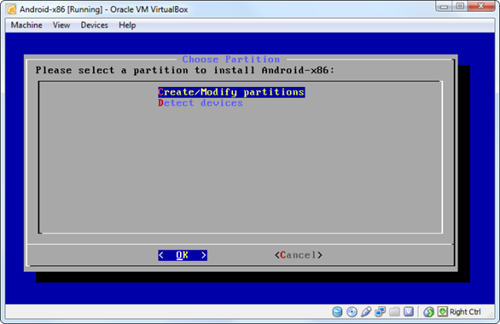 |
| Tạo phân vùng mới. |
Ở bước chọn và định dạng phân vùng muốn cài đặt hệ điều hành Android, bạn chọn EXT3 và chọn Yes ở các thông báo tiếp theo để bắt đầu cài đặt. Sau khi cài đặt thành công, bạn vào Devices > CD/DVD Devices > chọn Remove disk from virtual drive để “lấy” file ISO ra khỏi máy ảo. Việc này giúp cho máy tự khởi động vào phân vùng đã cài đặt Android.
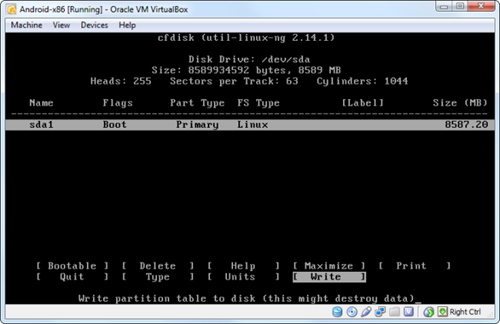 |
| Thiết lập định dạng cho phân vùng muốn cài Android. |
Khi khởi động vào hệ điều hành Android, ở các bước thiết lập ban đầu bạn hãy tiến hành bình thường như trên máy tính bảng, từ việc chọn ngôn ngữ, kết nối mạng, thay đổi ngày giờ… Như vậy, bạn đã có hệ điều hành Android trên máy ảo VirtualBox.
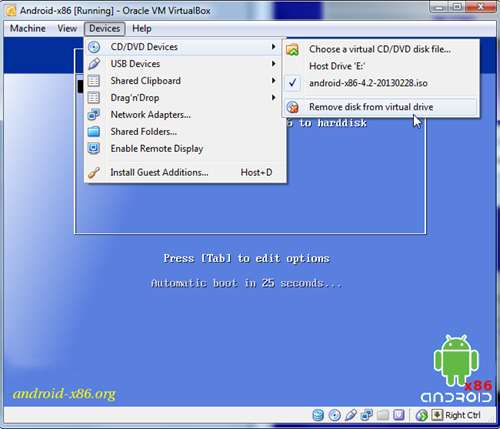 |
| “Tháo” file ISO ra khỏi máy ảo. |
Trong trường hợp chuột máy tính không chạy được trên máy ảo, bạn hãy vào menu Machine > chọn Disable Mouse Integration. Sau đó, khi muốn sử dụng chuột trên máy ảo thì bạn nhấn vào giao diện chính, sau đó muốn thoát chuột ra khỏi máy ảo thì nhấn phím Ctrl bên phải của bàn phím là xong.
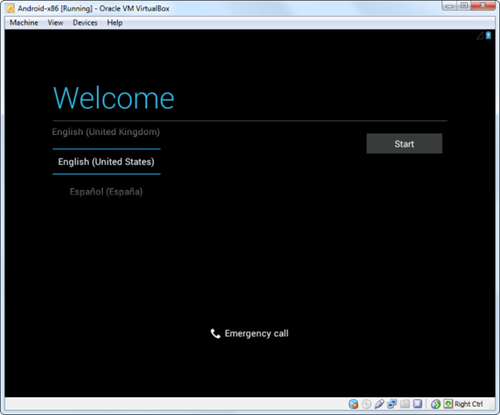 |
| Thiết lập hệ điều hành Android trên máy ảo. |
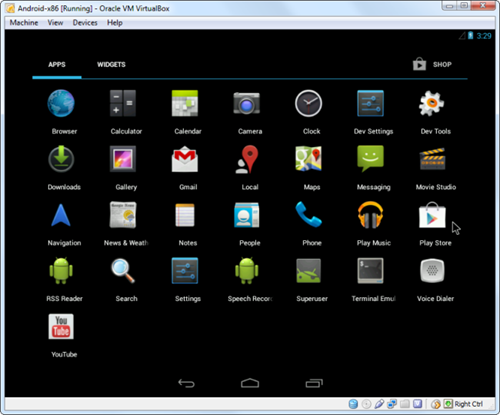 |
| Android đã được cài thành công trên VirtualBox. |
Chạy ứng dụng Android từ trình duyệt Chrome
Cách này áp dụng được cho tất cả máy tính Windows, Mac OS X được cài trình duyệt Chrome thông qua ARC Welder. Thực chất đây là một tiện ích mở rộng (extensions) dành cho Chrome giúp người dùng chạy các ứng dụng Android được đóng gói dạng APK. Nhà phát triển ARC Welder cho biết, tiện ích này có thể chạy được trên trình duyệt Chrome trên mọi nền tảng dành cho PC, nhưng sẽ hiệu quả hơn khi dùng trên hệ điều hành Chrome OS của Google. Cách thức cài đặt, thiết lập và sử dụng chi tiết như sau:
- Trước tiên, bạn hãy tải về và cài đặt trình duyệt Chrome tại www.google.com/intl/vi/chrome. Sau đó, bạn truy cập vào kho tiện ích Chrome Web Store > tìm kiếm với từ khoá “ARC Welder” hoặc vào địa chỉ https://goo.gl/2eGFZs > nhấn nút Add to Chrome (hoặc “Thêm vào Chrome” nếu dùng trình duyệt với giao diện tiếng Việt > chọn Add (Thêm) để cài đặt. Trình duyệt sẽ tải về tiện ích ARC Welder, sau khi cài đặt thành công thì ứng dụng này sẽ tiếp tục tải thêm gói dữ liệu bổ sung để vận hành được ứng dụng, dung lượng khoảng 120 MB.
Quá trình cài đặt hoàn tất, bạn sẽ thấy biểu tượng của ARC Welder trong giao diện ứng dụng Apps của trình duyệt Chrome.
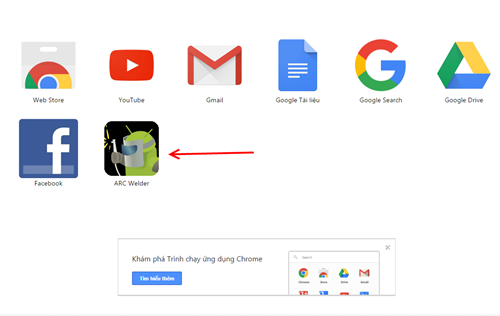 |
| ARC Welder trong giao diện ứng dụng Apps của trình duyệt Chrome. |
Tiếp tục, bạn sẽ tìm và chuẩn bị các ứng dụng Android muốn chạy dưới dạng file APK. Ngoài cách sao lưu các ứng dụng trên điện thoại Android khác thì bạn có thể tìm kiếm ứng dụng Android muốn chạy với từ khoá “tên ứng dụng + APK + download”. Bạn có thể tìm kiếm ứng dụng mong muốn tại các trang cung cấp file APK phổ biến như AndroidAPKsFree.com hay APKmirror.com. Sau khi tải về các file APK, bạn nên lưu chúng vào một thư mục cố định để tiện cho việc cài đặt và tìm kiếm sau này.
Trong lần đầu khởi chạy ARC Welder, tiện ích sẽ yêu cầu bạn chỉ định đường dẫn để lưu những dữ liệu file hệ thống cho các ứng dụng Android, hãy nhấn Choose và chọn thư mục muốn đặt. Để chạy ứng dụng Android, tại giao diện chính, bạn nhấn Add your APK > chỉ đường dẫn đến file APK muốn chạy > thực hiện các thiết lập cần thiết cho ứng dụng. Ở đây, bạn cần lưu ý là có 3 tùy chọn quan trọng cho việc hiển thị và chạy ứng dụng là hướng của ứng dụng (Orientation), kiểu thiết bị muốn chạy (Form Factor – hỗ trợ giao diện máy tính bảng và smartphone) và được truy cập các clipboard hay không. Việc thiết lập này chỉ thực hiện mỗi khi cài đặt ứng dụng mới.
Chẳng hạn, nếu muốn chạy ứng dụng theo giao diên nằm ngang, bạn chọn Landscape, nằm dọc thì chọn Portrait. Nếu muốn ứng dụng chạy theo giao diện máy tính bảng thì chọn Tablet hay giao diện kiểu điện thoại thì chọn Phone. Việc đồng ý cho truy cập các clipboard (Clipboard access) sẽ giúp bạn thao tác thoải mái hơn trên ứng dụng bằng thao tác copy/paste). Cuối cùng, bạn nhấn Test để chạy.
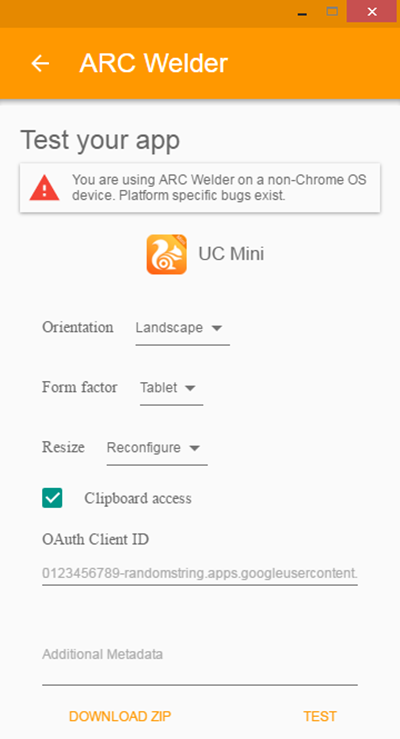 |
| Thiết lập giao diện sử dụng cho ứng dụng Android. |
Sau khi cài đặt thành công, trong giao diện Chrome App Launcher sẽ có biểu tượng ứng dụng Android và bạn chỉ việc nhấn vào để chạy. Các ứng dụng đã cài sẽ chạy với giao diện riêng tương tự như các phần mềm khác trên desktop.
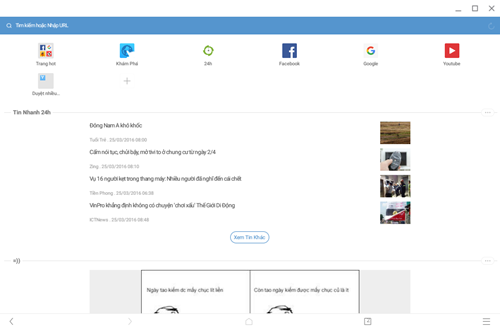 |
| Giao diện ứng dụng Android trên trình duyệt Chrome. |
Cách này có ưu điểm là tận dụng được trình duyệt Chrome để vận hành nhân Android giúp ứng dụng Android có thể chạy được. Do đó, bạn không cần cài thêm máy ảo, phần mềm giúp chạy hệ điều hành Android đầy đủ nên tiết kiệm dung lượng lưu trữ. Tuy nhiên, cách này khiến cho trình duyệt Chrome tiêu hao nhiều bộ nhớ RAM và đôi lúc khiến trình duyệt này bị đứng.
Dùng trình giả lập Android
Trong bộ tiện ích phát triển ứng dụng SDK, Google cũng tích hợp một trình giả lập của hệ điều hành Android với đầy đủ tính năng không khác gì một thiết bị thực thụ. Bạn có thể tải về và cài gói SDK tại http://developer.android.com/sdk/index.html.
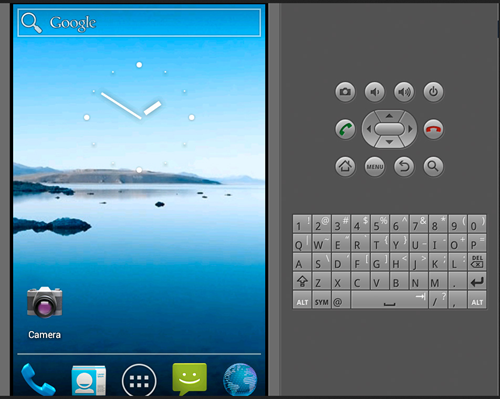 |
| Trình giả lập hệ điều hành Android trong gói SDK dành cho nhà phát triển của Google. |
Mặc dù có ưu điểm là do chính Google phát triển, nhưng hệ điều hành giả lập này là một phần của gói phát triển SDK nên muốn sử dụng bạn phải cài toàn bộ gói này vào máy tính. Điều này khiến cho máy tính bị chiếm dụng bộ nhớ, trong khi các tính năng khác lại không sử dụng (nếu bạn không phải là lập trình viên). Do đó, bạn nên cân nhắc khi dùng cách này.
Sử dụng BlueStacks App Player
BlueStacks là một chương trình giả lập hệ điều hành Android miễn phí hiện có hơn 130 triệu người dùng trên toàn cầu. Tiện ích này vừa cập nhật phiên bản 2.0 và có cả phiên bản dành cho Windowslẫn OS X. Không cần phải am hiểu nhiều về kỹ thuật, sau khi tải về gói cài đặt khoảng hơn 120 MB tại www.bluestacks.com, bạn thiết lập thư mục lưu dữ liệu sử dụng (ProgramData), kích hoạt 2 tùy chọn App store access (truy cập được kho ứng dụng), và Application Communications để bắt đầu sử dụng.
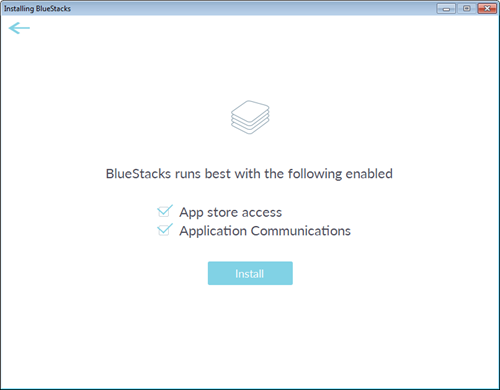 |
| Kích hoạt 2 tùy chọn quan trọng để sử dụng BlueStacks tốt hơn. |
Vì vận hành như một thiết bị ảo dùng Android trên máy tính nên bạn cũng nên thiết lập việc đồng bộ dữ liệu với tài khoản BlueStarks, App Sync và khai báo tài khoản Google.
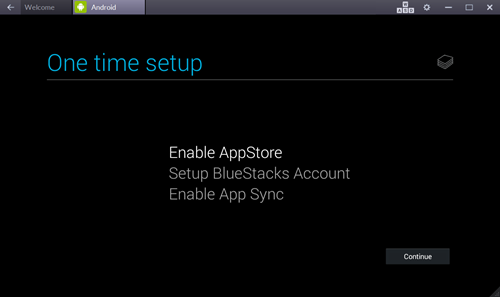 |
| Thiết lập đồng bộ dữ liệu trên BlueStacks. |
Để cài đặt ngày giờ, các chức năng tùy biến trên Android cho phù hợp thì bạn nhấn biểu tượng Settings ở trên góc phải và chọn vào các mục Location (thông tin địa điểm), ngôn ngữ và bộ gõ (Language & Input), thêm tài khoản (Add account), các thiết lập dành cho hệ thống (System) và trợ năng (Accessibility)…
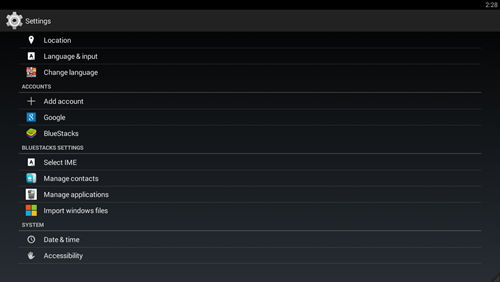 |
| Chức năng cài đặt trên BlueStacks. |
Ngoài ra, BlueStacks cũng hỗ trợ đầy đủ các chức năng giống như một máy tính bảng Android như xoay màn hình, lắc, chụp ảnh, bật tắt GPS, cài thêm ứng dụng với file APK, chép dữ liệu từ máy tính thật vào máy Android ảo và các thao tác khác như copy/paste, chỉnh âm thanh…
Ưu điểm của BlueStacks là bạn có thể cài được ứng dụng từ kho tích hợp sẵn với giao diện trực quan và thông qua gói cài đặt dạng APK được chia sẻ trên mạng. Vì được phát triển tối ưu cho mọi nền tảng nên tình trạng lỗi hầu như ít xuất hiện.
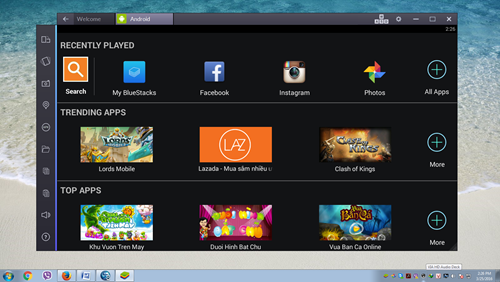 |
| Giao diện sử dụng của BlueStacks được cài thành công trên Windows 7. |
Đối với máy tính kiến trúc Intel
Intel đã phát triển một kiến trúc riêng cho một số dòng máy tính mới với firmware UEFI đặc biệt có thể chạy được hệ điều hành Android, gọi là “Android on Intel Architecture” hay “Android –IA”. Với một gói cài đặt dành riêng, người dùng có thể tự cài Android vào máy tính của mình, có thể chạy song song với Windows (Dual-Boot) hoặc duy nhất một hệ điều hành của Google.
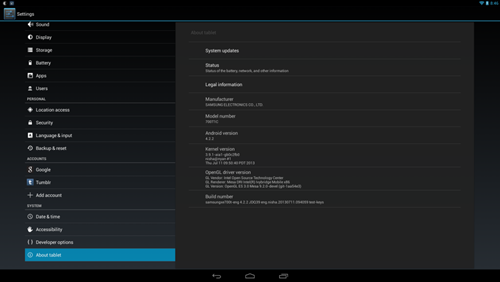 |
| Android trên máy tính Samsung XE700T. |
Rất tiếc là cách này không áp dụng cho mọi thiết bị mà chỉ hỗ trợ cho một vài thiết bị được Intel nhắm tới. Hiện tại có các thiết bị làm được việc này như Samsung XE700T, Acer Iconia W700, Lenovo X220T và X230T. Các “vọc sĩ” cũng tìm cách tùy biến để phổ biến rộng hơn cách thức này cho mọi máy dùng chip Intel, nhưng kết quả thường không được như mong muốn vì có quá nhiều lỗi phát sinh, chủ yếu là do trình điều khiển và xung đột phần cứng. Bạn có thể tham khảo thêm tại https://01.org/android-IA.
Theo PCWorld VN

































