
1. Sử dụng quyền kiểm soát cha mẹ
Cả Windows và MacOS đều có bộ điều khiển tích hợp dành cho các bậc cha mẹ mà bạn có thể sử dụng, giúp bạn dễ dàng ngăn chặn những gì bạn không muốn truy cập vào hệ thống của mình.
Đối với Windows 10
Bước 1: Trước tiên bạn phải thiết lập tài khoản con bằng cách chuyển đến trình đơn cài đặt Windows 10 rồi tìm kiếm hoặc nhấp vào biểu tượng răng cưa trong trình đơn Start.
Bước 2: Nhấp vào "Accounts".
Bước 3: Nhấp vào tab "Family & other people tab " và nhấp vào nút “Add a family member".
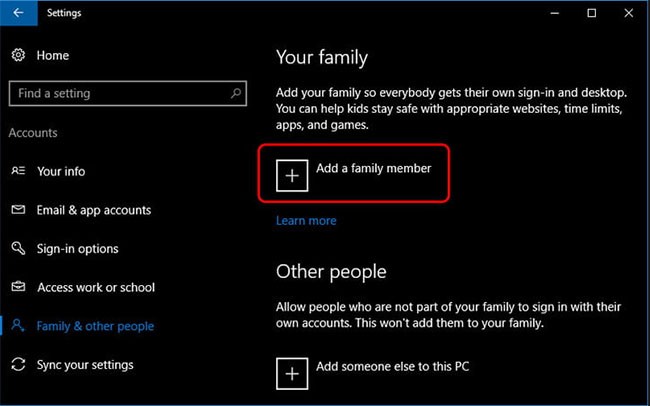
Bước 4: Nhấp vào "Add a child" và nhập các thông tin cần thiết để thiết lập hồ sơ của con bạn.
Bước 5: Truy cập trang tài khoản Microsoft của bạn. Chọn tab "web browsing" và chọn hộp có nhãn "Only see websites on the allowed list” (Chỉ xem các trang web trong danh sách cho phép).
Bước 6: Ở đây, bạn sẽ thấy phần "Always allow these" và "Always block these". Nhập URL cho bất kỳ trang web nào bạn muốn chặn trong phần phù hợp và nhấp vào nút "Block" ở bên phải.
Đối với MacOS
Windows không phải là hệ điều hành duy nhất cho phép bạn theo dõi các hoạt động của con mình trên mạng. Bạn có thể sử dụng tính năng Parental Controls (quyền kiểm soát của phụ huynh) trong MacOS để chặn các trang web, đặc biệt hữu ích nếu bạn muốn các con tắt các trang web nhất định mà không hạn chế quyền truy cập của người dùng khác.
Bước 1: Mở "System Preferences" và chọn “Parental Controls”
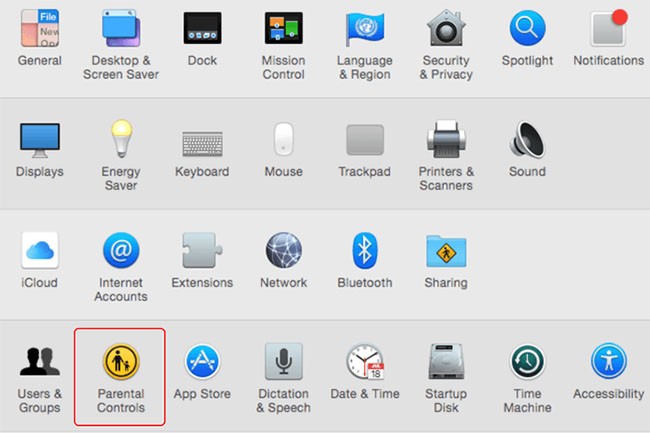
Bước 2: Máy sẽ hỏi bạn có muốn Tạo tiểu sử mới với kiểm soát của phụ huynh hoặc thêm chúng vào tiểu sử hiện tại của bạn hay không. Giả sử bạn muốn chặn các trang web khi trẻ sử dụng máy tính - trong khi vẫn giữ chúng cho bạn - hãy chọn “Create a new user account with parental controls” (Tạo tài khoản người dùng mới với kiểm soát của phụ huynh).
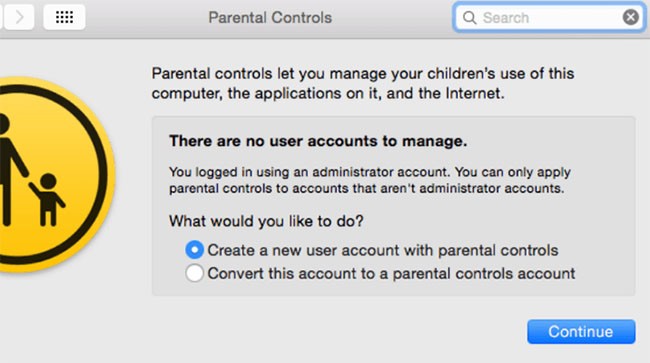
Bước 3: Nếu cấu hình hiện tại của bạn được bảo vệ bằng mật khẩu, bạn cần phải nhập mật khẩu. Khi bạn đã tạo tiểu sử, hãy chọn tiểu sử đó trong Parental Controls và nhấp vào tab "Web".
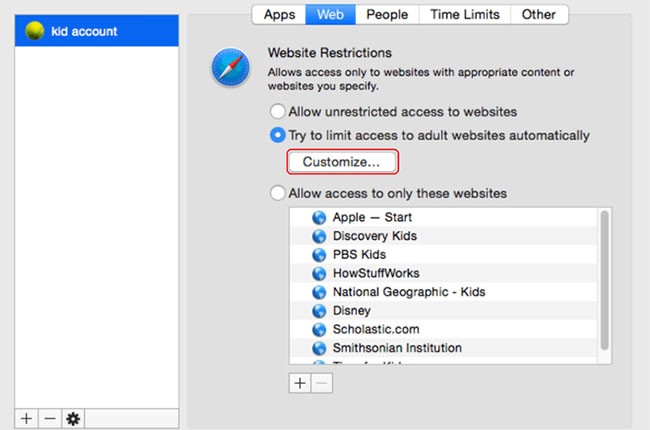
Bước 4: Nếu bạn cảm thấy hơi “tàn nhẫn”, bạn cũng có thể cho phép truy cập vào các trang web cụ thể. Nếu không, chỉ cần nhấp vào nút "Customize".
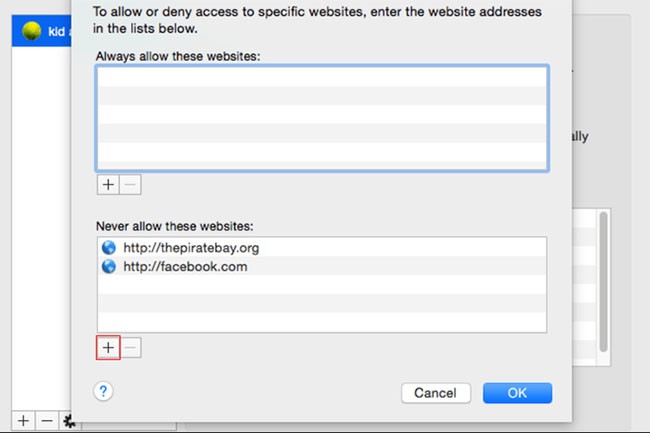
Bước 5: Để thêm một trang web bạn muốn chặn, nhấp vào dấu cộng bên dưới tiêu đề "Never allow", và nhập địa chỉ của trang web bạn muốn chặn, mỗi trang một dòng.
Bước 6: Khi bạn hoàn tất, nhấp vào "OK" ở góc dưới bên phải.
2. Thay đổi file hosts
Chặn sử dụng file hosts trên Windows
Chặn các trang web cụ thể trong Windows là các trang web trò chơi của trẻ - và thường là các biện pháp chống trẻ em. Nó hoàn toàn miễn phí, không cần bất kỳ phần mềm bổ sung và chỉ cần mất một vài thay đổi nhanh chóng đến file hosts Windows trên máy tính của bạn. Tệp máy chủ lưu trữ, tệp văn bản thuần túy mà hệ điều hành của bạn sử dụng để lập bản đồ địa chỉ IP và tên máy chủ, có thể được sử dụng để chuyển hướng tên miền trở lại máy tính cục bộ, chủ yếu chặn các trang web mong muốn. Đó là một cách tuyệt vời để hạn chế người dùng xem nội dung mà bạn không muốn họ nhìn thấy, bất kể trình duyệt và thời gian trong ngày.
Tuy nhiên, lưu ý rằng bạn phải có đặc quyền của quản trị viên để thay đổi tệp tin và nó có thể là một chút kỹ thuật. Bạn luôn có thể hoàn tác thay đổi nếu cần thiết, nhưng quá trình này thực hiện rất ít so với các điều khiển của phụ huynh như trên Windows / MacOS.
Bước 1: Sử dụng Windows Explorer, điều hướng đến tệp "hosts" bằng cách: chọn ổ C: Windows> System32> drivers>etc.
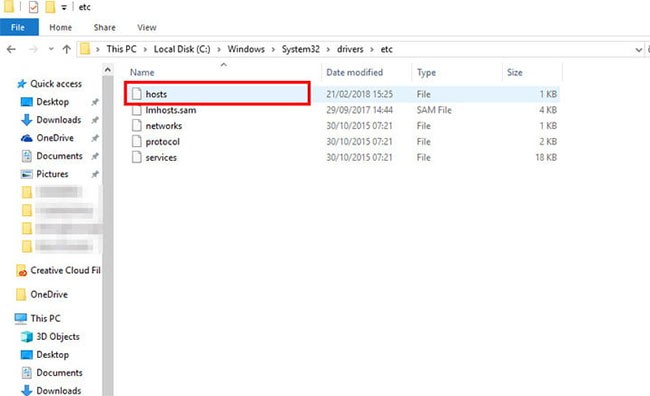
Bước 2: Nhấp đúp vào "hosts" và chọn Notepad khi được nhắc chọn một chương trình để mở tập tin với. Ngoài ra, bạn có thể khởi chạy Notepad và điều hướng đến tệp lưu trữ bằng cách chọn File> Open, và định vị tệp tin qua cửa sổ đó.
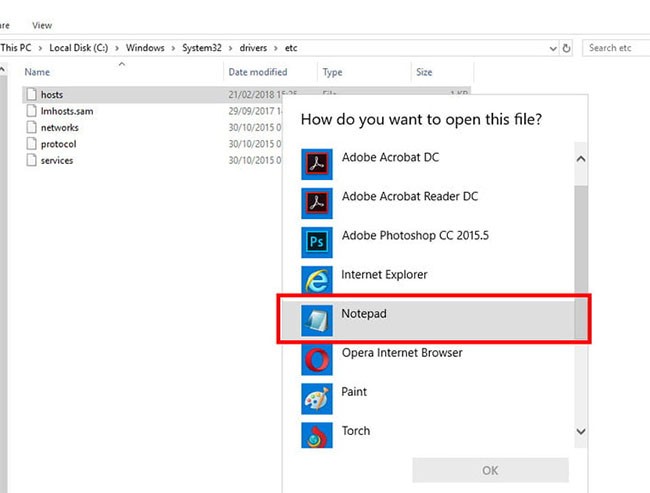
Bước 3: Trong Notepad, bạn sẽ thấy một vài dòng văn bản được sử dụng cho mục đích lập bản đồ. Bên dưới dòng cuối cùng của văn bản nhập "127.0.0.1" và nhấn phím cách. Tiếp theo, nhập địa chỉ IP của trang web bạn muốn chặn trên cùng một đường. Ví dụ: nhập "127.0.0.1 www.youtube.com" để chặn tất cả lưu lượng truy cập từ trang Youtube.
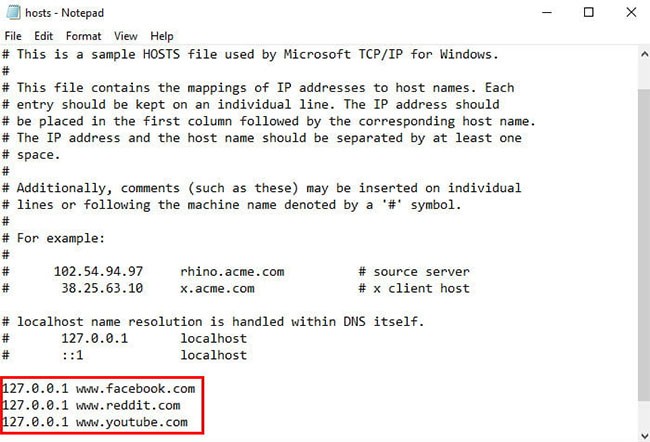
Bước 4: Khi bạn đã thêm các trang web bạn muốn chặn, hãy nhấp vào tùy chọn "File" ở góc trên bên trái, chọn "Save" - không thay đổi tên hoặc lưu vị trí và bỏ qua bất kỳ cảnh báo nào về chỉnh sửa máy chủ tập tin. Sau đó, đóng Notepad khi kết thúc.
Bước 5: Mở trình duyệt yêu thích của bạn và kiểm tra kết quả!
Chặn sử dụng file hosts trên MacOS
Chặn các trang web sử dụng MacOS hoạt động tương tự như cách chặn chúng trên Windows.
Bước 1: Khởi chạy Terminal bằng cách truy cập thư mục ứng dụng chính, nhấp vào "Utilities" và chọn chương trình từ danh sách kết quả. Bạn cũng có thể làm như vậy bằng cách tìm kiếm chương trình trong Spotlight.
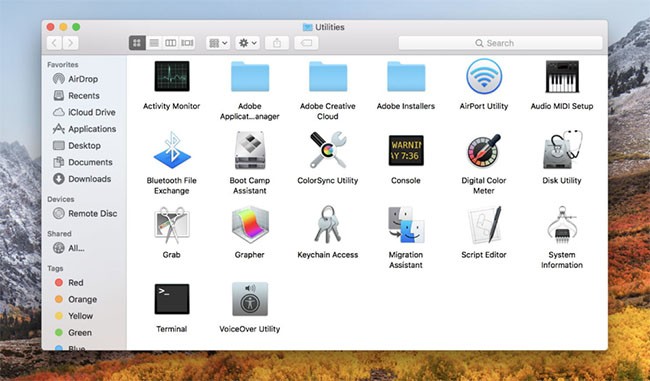
Bước 2: Gõ "sudo/ bin/ cp/ etc/ hosts/ etc/ hosts-original" trên dòng lệnh của Terminal để sao lưu các tập tin. Nhấn "Enter" và nhập mật khẩu quản trị viên của bạn.
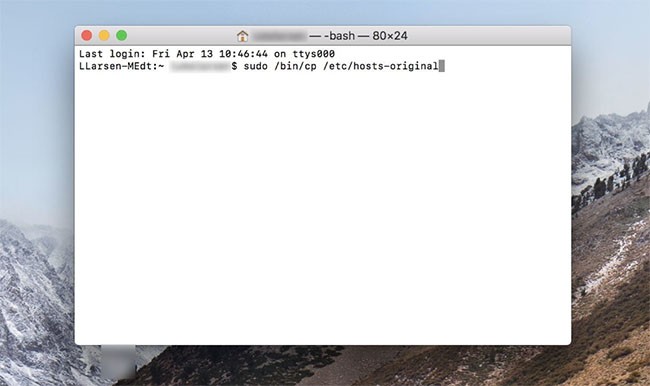
Bước 3: Gõ "sudo nano/ etc/ hosts" và nhấn Enter trên dòng lệnh Terminal để mở tập tin host của bạn. Sau đó, nhập mật khẩu quản trị viên của bạn.
Bước 4: Một khi các tập tin máy chủ được mở ra, bạn sẽ thấy một vài dòng văn bản được sử dụng cho mục đích lập bản đồ. Bên dưới dòng cuối cùng của văn bản nhập "127.0.0.1" và nhấn phím cách, tương tự như trên Windows.
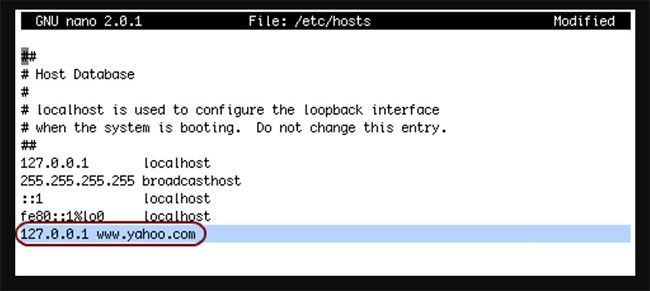
Bước 5: Khi kết thúc, nhấn tổ hợp "Control + O" để lưu các thay đổi. Sau đó, giữ phím Control và nhấn "X" để thoát khỏi tệp hosts.
Bước 6: Tiếp theo, nhập "sudo dscacheutil -flushcache" và nhấn Enter để xóa bộ nhớ cache hiện tại của bạn và đưa các thay đổi có hiệu lực. Ngoài ra, bạn có thể khởi động lại máy tính của bạn.













































Bình luận của bạn đọc
Bình luận bằng tài khoản VietTimes
Bình luận bằng tài khoản mạng xã hội
Xin vui lòng gõ tiếng Việt có dấu