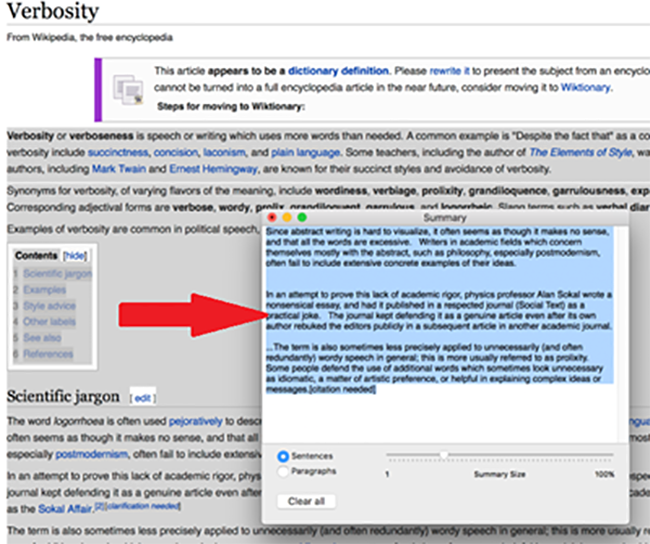
Theo đó, với những người thường xuyên tìm kiếm thông tin, tham khảo những văn bản bằng tiếng Anh trên mạng Internet, ngoài rào cản về mặt ngôn ngữ thì họ còn phải đối mặt không ít khó khăn khác và một trong số đó phải kể đến chính là tình trạng bị quá tải thông tin khi đọc những văn bản dài. Chính vì điều này, để giúp người dùng có thể cải thiện tình trạng trên, MacOS đã được Apple tích hợp tính năng được xem là “độc nhất vô nhị” mang tên Summarize, có khả năng tóm lược nội dung trong văn bản một cách hoàn toàn tự động. Qua đó, người dùng có thể tiếp cận được những thông tin mình cần thay vì phải đọc toàn bộ nội dung. Tuy nhiên, mặc dù được nhà sản xuất trang bị trên hệ thống, nhưng tính năng Summarize lại không được mặc định kích hoạt. Thay vào đó, người dùng phải thực hiện thêm một vài thao tác sau đây để kích hoạt tính năng này. Cụ thể hơn, đầu tiên, bạn hãy truy cập System Preferences > Keyboard > Shortcuts > Services. Sau đó, mở rộng mục Text, tìm và đánh dấu chọn vào tùy ô Summarize. Bên cạnh đó, bạn cũng có thể bổ sung phím tắt cho tùy chọn này bằng cách nhấn nút Add shortcut. Từ bây giờ, Summarize đã sẵn sàng.
Và để sử dụng tính năng này, bạn hãy mở và tô chọn văn bản (hoặc đoạn văn bản) cần tóm lược, kể cả trên trình duyệt. Tiếp đến, hãy nhấn phải chuột và chọn Services > Summarize. Bạn cũng có thể chọn tính năng này thông qua thanh Menu Bar. Ngoài ra, trong trường hợp có thiết lập phím tắt cho tính năng Summarize, bạn hãy sử dụng phím tắt này.
Khi đó, một hộp thoại dạng pop-up sẽ xuất hiện và hiển thị nội dung đã được tóm lược trong giao diện chính của hộp thoại này.
Tại đây, tùy thuộc vào lượng nội dung được chọn trước đó mà văn bản đã được tóm lược sẽ ít hay nhiều thông tin. Bên cạnh đó, bạn cũng có thể can thiệp vào nội dung được tóm lược thông qua việc tùy chỉnh mức độ thông tin ở phía dưới (có mức từ 1 đến 100%). Hơn nữa, bạn cũng có thể thiết lập Summarize tóm lược theo từng câu hoặc từng đoạn văn bản.
Cuối cùng, nếu cần lưu lại văn bản đã tóm lược, bạn có thể áp dụng phương pháp truyền thống là tô chọn toàn bộ văn bản này, sau đó sao chép và dán vào tập tin text bất kỳ như Word hoặc note.
Theo PC World VN
http://www.pcworld.com.vn/articles/cong-nghe/lam-the-nao/2017/05/1251860/macos-tom-luoc-noi-dung-van-ban-voi-summarize/


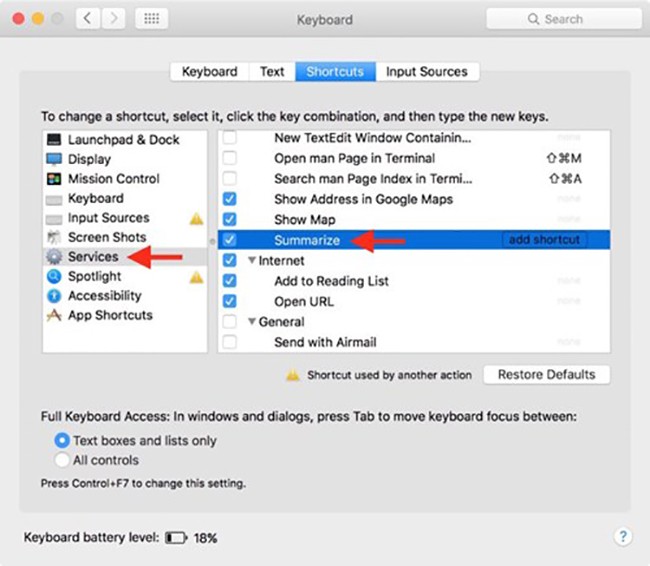
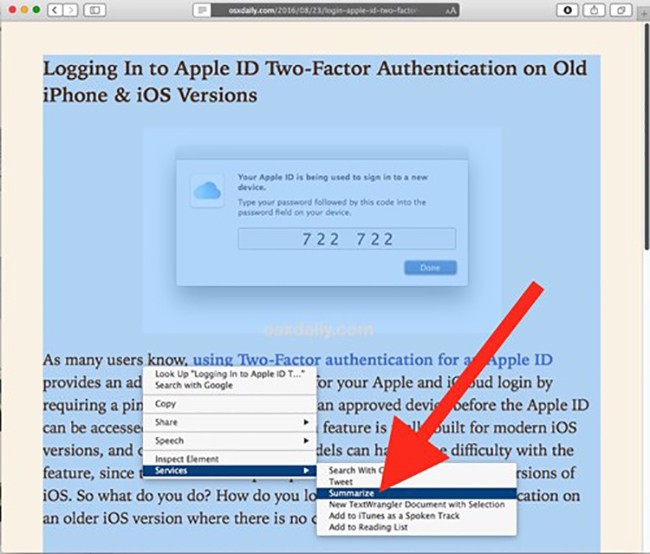
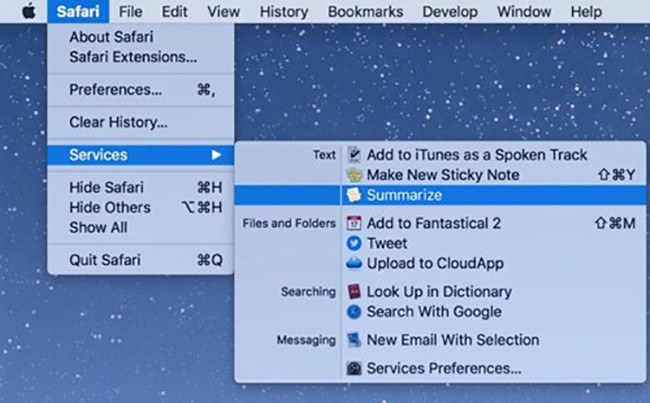
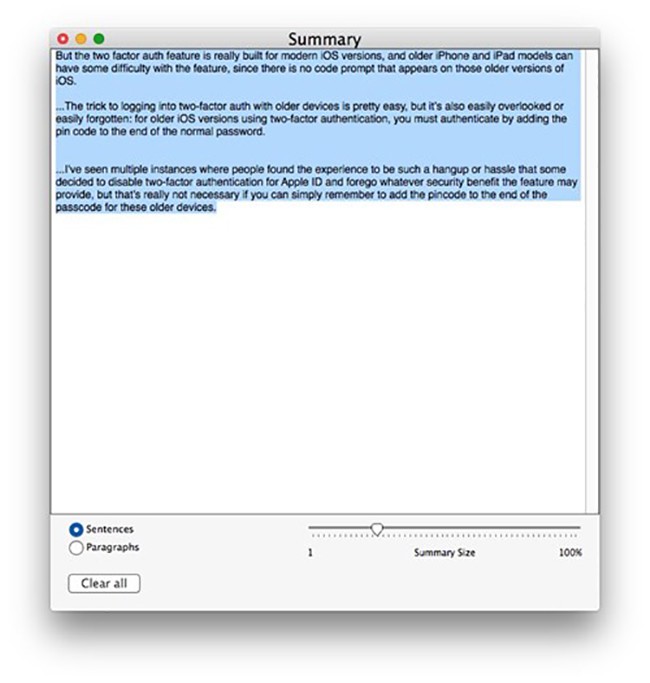
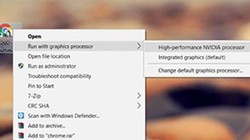
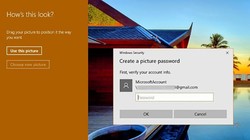
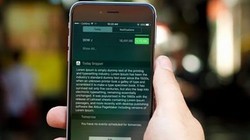
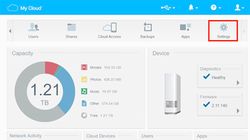
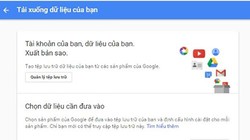
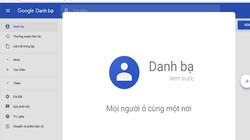
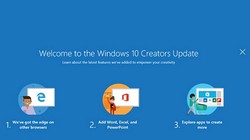
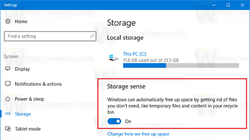
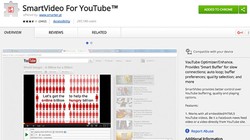
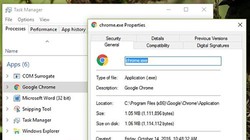

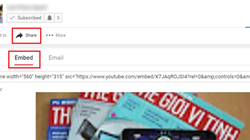













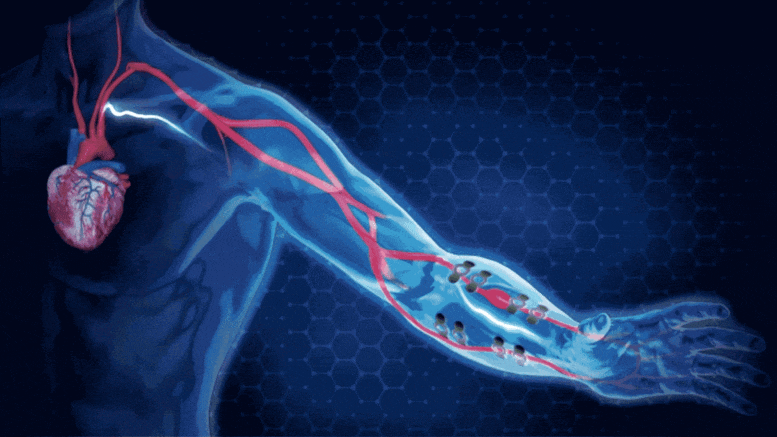





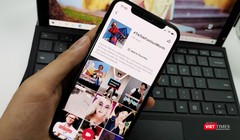

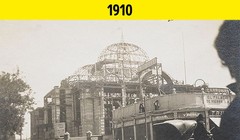
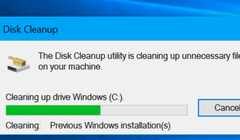









Bình luận của bạn đọc
Bình luận bằng tài khoản VietTimes
Bình luận bằng tài khoản mạng xã hội
Xin vui lòng gõ tiếng Việt có dấu