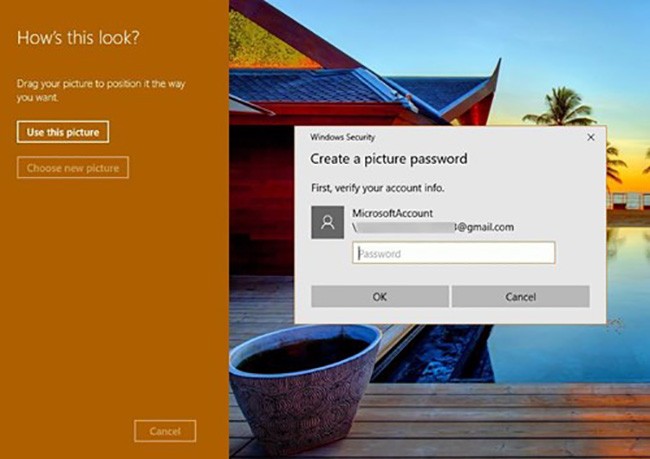
Khi nhắc đến việc đăng nhập vào Windows, người dùng Windows 8, 8.1 và nay là Windows 10 chắc hẳn sẽ nghĩ ngay đến thao tác đăng nhập qua tài khoản Microsoft, tài khoản cục bộ hoặc sử dụng một mã PIN tự đặt – chuỗi ký tự số gồm 4 ký tự trở lên.
Tuy nhiên, ngoài những phương pháp truyền thống vừa kể trên, Microsoft cũng trang bị trên 2 hệ điều hành này một phương pháp đăng nhập hết sức đặc biệt mang tên Picture Password.
Về cơ bản, Picture Password sẽ cho phép người dùng chọn một hình ảnh bất kỳ được lưu trữ trên máy tính, sau đó chèn thêm 3 cử chỉ cơ bản, chẳng hạn vẽ đường thẳng, hình tròn,… trên hình ảnh vừa chọn. Khi đó, 3 cử chỉ này sẽ trở thành mật khẩu bạn để đăng nhập hệ thống.
Cụ thể cách thức thực hiện như sau, đầu tiên, bạn hãy nhấn phím tắt Windows + i để mở giao diện Settings của Windows.
Trong cửa sổ Settings vừa xuất hiện, bạn tiếp tục truy cập Accounts > Sign-in options.
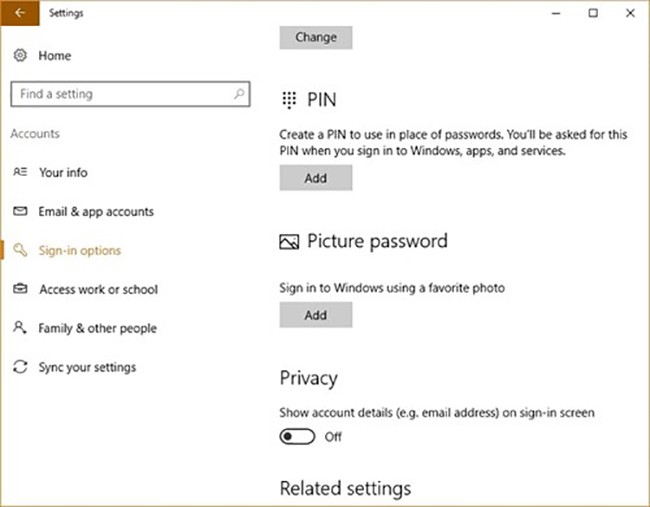
Tại đây, hãy tìm đến vùng Picture Password và nhấn nút Add.
Lúc này, Windows sẽ yêu cầu bạn xác nhận tài khoản đang đăng nhập trên máy thông qua hộp thoại dạng pop-up.
Một khi đã xác nhận, bạn hãy nhấn nút Choose picture và chọn hình ảnh mình muốn, sau đó nhấn tiếp Use this picture.
Bước tiếp theo, Windows sẽ yêu cầu bạn tạo 3 cử chỉ trên hình ảnh này, chẳng hạn như đường thẳng, hình tròn hoặc đơn giản chỉ là nhấn vào một vị trí nào đó,..

Lưu ý, để tránh trường hợp quên các cử chỉ đã tạo trước đó, bạn hãy sử dụng những điểm/vị trí do mình tự quy ước trên hình ảnh và vẽ các đường thẳng để nối các điểm này.
Thậm chí, bạn cũng có thể nhấn chuột để chọn một vị trí bất kỳ thay cho việc sử dụng các cử chỉ, điều này chắc chắn sẽ khiến người khác khó lòng mà “mò ra” mật khẩu của bạn.
Cuối cùng, thực hiện việc xác nhận bằng các thao tác tương tự là hoàn tất và nhấn nút Finish.
Từ bây giờ, hãy đăng xuất khỏi Windows để hệ thống áp dụng các thay đổi. Ngoài ra, trong trường hợp quên các cử chỉ đã được thiết lập trước đó, bạn cũng có thể nhấn nút Sign-in options trên giao diện Log-in, sau đó đăng nhập bằng mật khẩu hoặc mã PIN của mình.
Theo PC World VN
http://www.pcworld.com.vn/articles/cong-nghe/lam-the-nao/2017/05/1251753/dang-nhap-windows-10-bang-hinh-anh/




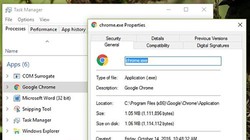
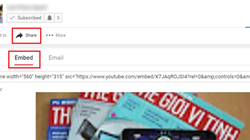
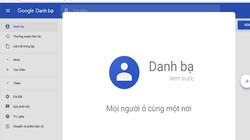
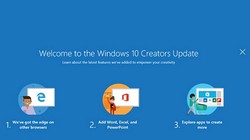
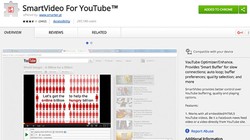
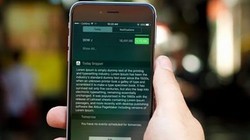












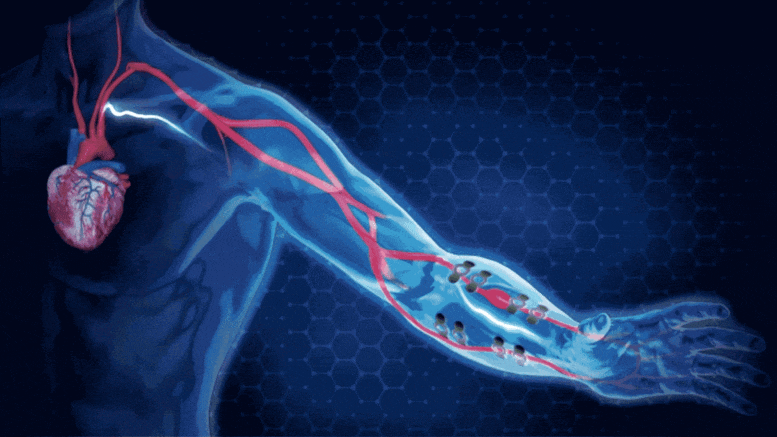





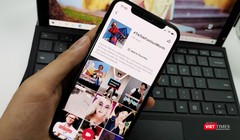

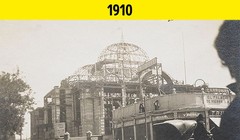
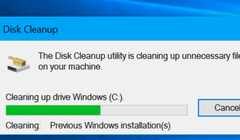









Bình luận của bạn đọc
Bình luận bằng tài khoản VietTimes
Bình luận bằng tài khoản mạng xã hội
Xin vui lòng gõ tiếng Việt có dấu