
Một người thành thạo Photoshop có thể tạo ra những bức ảnh hiệu ứng đẹp và "ảo diệu" bằng nhiều cách cắt ghép hình, ghép ảnh khác nhau. Trong bài hướng dẫn này chỉ đưa ra cách ghép ảnh trong Photoshop một cách đơn giản và thủ công nhất.
Hướng dẫn cắt ghép ảnh trong Photoshop CC/CS6/CS5
Bước 1: Trong giao diện Photoshop, chúng ta mở các bức ảnh cần cắt ghép bằng cách bấm vào File => Open... Trong bài này chúng ta sẽ thực hành ghép đối tượng ở bức ảnh này sang nền bức ảnh khác.
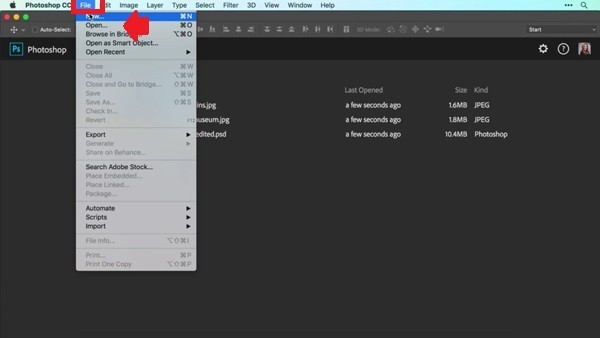 |
| Hướng dẫn cắt ghép ảnh trong Photoshop: Trong giao diện Photoshop, chúng ta mở các bức ảnh cần cắt ghép bằng cách bấm vào File => Open... |
Bước 2: Dùng các công cụ khoanh chọn vùng đối tượng cần ghép như bài hướng dẫn trước, sau đó chuyển sang công cụ Move (phím tắt V) và kéo đối tượng sang bức ảnh nền.
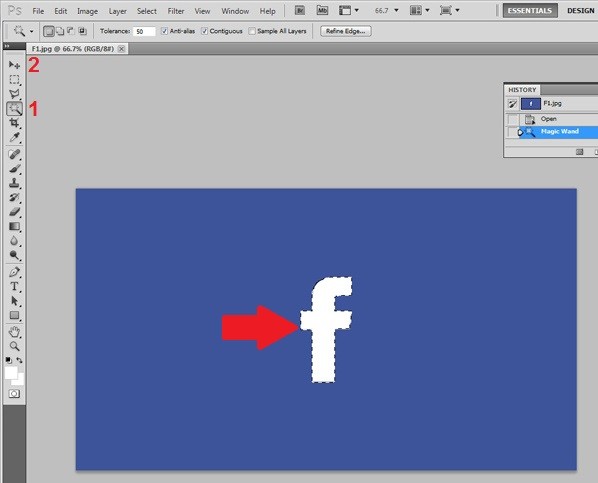 |
| Hướng dẫn cắt ghép ảnh trong Photoshop: Dùng các công cụ (1)khoanh chọn vùng đối tượng cần ghép, sau đó chuyển sang công cụ Move (2)... |
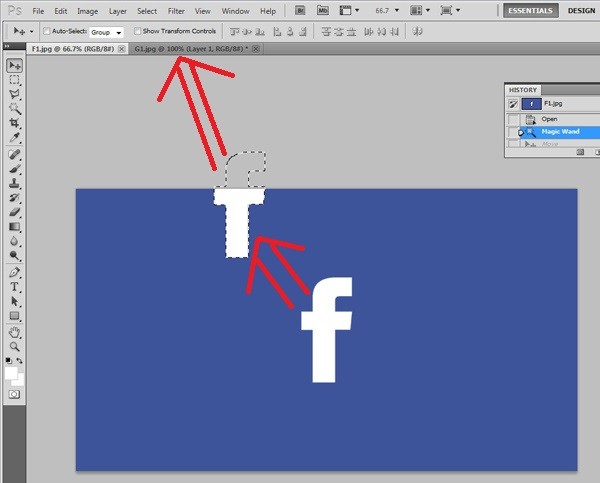 |
| Hướng dẫn cắt ghép ảnh trong Photoshop: Dùng công cụ Move (phím tắt V) kéo đối tượng sang bức ảnh nền theo hướng mũi tên như trong hình. |
Bước 3: Điều chỉnh kích thước đối tượng bằng cách vào mục Edit => Transform, sẽ có cách lựa chọn như co giãn kích thước, xoay ảnh, xoay theo hướng mặc định, hoặc lật ngược ảnh... Nếu dùng công cụ điều chỉnh tự do Free Transform thì chúng ta bấm tổ hợp phím tắt Ctrl + T. Bên cạnh đó chúng ta có thể di chuyển đối tượng đến vị trí mong muốn bằng cách kéo giữ chuột.
Bước 4: Điều chỉnh màu, chỉnh độ sáng để vật thể đối tượng trở nên hài hòa với cảnh nền xung quanh.
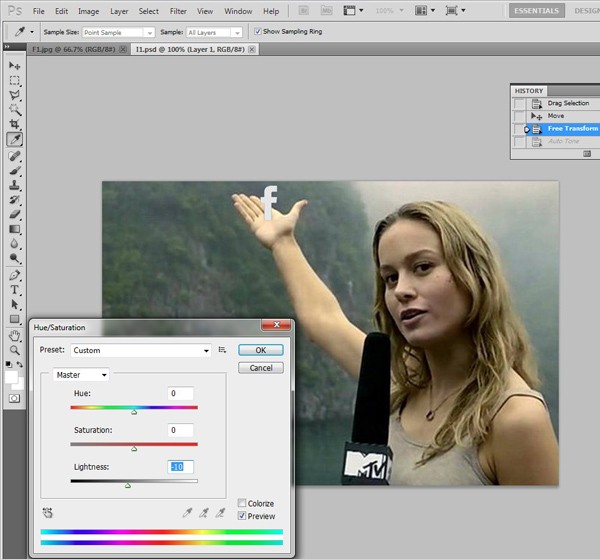 |
| Hướng dẫn cắt ghép ảnh trong Photoshop: Điều chỉnh màu, chỉnh độ sáng để vật thể đối tượng trở nên hài hòa với cảnh nền xung quanh. |
Bước 5: Trong nhiều trường hợp chúng ta cần xóa đi một số vùng của đối tượng để tạo nên hiệu ứng hình ảnh thật hơn...
 |
| Hướng dẫn cắt ghép ảnh trong Photoshop: Điều chỉnh thêm một chút sắc độ màu và ánh sáng, chúng ta có thể có một bức ảnh hoàn chỉnh. |
Bước 6: Lưu tác phẩm của mình bằng cách bấm vào File => Save As...
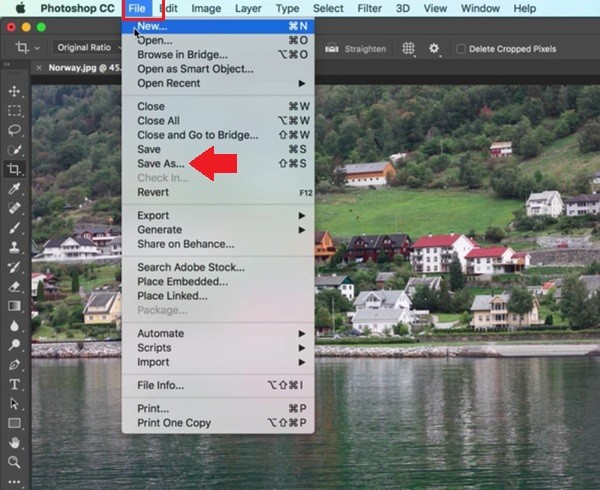 |
| Hướng dẫn cắt ghép ảnh trong Photoshop: Lưu tác phẩm của mình bằng cách bấm vào File => Save As... |
Theo Ictnews
http://ictnews.vn/the-gioi-so/thu-thuat/huong-dan-cat-ghep-anh-trong-photoshop-don-gian-145142.ict


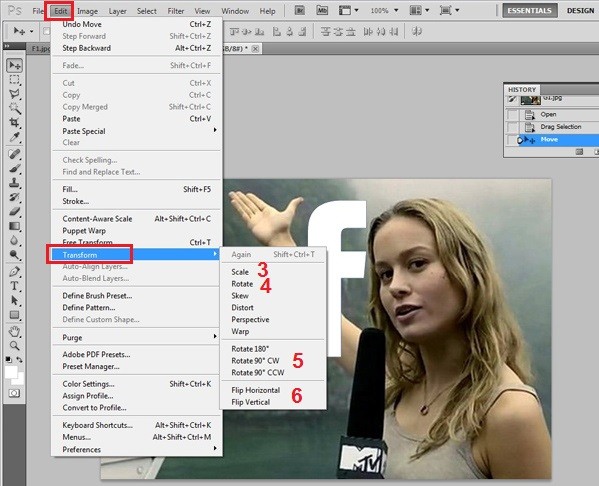
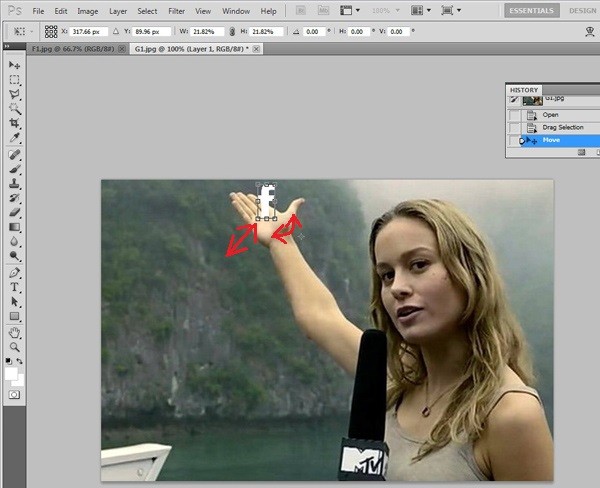
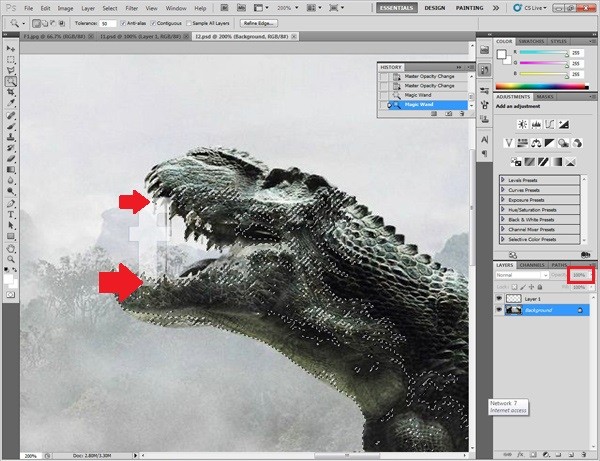
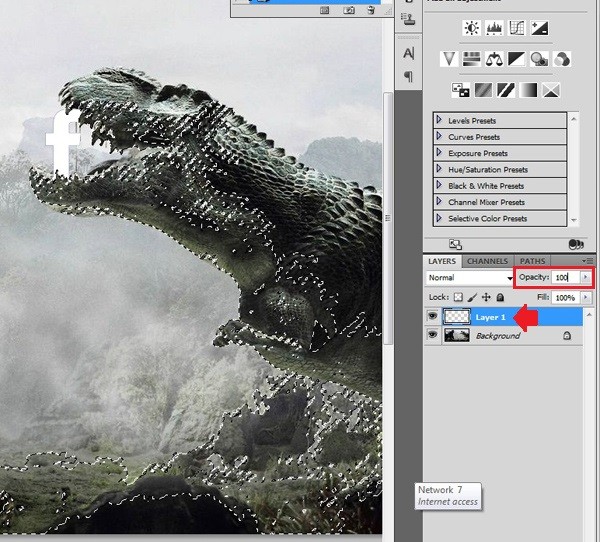
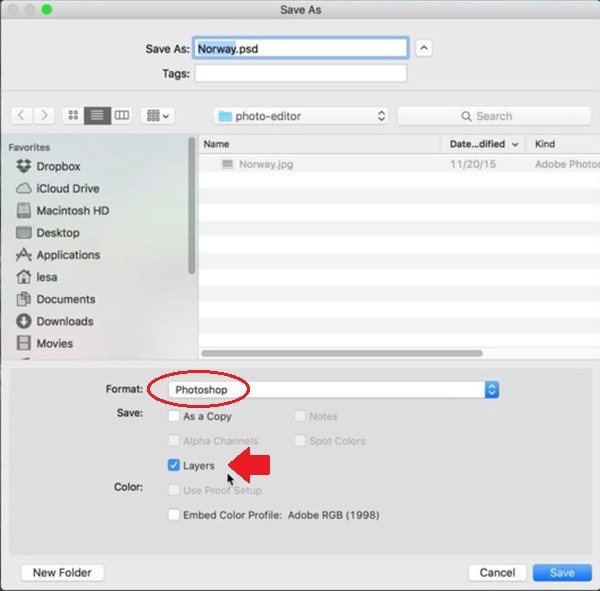



































Bình luận của bạn đọc
Bình luận bằng tài khoản VietTimes
Bình luận bằng tài khoản mạng xã hội
Xin vui lòng gõ tiếng Việt có dấu