
1. Thay đổi tab nhanh hơn
Thay vì chạm vào nút chuyển tab, kéo duyệt từng tab rồi chọn tab muốn chuyển sang thì bạn chỉ cần vuốt sang trái trên thanh địa chỉ nếu muốn chuyển sang tab kế tiếp và ngược lại. Hoặc bạn có thể vuốt xuống thanh địa chỉ để xem danh sách đầy đủ và bấm vào một tab bạn muốn.
2. Di chuyển thanh địa chỉ đến cuối
Sử dụng trình duyệt web Chrome trên màn hình điện thoại thông minh lớn có thể hơi khó khăn, đặc biệt khi chỉ dùng một tay. Theo mặc định, thanh địa chỉ của Chrome nằm ở đầu màn hình. Có một cách để di chuyển nó xuống phía dưới, sử dụng Chrome Home flag.
Chỉ cần dán chrome: // flags / # enable-chrome-home vào Chrome, nhấn vào trình đơn chọn được đánh dấu, nhấn 'Enable' và khởi động lại trình duyệt.
3. Sao chép URL hiện tại nhanh hơn
Thay vì điều hướng đến trình đơn chia sẻ và chọn 'Copy to clipboard', có một vài cách nhanh hơn để sao chép URL hiện tại. Đầu tiên là nhấn menu ở trên cùng bên phải, nhấn vào (i) và ấn giữ URL. Bạn cũng có thể nhấn vào thanh địa chỉ một lần và ấn giữ một lần nữa để sao chép, và trên các trang có địa chỉ HTTPS, bạn có thể nhấn vào biểu tượng khóa và ấn giữ.
4. Truy cập nhanh các mục trong Menu
Thủ thuật này nhằm mục đích giảm số lần nhấn vào màn hình, giúp bạn tiết kiệm thời gian hơn nếu muốn truy cập vào một chức năng nào đó trong menu (như mở tab mới hay mở tab ẩn danh chẳng hạn). Khi nhấn vào nút Menu (hình 3 dấu chấm), đừng nhấc ngón tay ra mà hãy giữ nó chạm vào màn hình, kéo ngón tay xuống mục cần truy cập rồi thả ngón tay ra để mở mục đó.
5. Kích hoạt chế độ Reader Mode
Chế độ này giúp loại bỏ bớt những nội dung không thực sự trong bài viết, bao gồm những thanh công cụ, hay việc xuất hiện những thông báo quảng cáo và hơn cả là khả năng hiển thị nội dung có đi kèm hình ảnh liên quan, dễ dàng giúp bạn tập trung vào nội dung chính bạn cần theo dõi.
Để kích hoạt tính năng này, bạn truy cập địa chỉ chrome://flags, sau đó lựa chọn các mục Menu > Find in Page> và gõ chữ Reader để tìm kiếm, sau đó lựa chọn nút Bật khi thấy mục “Bật biểu tượng thanh công cụ chế độ đọc”. Và tiếp tục lựa chọn “Chạy lại ngay bây giờ”. Như vậy chế độ Reader Mode đã được khởi động, bạn hãy thử trải nghiệm nó ngay.
6. Chạm để tìm kiếm
Chức năng chạm để tìm kiếm cho phép bạn chạm vào một từ khóa bất kỳ trên một trang web nào đó để tìm kiếm trực tiếp các nội dung có liên quan đến từ khóa đó. Bạn có thể vuốt lên để xem nhiều kết quả hơn hoặc đóng cửa sổ tìm kiếm lại để tiếp tục duyệt web. Tính năng sẽ giúp người dùng tiết kiệm thời gian hơn rất nhiều.
7. Game khủng long
Vui vẻ chút xíu nào. Mỗi khi mất kết nối Internet, Chrome sẽ hiện hình 1 con khủng long màu xám ra. Nhìn thì tưởng là con khủng long này không thể chuyển động, nhưng nếu anh em thử bấm vào nó thì cả một game sẽ được mở ra. Trò chơi khủng long này đơn giản thôi, khi anh em bấm vào thì nó sẽ chạy và nhiệm vụ của anh em sẽ là chạm vào màn hình để nó nhảy lên và né các cây xương rồi trên đường đi. Kiểu như Flappy Bird vậy, nhưng dễ hơn. Một cách giải tỏa căng thẳng khá là vui vẻ khi không có mạng đúng không nào?
8. Thêm các công cụ tìm kiếm khác
Trước đây, Chrome trên Android chỉ hỗ trợ một số công cụ tìm kiếm - Google, Yahoo, Bing, Ask và AOL. Nhưng bắt đầu từ Chrome 57, bạn có thể thêm các công cụ khác một cách đơn giản bằng cách truy cập vào chúng.
Chỉ cần truy cập vào công cụ tìm kiếm (hoặc một số trang web khác hỗ trợ tính năng này), chuyển tới cài đặt Chrome, bấm Search engine, và lựa chọn công cụ tìm kiếm bạn muốn như Amazon, DuckDuckGo và eBay.
9. Nhận thông báo Facebook trên Chrome
Bạn muốn nhận được thông báo Facebook nhanh nhất, ngay cả khi không truy cập tài khoản Facebook trên trình duyệt? Hãy chỉnh sửa lại thiết lập trên trình duyệt, cho phép Chrome nhận thông báo từ trang web Facebook. Bạn đăng nhập tài khoản Facebook> Setting > Notifications > Mobile và kích hoạt nút bật. Bạn cũng có thể bật tính năng này lên Chrome trên máy tính để bàn nếu muốn.
10. Tiết kiệm dữ liệu
Một trong những cách tiết kiệm dữ liệu di động trên Android đó là bật tính năng tiết kiệm dữ liệu (Data Saver) khi duyệt web trên Chrome. Có lẽ nhiều người cũng không biết bật tính năng này còn giúp cải thiện tốc độ duyệt web trên Chrome nhanh hơn. Chỉ cần vào Menu > Setting rồi bật tính năng Data Saver.
11. Tải xuống các trang để xem ngoại tuyến
Để tải một trang web về thiết bị di động của mình và xem ở chế độ ngoại tuyến, bạn truy cập vào trang web cần tải trên trình duyệt Chrome, sau đó nhấn vào biểu tượng tùy chọn của trình duyệt (biểu tượng 3 dấu chấm ở góc trên bên phải). Tại đây, nhấn vào biểu tượng download (dấu mũi tên chỉ xuống).
Nếu Chrome không thể tải trang vì bạn đang ngoại tuyến, bạn có thể nhấn vào nút Download page later. Chrome sẽ tự động tải xuống trang ngay khi bạn có kết nối internet.
Hi vọng với những thủ thuật trên sẽ giúp cho việc sử dụng Chrome của bạn trở nên thú vị hơn.


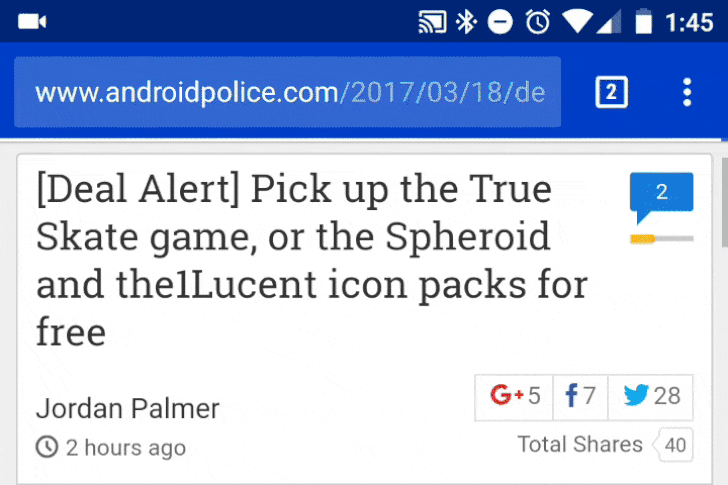
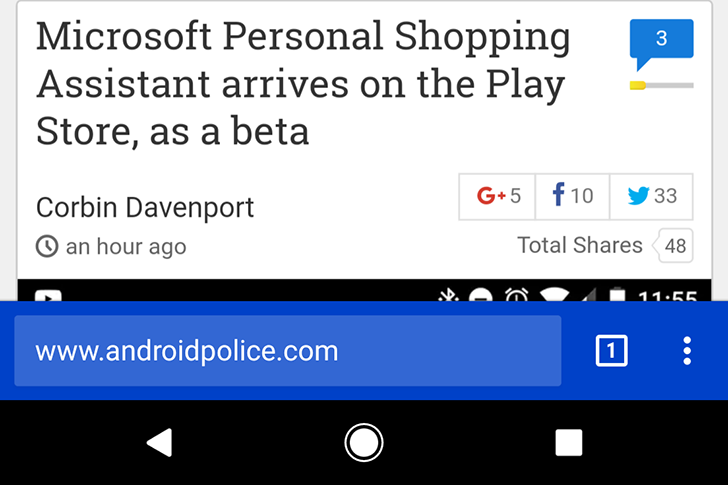
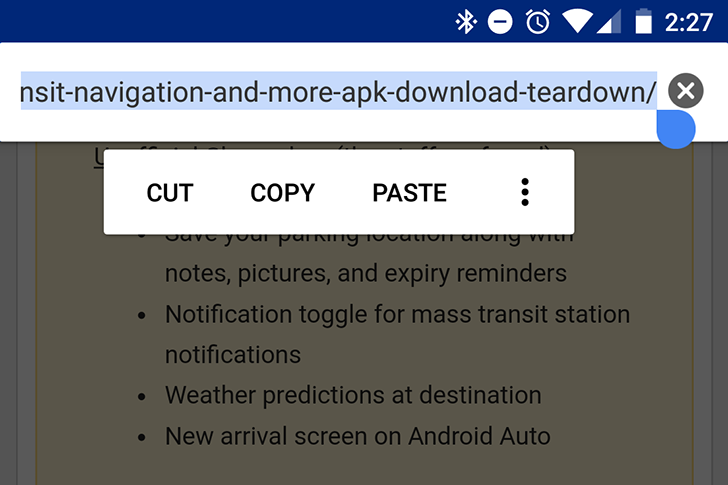
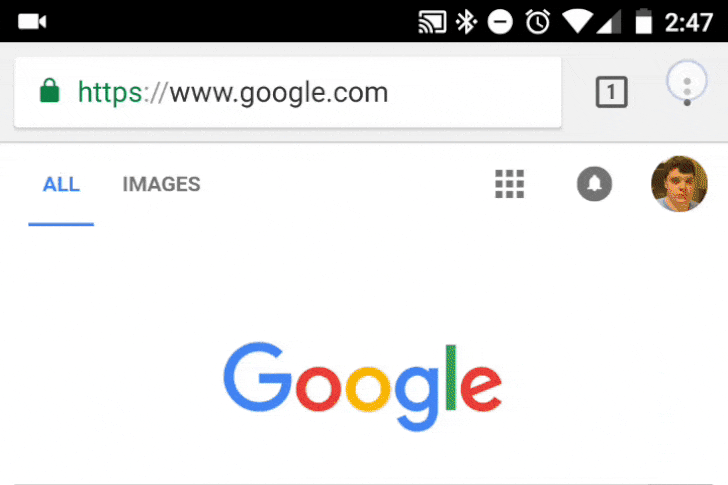
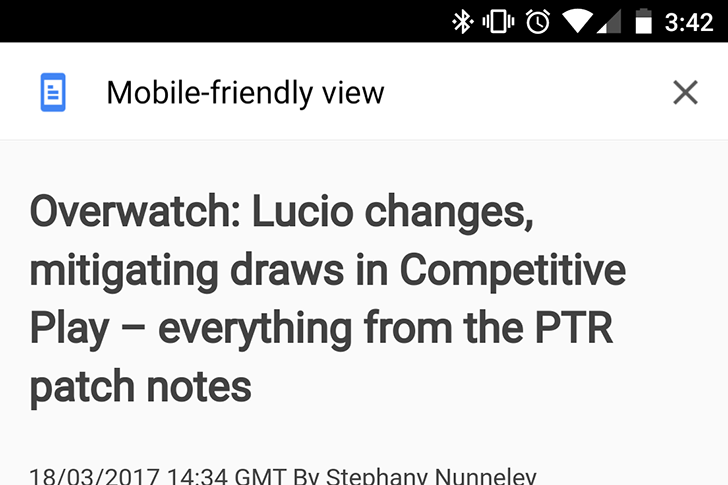
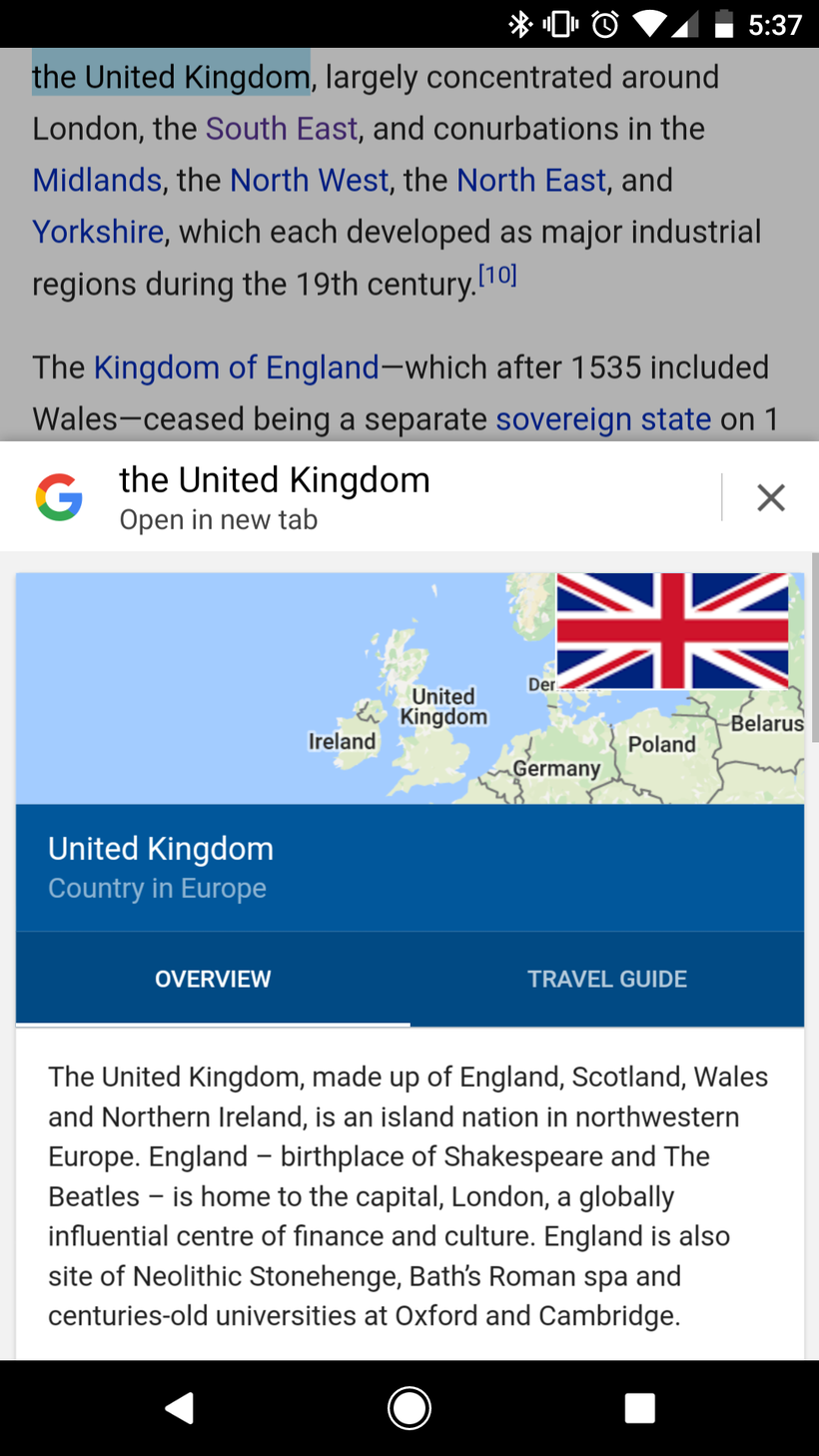
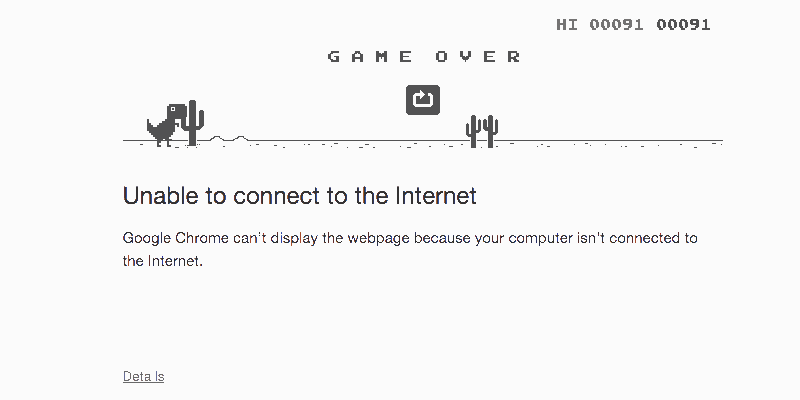
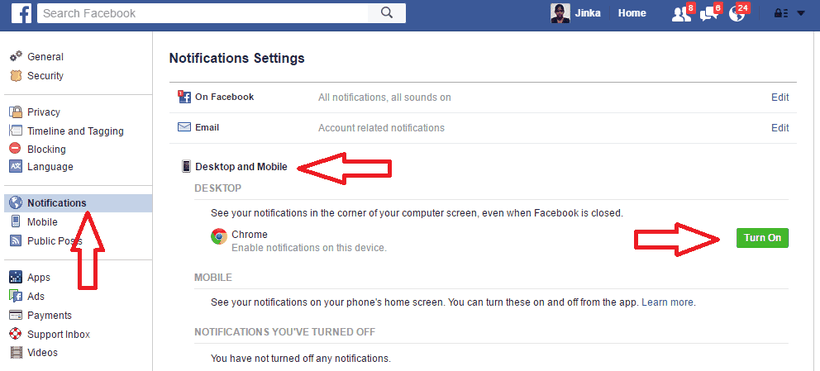









































Bình luận của bạn đọc
Bình luận bằng tài khoản VietTimes
Bình luận bằng tài khoản mạng xã hội
Xin vui lòng gõ tiếng Việt có dấu