
Theo Howtogeek, để đồng bộ clipboard giữa Windows và macOS, bạn có một lựa chọn hữu ích: thông qua phần mềm 1Clipboard hoàn toàn miễn phí có thể tải tại đây.
Cơ chế hoạt động của nó cũng khá đơn giản: 1Clipboard sẽ tận dụng Google Drive để đồng bộ clipboard giữa các máy macOS và Windows, đồng thời thông qua đó giúp người dùng có thể truy xuất được lịch sử sử dụng clipboard của họ. 1Clipboard rất phù hợp với đối tượng người dùng thường xuyên chuyển đổi qua lại giữa các máy tính khác nhau, đặc biệt là khi họ sử dụng chung 1 bàn phím và chuột cho tất cả các máy này.
Cách thiết lập 1Clipboard
Sau khi tải về 1Clipboard ở trên (hiện mới chỉ hỗ trợ macOS và Windows), bạn cần cài lên cả hai máy muốn sử dụng.
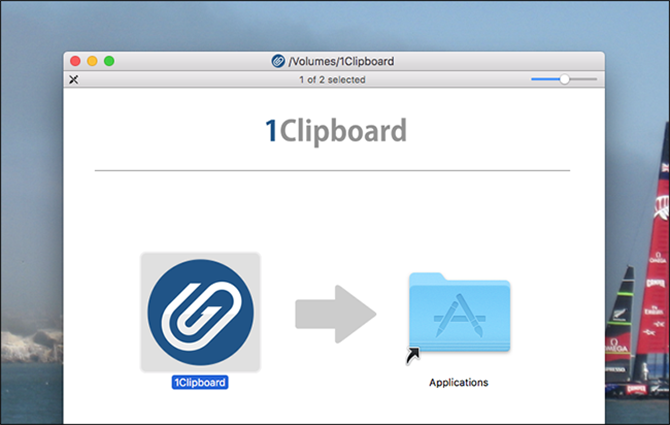
Sau khi cài đặt xong thì quá trình thiết lập ban đầu của phần mềm này về cơ bản là giống nhau trên cả hai hệ điều hành.
1Clipboard sẽ hỏi bạn có muốn đồng bộ clipboard hay không, nếu bạn chọn không thì mọi thứ bạn copy sẽ được lưu trữ ngay trên máy chứ không được đưa lên Google Drive.
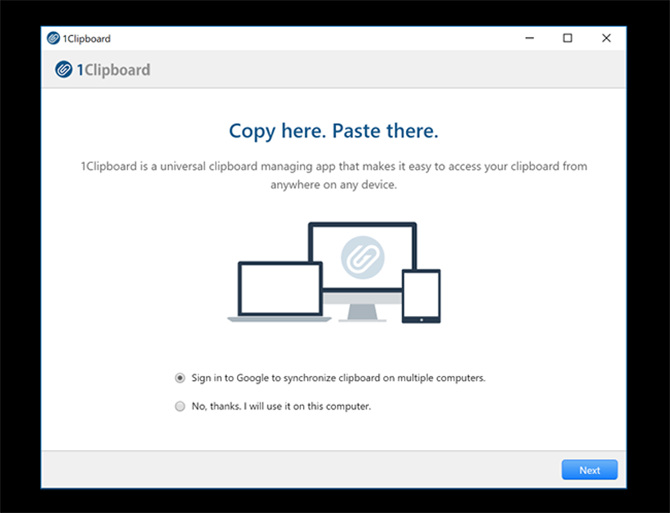
Nếu bạn muốn đồng bộ clipboard (theo đúng mục đích của bài viết này) thì chỉ cần nhấn vào mục "Sign in to Google..." và Next. 1Clipboard sẽ yêu cầu bạn trao quyền truy cập Google Drive, không có gì to tát cả, nhấn Allow thôi. Chú ý là bạn cần thực hiện thao tác này trên mọi máy mà bạn muốn đồng bộ clipboard.
Cách sử dụng 1Clipboard
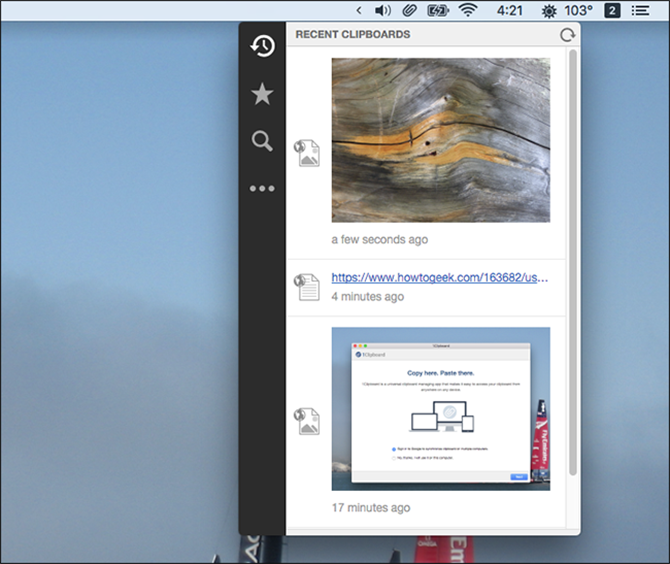
Sau khi đã thiết lập ban đầu xong thì chúng ta sử dụng 1Clipboard thôi. Bạn hãy thử copy một thứ gì đó trên một máy tính, nó sẽ ngay lập tức nằm trong clipboard trên máy tính thứ hai. Bạn có thể xem lịch sử clipboard mà bạn đã từng copy bằng cách bấm vào biểu tượng của phần mềm trên khay hệ thống (của Windows) hay thanh menu (của macOS).
Khi thứ bạn cần copy đã hiển thị trong 1Clipboard thì bạn chỉ cần bấm vào nó để đưa nó vào clipboard của hệ thống. Bạn có thể đánh dấu sao cho những thứ này để dễ tìm lại khi cần thiết. Để xem các mục đã được đánh dấu thì bạn bấm vào nút hình ngôi sao ở thanh bên màu đen bên trái.
Ngay bên dưới nút ngôi sao là nút tìm kiếm, cho phép bạn tìm bất kỳ thứ gì bạn đã từng copy từ vài ngày trước.
Nút cuối cùng - ba chấm - là nút giúp bạn truy xuất tới mục cài đặt. Tại đây bạn có thể tắt lịch sử clipboard, đăng xuất khỏi tài khoản Google hiện tại, hay cho phép 1Clipboard khởi động cùng hệ thống, cấu hình phím tắt để mở lịch sử clipboard.
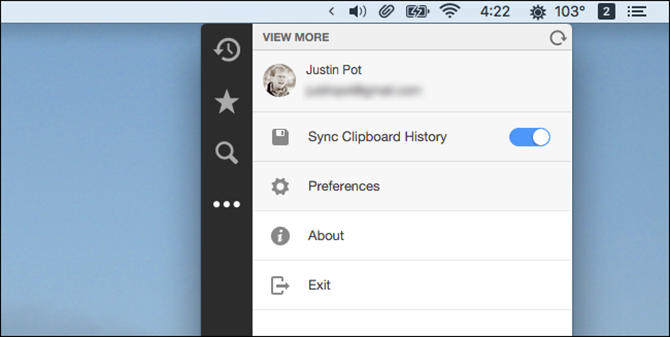
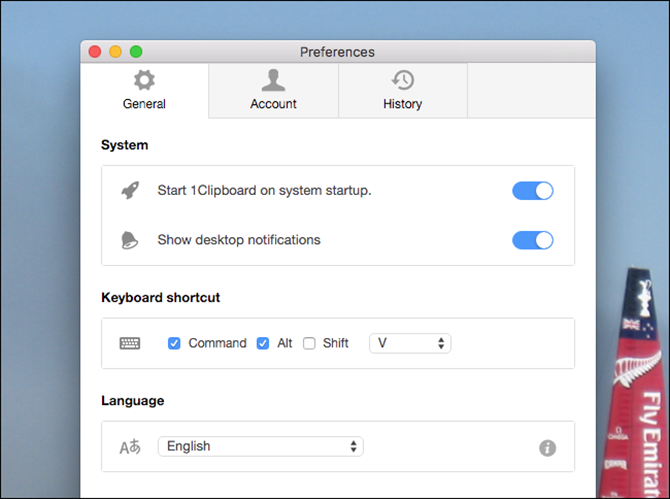
1Clipboard quả thực là một phần mềm hữu ích phải không nào? Theo nhà phát triển thì trong tương lai, phần mềm sẽ được tích hợp nhiều tính năng hấp dẫn hơn nữa. Tuy nhiên, cho đến thời điểm hiện tại thì 1Clipboard đã thực sự trở thành một giải pháp đồng bộ clipboard rất tốt giữa hai hệ điều hành Windows và macOS rồi.




































