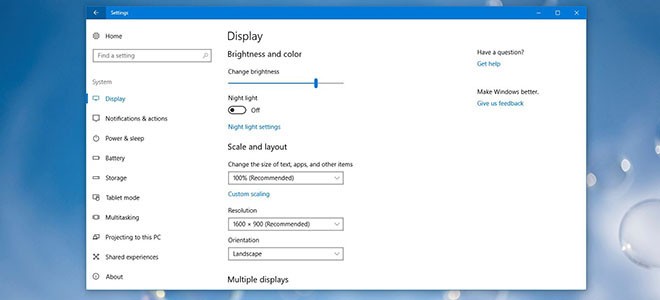
Tuy nhiên, nếu một trong số chúng có độ phân giải cao hơn cái còn lại, nó là vấn đề. Nếu bạn không xử lý độ phân giải cho cả hai màn hình, chắc chắn sẽ có một màn hình hiển thị hình ảnh rất xấu. Bên cạnh đó, bạn cũng không thể tận dụng tối đa sức mạnh độ phân giải của một trong hai màn hình.
Windows 10 cho phép bạn đặt độ phân giải khác nhau cho các màn hình khác nhau. Vấn đề là cách thực hiện việc này không mấy đơn giản. Trên Windows 10, Microsoft đã loại bỏ các thiết lập về ảnh nền (Wallpaper) và màn hình hiển thị (Display) khỏi ứng dụng Control Panel, đồng thời di chuyển chúng sang ứng dụng Settings mới.
Ứng dụng Settings là phiên bản đơn giản hoá của các thiết lập cơ bản nhưng nó lại phức tạp hoá thao tác thiết lập độ phân giải đa màn hình.
Để các màn hình khác nhau có độ phân giải khác nhau, bạn phải thực hiện các bước được AddictiveTips liệt kê dưới đây:
Kết nối màn hình thứ hai hoặc thứ ba vào PC hay Laptop. Bật nó lên và đợi cho Desktop của bạn hoặc Mở rộng (Extend) hoặc Phản chiếu (Mirror) lên màn hình mới bạn vừa bổ sung. Sau khi đã kết nối các màn hình, giờ là lúc để bạn chỉnh độ phân giải cho chúng.
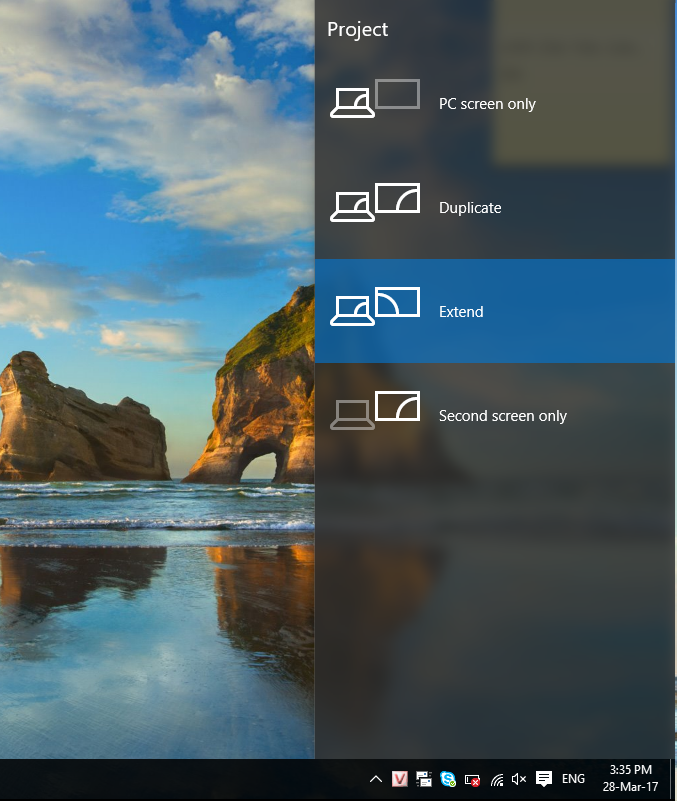
Mở ứng dụng Settings và di chuyển đến nhóm thiết lập System.
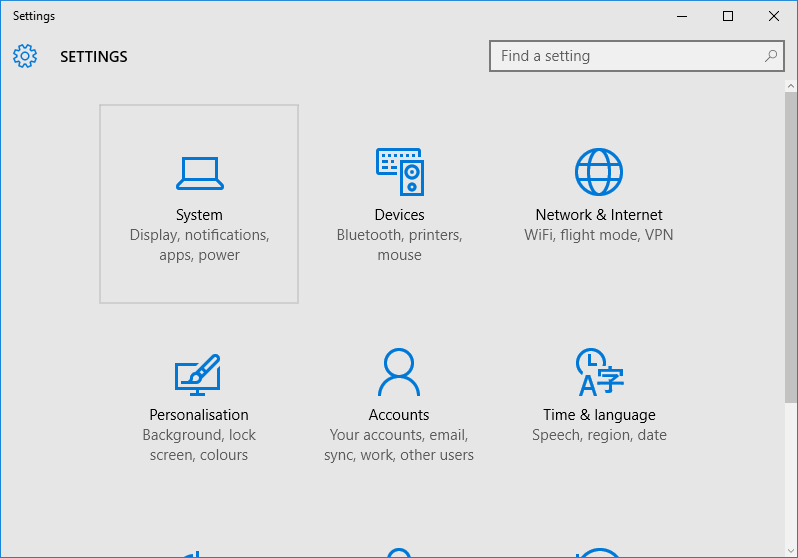
Chọn thẻ Display và chắc chắn rằng Windows 10 đã nhận diện được tất cả các màn hình được kết nối. Nhấn nút Identify ở dưới cùng của khung Customize your display. Thao tác này giúp bạn phân biệt màn hình nào là màn hình 1 và màn hình nào là màn hình 2.
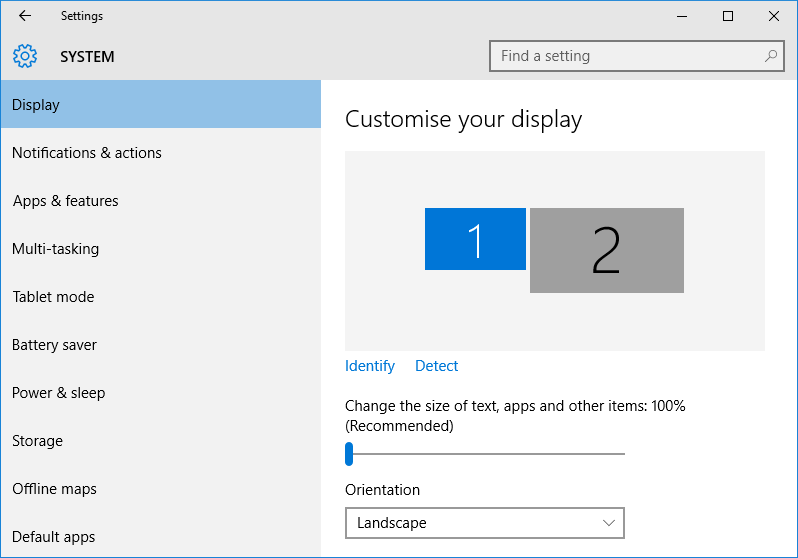
Tiếp theo, cũng tại thẻ Display, bạn cuộn xuống dưới và nhấn nút Advanced display settings.
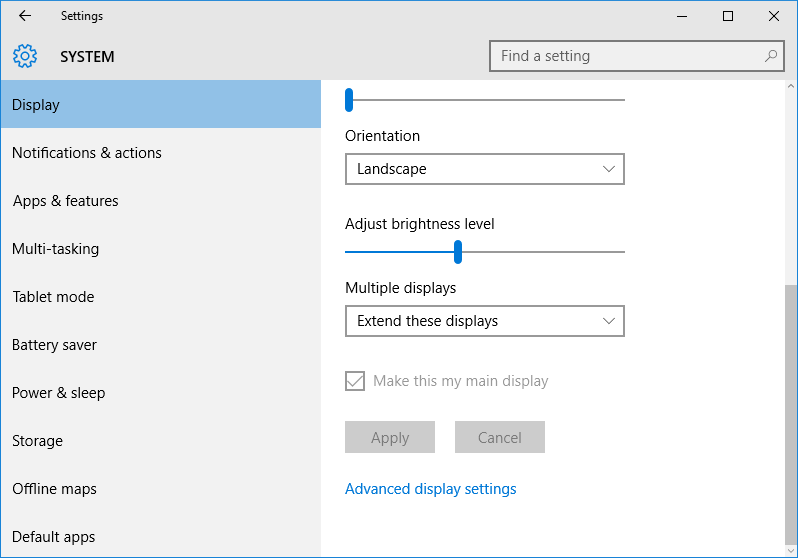
Tại màn hình Advanced display settings, bạn chọn màn hình bạn muốn thay đổi độ phân giải. Bạn đã biết màn hình nào là màn hình 1 và màn hình nào là màn hình 2 ở bước đầu tiên. Tuy vậy, nếu bạn bỏ qua bước đó, bạn có thể nhấn nút Identify tại màn hình này để nhận diện các màn hình của bạn.
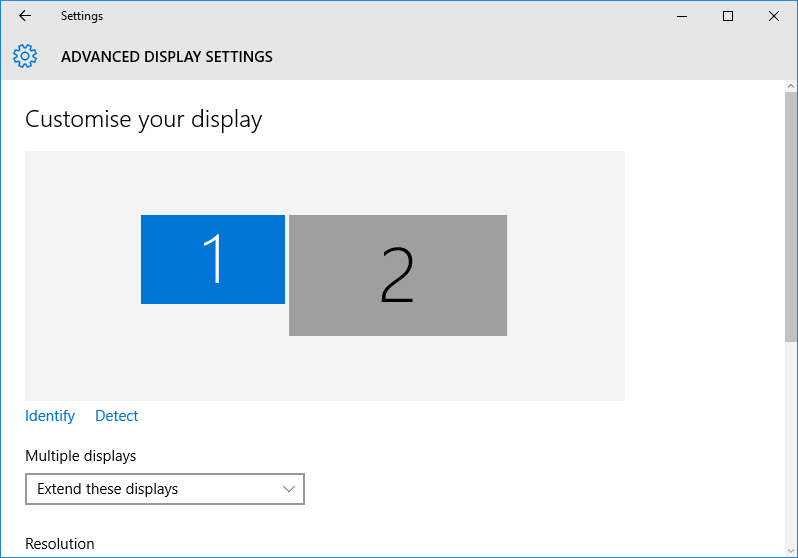
Chọn màn hình bạn muốn thiết lập độ phân giải khác màn hình còn lại. Đây là bước quan trọng bởi vì các tuỳ chọn độ phân giải tại trình đơn xổ xuống Resolution sẽ thay đổi tuỳ vào màn hình bạn đã chọn. Trong ảnh chụp màn hình dưới đây, chúng tôi đã chọn màn hình 2.
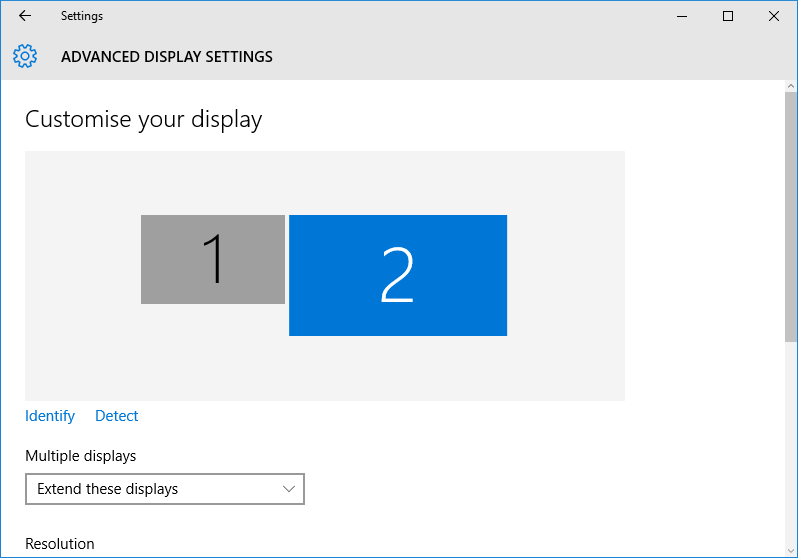
Mở trình đơn xổ xuống Resolution và chọn độ phân giải Windows 10 đề xuất (Recommended) hoặc cao hơn cho màn hình. Nhấn nút Apply.
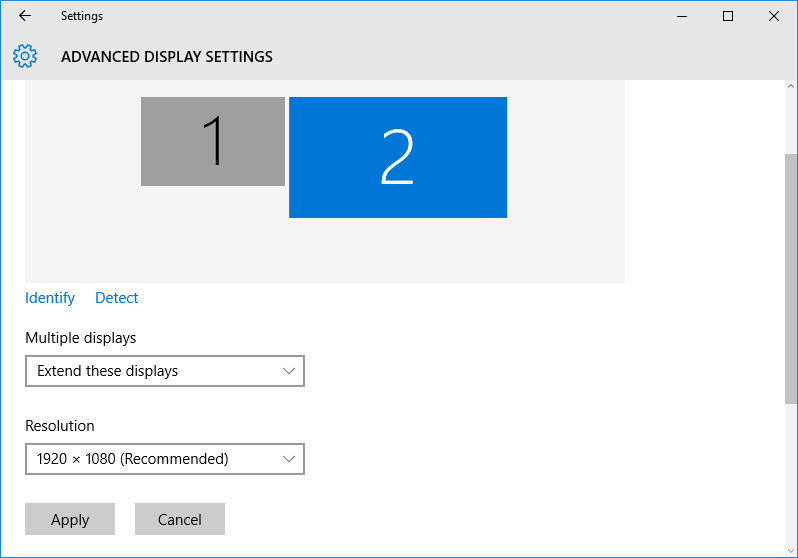
Khi thấy hộp thoại xác nhận xuất hiện, bạn nhấn nút Keep. Độ phân giải của màn hình bạn đã chọn sẽ được thay đổi. Độ phân giải của màn hình kia không bị ảnh hưởng. Nếu không muốn lưu lại các thay đổi, bạn nhấn nút Revert.
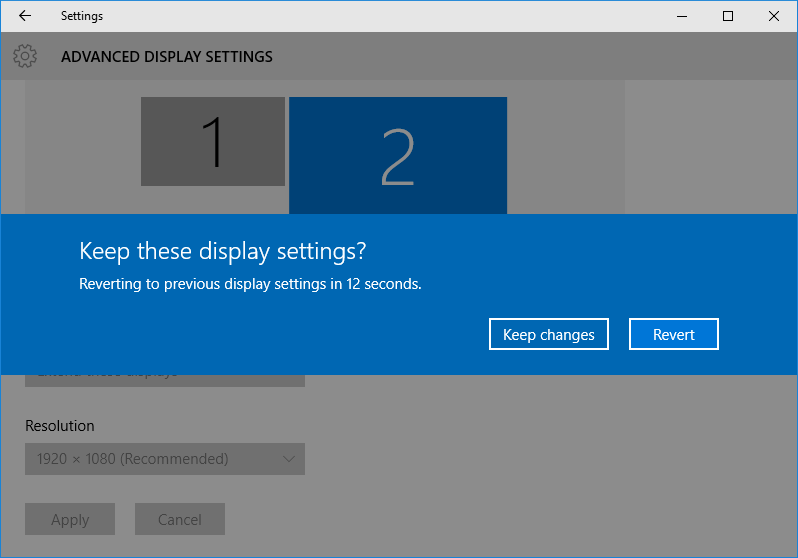
Bạn có thể thực hiện việc này dễ dàng hơn trên các phiên bản cũ hơn của Windows 10. Việc cắt giảm tính năng của ứng dụng Control Panel và sự xuất hiện của ứng dụng Settings mới đã làm cho các thao tác đơn giản trên Windows 10 trở nên phức tạp hơn. Nghĩa là, tuỳ chọn bạn cần vẫn còn ở đó nhưng bạn cần phải thực hiện nhiều bước hơn nếu muốn đặt các độ phân giải khác nhau khi ở chế độ đa màn hình.
Theo Báo Diễn Đàn Đầu Tư
http://vnreview.vn/tu-van-may-tinh/-/view_content/content/2115775/cach-dat-do-phan-giai-windows-10-cho-cac-man-hinh-khac-nhau


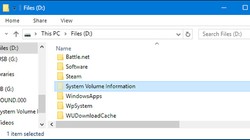







































Bình luận của bạn đọc
Bình luận bằng tài khoản VietTimes
Bình luận bằng tài khoản mạng xã hội
Xin vui lòng gõ tiếng Việt có dấu