
Bước 1: Chuẩn bị các ổ đĩa hay thẻ nhớ và cài đặt Android
Theo HowToGeek, để làm điều nầy, bạn cần đến một USB hay một thẻ nhớ có dung lượng ít nhất là 2GB. Một điều lưu ý là hãy sao lưu hết tất cả dữ liệu có trên USB hay thẻ nhớ bởi bạn sẽ phải định dạng lại chúng.
Sau đó, bạn cần tải chương trình project Android x86 tại đây. Bạn có thể chọn bất cứ phiên bản nào bạn muốn, nhưng tốt nhất hãy chọn Android 6.0 64-bit. Tiếp theo là nhấn "View" để tải về.
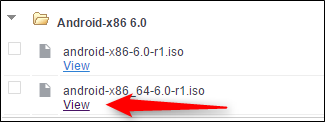
Một công cụ cần tải nữa là Rufus, công cụ giúp bạn cài đặt Android vào các thiết bị lưu trữ. Bạn cũng có thể tải phiên bản portable (không cần cài đặt) của nó tại đây.
Tiếp tục, bạn mở Rufus lên. Nếu Windows có hiện cảnh báo cho phép Rufus thực hiện các thay đổi hay không thì hãy chọn "Yes".
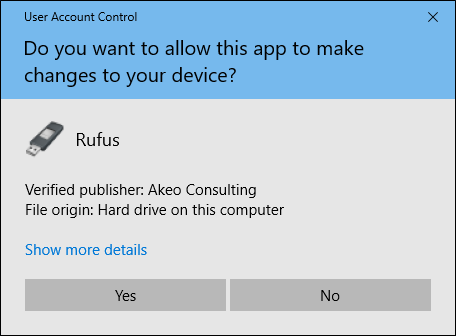
Khi Rufus được mở lên, phần đầu tiên hãy chọn ổ USB của bạn tại menu sổ xuống. Nếu bạn có nhiều hơn một thiết bị lưu trữ đang cắm trên máy tính, hãy kiểm tra các ổ đĩa cẩn thận nhằm đảm bảo Android được cài đặt chính xác trên thiết bị.
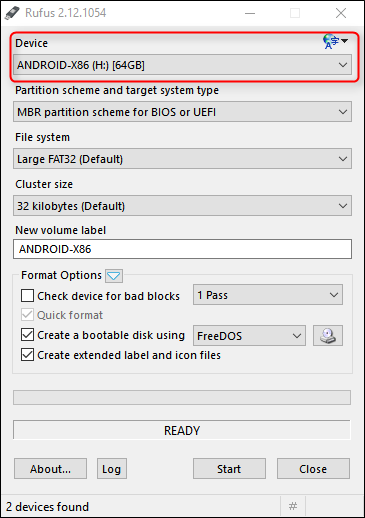
Tại mục "File system", hãy chọn "FAT32" ở menu sổ xuống.
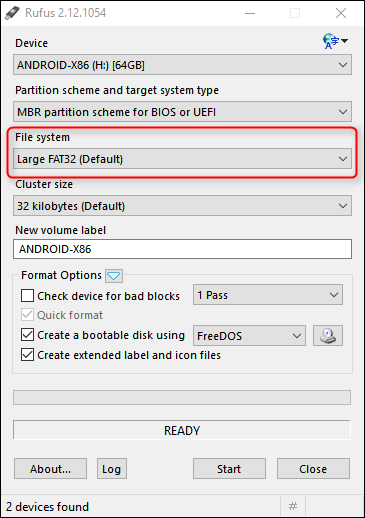
Cuối cùng là đánh dấu tick vào ô "Create bootable disc using", sau đó hãy chọn đến file ISO Android bạn mới vừa tải về bằng việc bấm vào hình ổ đĩa CD nằm sát bên cạnh.
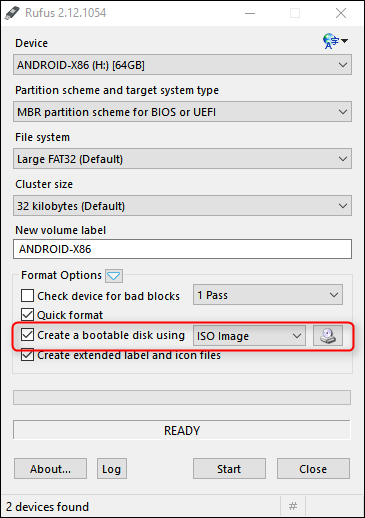
Tất cả đã sẵn sàng, bạn hãy kiểm tra lại thật kĩ để tránh những rủi ro không đáng có. Sau đó bấm Start để quá trình bắt đầu.
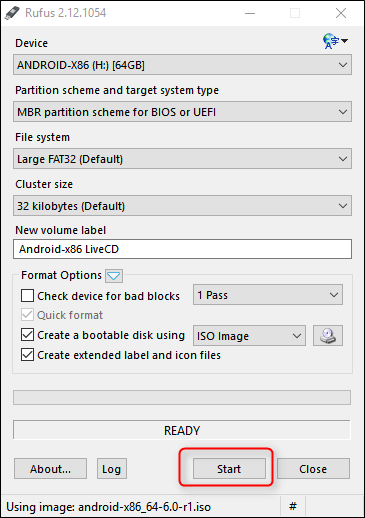
Sẽ có một bảng thông báo file này là ISOHybrid (bạn có thể ghi nó theo định dạng ISO hoặc DD). Tuy nhiên, đừng quan tâm và hãy chọn cách mặc định được công cụ này khuyên dùng. Sau đó nhấn "OK" để xác nhận.
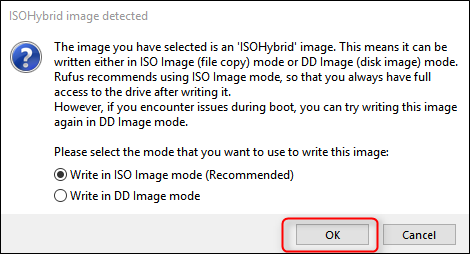
Tiếp tục một bảng thông báo cho bạn biết quá trình này sẽ xóa hết tất cả các dữ liệu có trên bộ nhớ ngoài. Nhấn "OK" để tiếp tục quá trình.
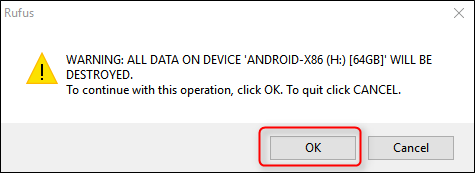
Tiến độ quá trình này sẽ hiện ở một thanh màu xanh nằm phía dưới cùng. Khi nó đã được thực hiện xong, bạn hãy tắt Rufus đi và tháo thiết bị lưu trữ flash ra.
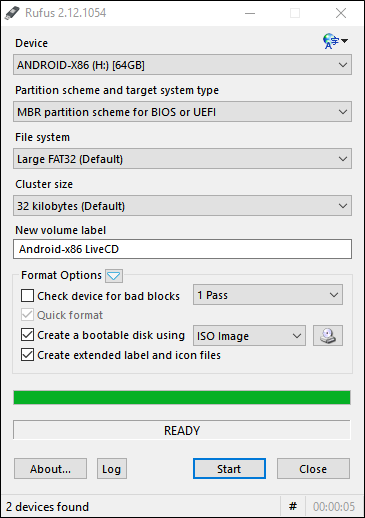
Bước 2: Khởi động thiết bị từ USB
Tiếp theo, bạn cần khởi động máy tính từ USB. Bạn sẽ phải thực hiện một số thay đổi trong BIOS. Nôm na là bạn sẽ phải tắt Secure Boot và có thể phải thiết lập sang chế độ Legacy và UEFI. Tiếp tục bạn sẽ phải thiết lập việc boot từ USB lên đầu.
Có một điều dễ dàng hơn là bạn cũng có thể vào màn hình chọn thiết bị boot để chọn thay vì phải vào BIOS thiết lập. Tùy thuộc vào mỗi máy tính, sẽ có một phím bấm riêng để vào. Thường khi bạn khởi động máy, màn hình sẽ báo cho bạn biết bấm nút nào để truy cập vào các màn hình thiết lập ví dụ như F10 hay F12. Hoặc nếu không bạn cũng có thể tìm kiếm chúng trên Google một cách dễ dàng.
Ở màn hình chọn các thiết bị boot, hãy chọn ổ USB và nhấn Enter.
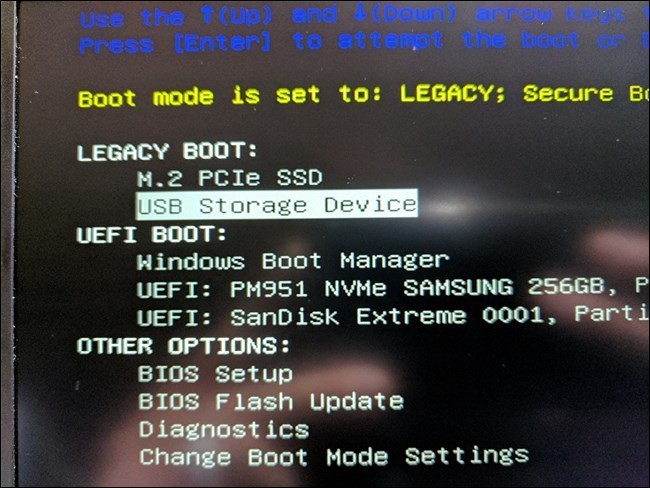
Sau khi bạn chọn xong, một menu sẽ hiện ra và chọn bạn tùy chọn ở chế độ Live CD (không cần cài đặt) hoặc "Install Android-x86 to harddisk" (tức là cài Android vào ổ cứng). Để đảm bảo an toàn, chúng tôi khuyên bạn nên chọn tùy chọn đầu tiên, tức nghĩa là nó sẽ chạy Android x86 mà không phải cài đặt nó.
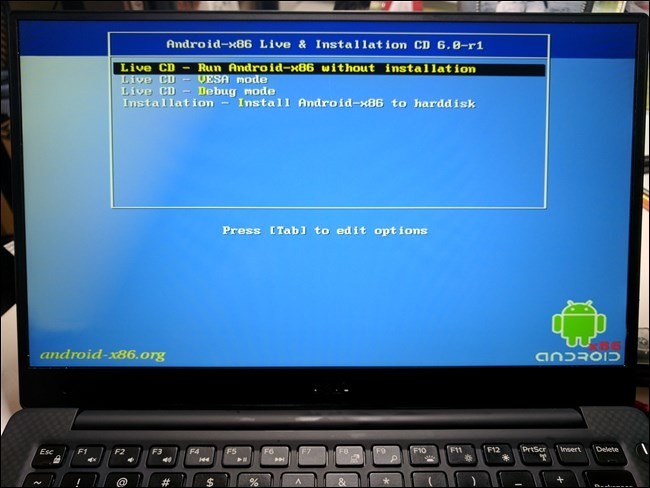
Sau một vài giây, bạn sẽ thấy màn hình khởi động của Android. Đợi thêm một tí nữa, menu thiết lập sẽ xuất hiện.

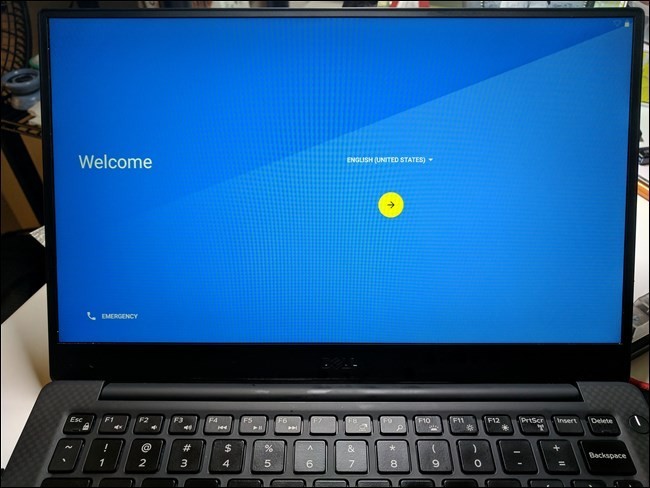
Bạn sẽ thiết lập các tùy chọn như khi thiết lập một thiết bị Android mới, ví dụ như chọn ngôn ngữ, kết nối Wi-Fi hay đăng nhập tài khoản Google.
Một số lưu ý
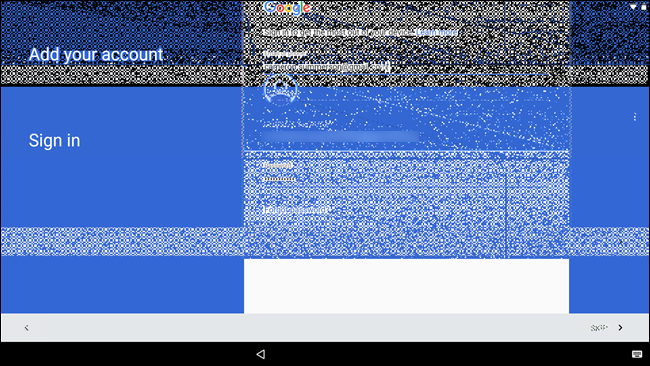
Xảy ra một số lỗi là hoàn toàn có thể bởi các phần cứng khác nhau và việc tương thích hoàn toàn là rất khó.
Sau khi cài đặt xong, bàn phím và chuột sẽ hoạt động tốt với Android mặc dù nó được thiết kế dành cho các thao tác cảm ứng. Nếu laptop của bạn có màn hình cảm ứng, việc trải nghiệm nó sẽ tốt hơn.
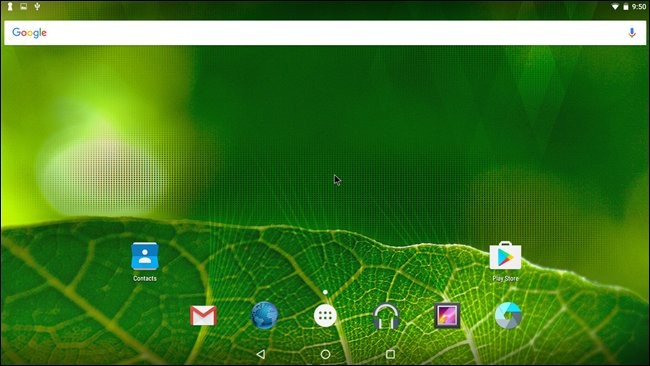
Ngoài ra, các cử chỉ với bàn rê cũng sẽ hoạt động tốt trên Android. Hay việc nhấn giữ cũng sẽ tương tự so với các thiết bị thật, tuy nhiên, nút chuột phải sẽ không hoạt động. Nút Windows sẽ hoạt động như nút Home. Tất cả các nút media cũng có thể hoạt động. Nếu laptop bạn có webcam, nó sẽ nhận dạng như một camera trong ứng dụng chụp ảnh.
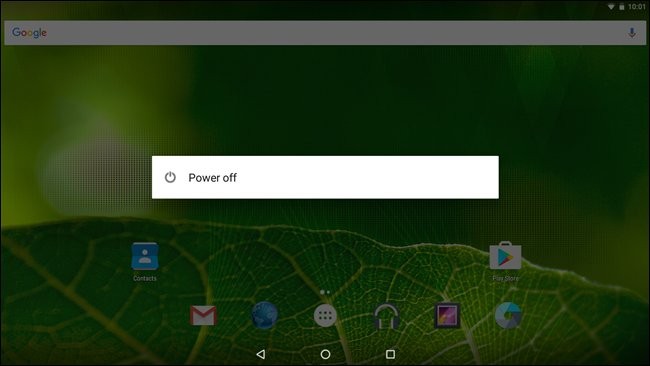
Bên cạnh đó, nếu bạn muốn thoát khỏi Android x86, hãy nhấn nút nguồn của máy tính. Tùy chọn "Power Off" sẽ xuất hiện, bạn chỉ cần chọn vào đó. Sau đó tháo USB ra và máy tính sẽ khởi động vào lại Windows như bình thường.
Theo Báo Diễn Đàn Đầu Tư
http://vnreview.vn/tu-van-may-tinh/-/view_content/content/2101143/cach-chay-android-tren-may-tinh-tu-usb


































