
1. Ổ cứng
Việc chuyển từ ổ cứng HDD sang ổ trạng thái rắn (SSD) có thể giúp bạn hồi sinh tốc độ cho laptop cũ. Trên thực tế, ổ SSD chắc chắn chạy nhanh hớn ổ đĩa cứng dạng cơ học.
Do đó, điều đầu tiên để cải thiện tốc độ laptop cũ là thay sang dùng ổ SSD. Một chiếc ổ SSD Samsung 850 EVO dung lượng 256GB có giá khoảng hơn 2 triệu đồng và dòng ổ SSD này có phiên bản dung lượng lên tới 2TB.
2. Ổ cứng bị đầy
Lưu càng nhiều tệp tin và ứng dụng sẽ khiến cho ổ đĩa cứng càng trở nên lộn xộn. Do đó, theo thời gian, những thứ bạn lưu trên ổ cứng càng trở nên lộn xộn, điều này càng khiến cho laptop khó xác định vị trí dữ liệu, dẫn tới laptop chạy chậm chạp hơn.
Nếu laptop của bạn đã sử dụng một ổ SSD hoặc bạn không muốn thay thế ổ cứng HDD của chúng, bạn vẫn có thể tăng tốc cho laptop bằng cách làm sạch ổ đĩa cứng, loại bỏ các tệp tin và các ứng dụng bạn không cần nữa.
Trên laptop Windows, mở Control Panel và kích vào Uninstall a program để gỡ bỏ ứng dụng không cần thiết. Đơn giản, bạn có thể lựa chọn các ứng dụng từ danh sách và kích vào Uninstall để gỡ bỏ chúng khỏi tất cả các tệp tin liên quan.
Tuy nhiên, các dòng máy Mac không có chương trình gỡ bỏ cài đặt ứng dụng, vì vậy, bạn sẽ cần sử dụng các ứng dụng của bên thứ ba như AppCleaner hoặc AppZapper để gỡ bỏ cài đặt các ứng dụng và tất cả các tệp tin liên quan đến chúng. Kéo một ứng dụng từ thư mục Application vào thùng rác sẽ để lại những tệp tin liên quan không bị loại bỏ hết.
Sau khi chọn lọc các ứng dụng, một ý tưởng tuyệt vời cho cả laptop Windows và máy Mac là bạn vào thư mục Download và xóa các tệp tin cài đặt đang có trong đó nếu thấy không cần sử dụng nữa.
3. Bộ nhớ RAM
Một nâng cấp dễ dàng và khá rẻ khác để giúp tăng tốc cho laptop đang chậm chạp chính là bổ sung thêm RAM. CPU của laptop có thể truy cập dữ liệu nhanh hơn nhờ RAM hơn là ổ cứng hay SSD, vì vậy, máy tính trang bị càng nhiều RAM thì truy cập và lưu dữ liệu sẽ nhanh hơn.
Nâng cấp thêm RAM khá đơn giản đối với cả máy Macs và máy Windows. Trên thực tế, có một khó khăn là có thể việc tìm loại RAM phù hợp với laptop cũ của bạn. Còn nếu đã tìm được RAM phù hợp thì chỉ cần mở laptop và cắm thêm RAM là xong.
Trên hệ điều hành MacOS, bạn vào Apple menu > About This Mac và kích vào tab Memory để nhìn thấy thông tin về loại bộ nhớ của máy Mac đang sử dụng và nếu chúng vẫn còn trống khe cắm RAM thì chỉ cần mua thêm RAM về cắm.
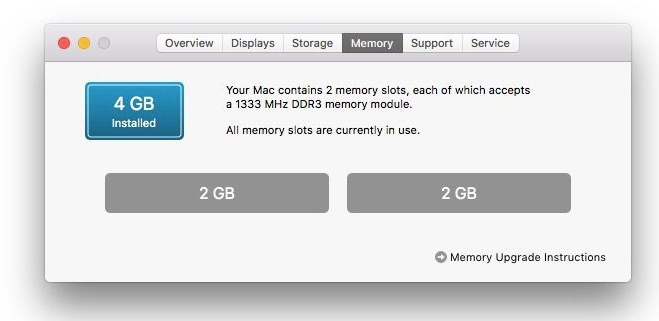 |
Trên Windows 10, bạn mở Task Manager, chọn tab Performance và sau đó kích vào Memory. Tại đây, bạn sẽ nhìn thấy thông tin tốc độ bộ nhớ RAM của laptop và số lượng khe cắm RAM đã được sử dụng.
4. Chạy đa nhiệm quá nhiều
Bạn có thể tăng tốc độ laptop mà không cần nâng cấp hay bổ sung thêm phần cứng mới chỉ đơn giản là bắt laptop làm ít đi. Chẳng hạn, nếu buổi trưa bạn mở nhiều ứng dụng đang chạy và mở hàng chục tab trình duyệt, sau đó buộc laptop phải làm việc nhiều hơn để xử lý. Hiệu suất của laptop sẽ được cải thiện hơn nếu bạn giảm bắt chúng làm quá nhiều việc cùng một lúc. Bạn nên thoát các ứng dụng không sử dụng và đóng bớt các tab trình duyệt không cần thiết.
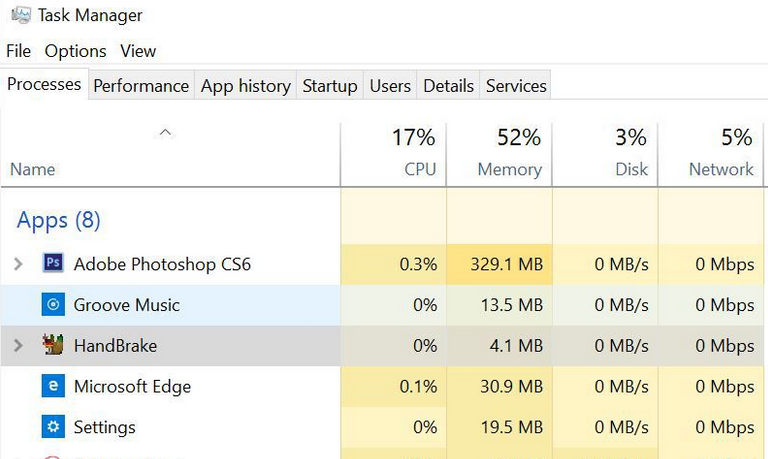 |
Để xác định những ứng dụng nào đang chiếm dụng hầu hết tài nguyên của hệ thống, đối với cả máy MacOS và Windows, bạn có thể sử dụng một tiện ích có sẵn. Trong Window, mở Task Manager, còn MacOS, mở Activity Monitor, cả hai tiện ích này sẽ hiển thị tỷ lệ phần trăm tài nguyên hệ thống hiện đang được tiêu thụ và cung cấp các phím để thoát các ứng dụng đó giúp laptop phân bổ lại nguồn lực hoạt động.
5. Cập nhật phiên bản hệ điều hành mới nhất
Cập nhật MacOS và Windows lên phiên bản mới nhất cũng giúp cải thiện phần hiệu suất hoạt động và tăng cường bảo mật cho laptop. Do đó, bạn nên tải về và cài đặt các phiên bản MacOS và Windows mới nhất ngay khi Apple và Microsoft phát hành.
Windows 10 tự động tải về cài đặt các bản cập nhât, do đó bạn có thể thiết lập thời gian nhất định để laptop tự động cập nhật lên phiên bản Windows mới nhất. Bạn cũng có thể tự kiểm tra việc cập nhật lên phiên bản mới nhất chưa bằng cách vào Settings> Windows Update.
Bạn có thể kích hoạt tính năng tự động cập nhật trên hệ điều hành MacOS bằng cách vào System Preferences> App Store. Ngoài ra còn có một nút Check Now trên bảng điều khiển App Store để bạn tự kiểm tra việc cập nhật theo cách thủ công.
Theo VnMedia

































