
Về cơ bản, Windows cũng đã có sẵn tính năng tìm kiếm và loại bỏ các tập tin trùng lặp, tuy nhiên công cụ này thường hoạt động không hiệu quả và mất khá nhiều thời gian tìm kiếm.
1. File Finder Auslogics Duplicate
Auslogics Duplicate File Finder hiện được cung cấp hoàn toàn miễn phí tại địa chỉ https://goo.gl/F7F7sk, phần mềm tương thích với các thiết bị chạy Windows XP hoặc cao hơn. Đầu tiên, bạn hãy lựa chọn định dạng tập tin (hình ảnh, âm thanh, video, tài liệu…), ổ đĩa cần quét và chờ một lát cho đến khi quá trình này hoàn tất.
Để hạn chế tình trạng xóa nhầm, nhà sản xuất đã tích hợp sẵn một cửa sổ nhỏ cho phép người dùng xem trước các tập tin cần xóa. Nếu muốn tiết kiệm thời gian, bạn có thể sử dụng bộ lọc để lọc tập tin theo ngày, kích thước hoặc định dạng rồi nhấn Delete Selected Files để xóa.
2. CCleaner
CCleaner có lẽ là cái tên đã khá quen thuộc đối với nhiều người dùng tại Việt Nam. Ngoài việc đóng vai trò là công cụ xóa tập tin rác, ứng dụng còn được tích hợp khá nhiều tính năng bổ sung như gỡ cài đặt phần mềm, giải phóng không gian lưu trữ, tìm kiếm các tập tin trùng lặp…
Đầu tiên, bạn hãy cài đặt phần mềm CCleaner cho máy tính tại địa chỉ https://www.piriform.com/ccleaner, sau đó khởi chạy ứng dụng và nhấp vào mục Tool > Duplicate Finder. Tại đây, người dùng có thể tìm kiếm tập tin theo tên, dung lượng, ngày chỉnh sửa, nội dung… và rất nhiều tùy chọn khác mà bạn có thể tìm hiểu thêm trong quá trình sử dụng.
3. SearchMyFiles
SearchMyFiles được cung cấp bởi NirSoft tại https://goo.gl/6zqId, cho phép người dùng tìm kiếm tập tin với nhiều tùy chọn nâng cao. Khi khởi động ứng dụng, bạn cần lựa chọn chế độ tìm kiếm là Duplicates Search, thiết lập các tùy chọn tương ứng rồi nhấn Start Search để bắt đầu.
Kết quả trả về sẽ được sắp xếp thành nhóm, người dùng có thể lọc lại và xóa bỏ các tập tin không cần thiết nhằm lấy lại không gian trống trên ổ cứng.
Nếu cảm thấy hữu ích, bạn đừng quên chia sẻ bài viết cho nhiều người cùng biết hoặc để lại bình luận khi gặp rắc rối trong quá trình sử dụng.
Theo PLTPHCM

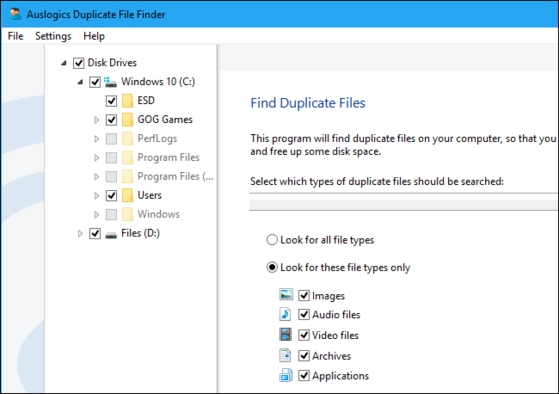
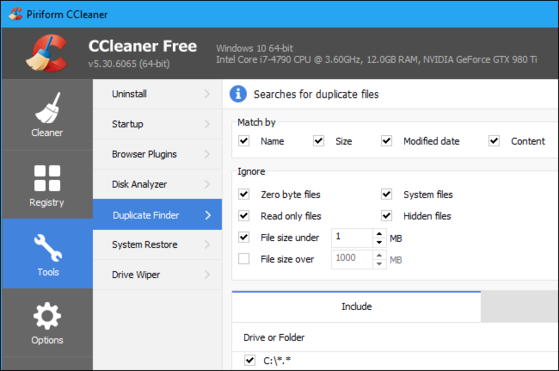
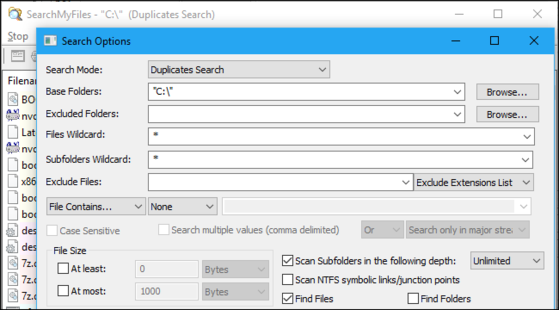








































Bình luận của bạn đọc
Bình luận bằng tài khoản VietTimes
Bình luận bằng tài khoản mạng xã hội
Xin vui lòng gõ tiếng Việt có dấu