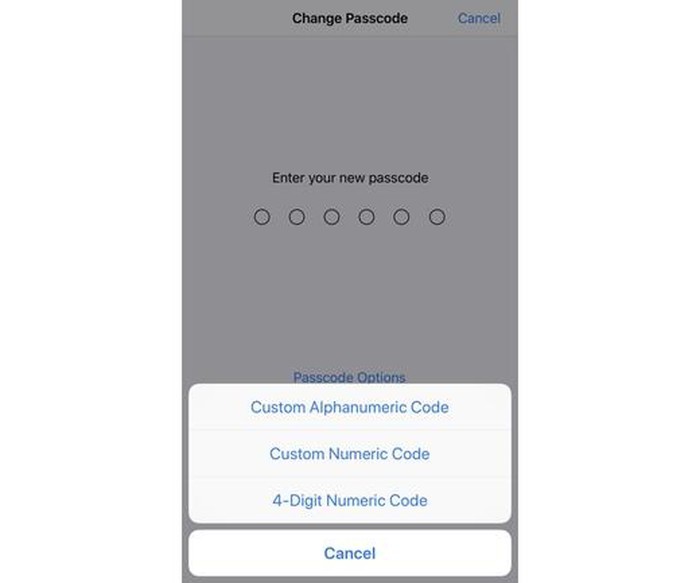
Cài đặt mật khẩu mạnh: Cho dù đã sử dụng tính năng mở khóa bằng Touch ID hay Face ID, bạn vẫn cần thêm một mật khẩu mạnh. Mật khẩu mạnh gồm nhiều ký tự, chữ viết, chữ số là tốt nhất. Để thực hiện, bạn vào mục Settings > Touch ID & Passcode (hoặc Face ID & Passcode trên các thiết bị iPhone có trang bị tính năng Face ID), nhập mật khẩu của bạn rồi chạm vào tùy chọn mật khẩu để nhận một tập hợp các tùy chọn. Chọn giữa Mã chữ số tùy chỉnh (an toàn nhất) hoặc Mã số tùy chỉnh (tùy chọn tốt thứ hai) hoặc Mã số gồm 4 chữ số khác nhau (tùy chọn cuối cùng này không được khuyến nghị cao).
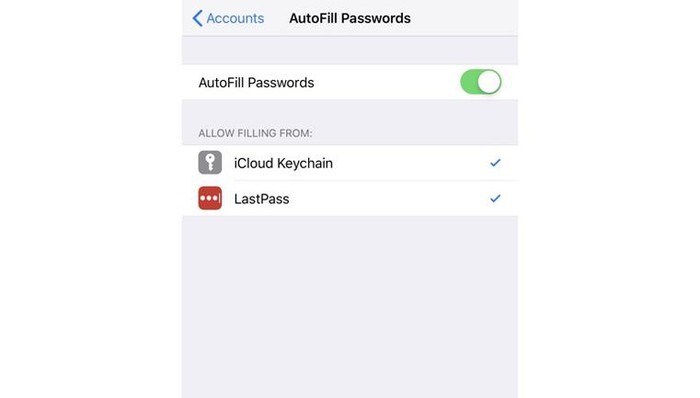
Tự động điền mật khẩu và quản lý mật khẩu của bên thứ ba: iOS 12 có cả tính năng tự động điền mật khẩu bằng cách sử dụng iCloud Keychain và có khả năng kết nối với các ứng dụng mật khẩu của bên thứ ba như LastPass, Dashlane và 1Password. Bạn có thể tìm thấy tính năng này trong Settings > Passwords & Accounts > AutoFill Passwords.
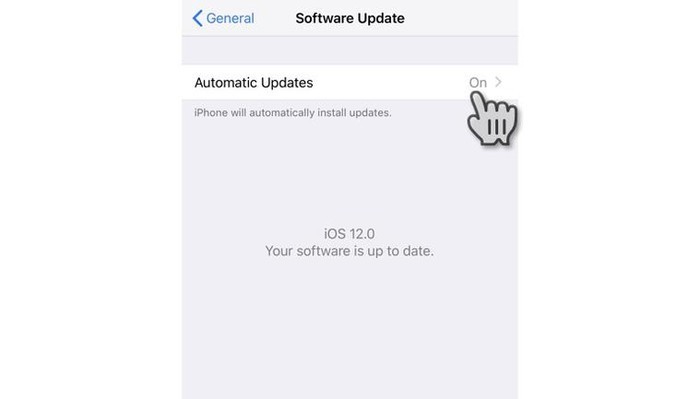
Bật chế độ tự động cập nhật iOS: Tính năng mới trên iOS 12 là khả năng tự động cài đặt bản cập nhật iOS nhằm đảm bảo rằng hệ điều hành cho iPhone hoặc iPad của bạn luôn được cập nhật. Để bật tính năng này, bạn vào mục Settings > General > Software Update và chuyển sang Automatic Updates.
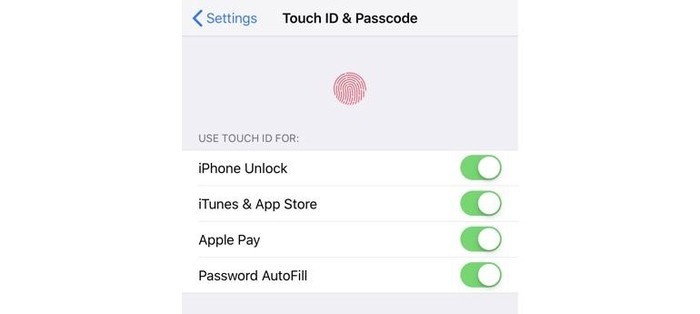
Kiểm soát xem ID Touch hay Face ID nào được sử dụng: Để tận dụng hết những lợi thế của công nghệ bảo mật này, iOS 12 cho phép bạn bật và tắt ID Touch /Face ID tùy ý, thực hiện theo các bước sau: Mở khóa iPhone; vào iTunes và App Store; trả phí để tải ứng dụng về; Tự động điền mật khẩu. Tiếp đến, chọn Settings > Touch ID & Passcode (hoặc Face ID & Passcode trên iPhones có tính năng Face ID).
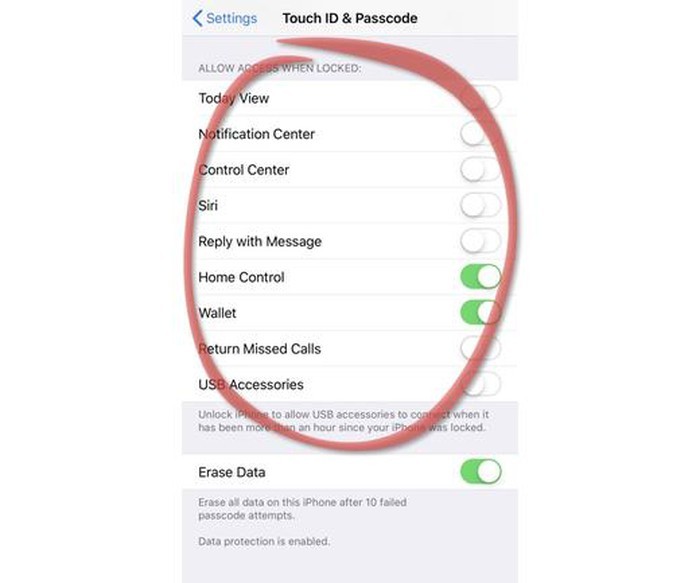
Kiểm soát xem iPhone hoặc iPad có bị truy cập khi đang khóa: Để biết được chính xác xem ai đang truy cập vào thiết bị của bạn, ngay cả khi chúng đang bị khóa màn hình, iOS 12 cho kiểm soát những điểm sau: Chế độ xem hôm nay; Trung tâm Thông báo; Trung tâm điều khiển; Siri; Trả lời bằng tin nhắn, Kiểm soát màn hình chính; Ví; Trả lời cuộc gọi nhỡ; phụ kiện USB… Điểm mấu chốt là bạn càng khóa nhiều tính năng, thiết bị và dữ liệu của bạn càng an toàn hơn. Tính năng Phụ kiện USB đặc biệt hữu ích vì nó sẽ ngăn cổng Lightning sử dụng để kết nối với bất kỳ phụ kiện nào nếu iPhone hoặc iPad của bạn đã bị khóa trong hơn một giờ. Để kiểm soát thiết bị, bạn vào mục Settings > Touch ID & Passcode (hoặc Face ID & Passcode trên iPhone có tính năng Face ID), nhập mật khẩu để kiểm soát tính năng này.
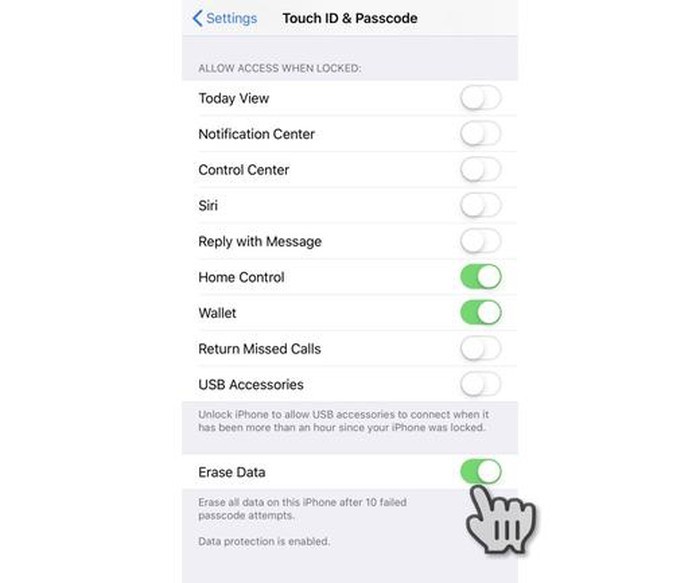
Cài đặt bảo vệ chống đăng nhập bất hợp pháp brute-force: Cách dùng nhiều mật khẩu khác nhau và liên tục đăng nhập vào thiết bị cho đến khi thành công mới thôi có tên gọi là brute-force, iOS đã tích hợp sẵn tính năng bảo vệ chống kiểu đăng nhập bạo lực này để ngăn người khác không được phép đoán mã khóa của bạn. Để thiết lập, bạn vào Settings > Touch ID & Passcode (hoặc Face ID & Passcode trên iPhone có Face ID), đăng nhập bằng mật khẩu và cuộn tới mục xóa dữ liệu. Sau 10 lần đăng nhập liên tiếp không thành công, máy sẽ bắt đầu đếm ngược và thời gian đăng nhập tiếp theo sẽ kéo dài hơn, cuối cùng khóa mã hóa sẽ bị xóa và dữ liệu của bạn cũng bị xóa.
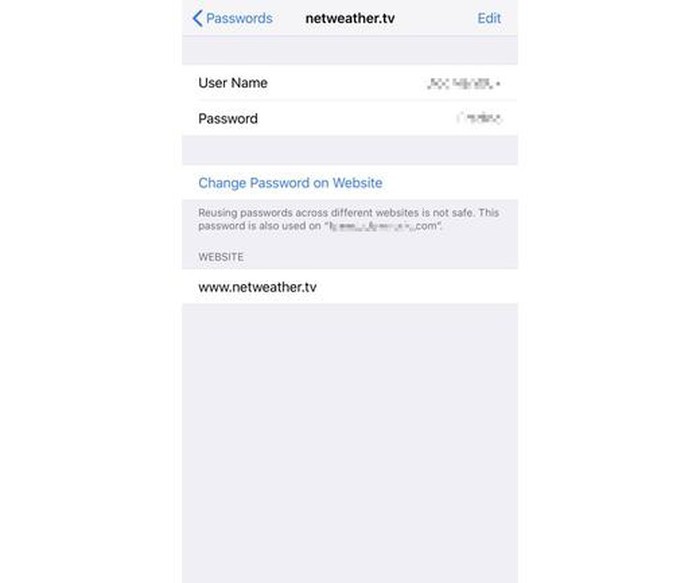
Kiểm tra việc sử dụng lại mật khẩu: nếu bạn sử dụng Keychain iCloud để lưu trữ mật khẩu web, thì nay có thể dùng ứng dụng này để kiểm tra việc sử dụng lại mật khẩu. Để thực hiện, bạn vào mục Settings > Passwords & Accounts > Website & App Passwords và cuối cùng xác thực bằng Touch ID/Face ID hoặc bằng chính mật khẩu của bạn. Bạn sẽ thấy một hình tam giác màu xám có dấu chấm than bên cạnh bất kỳ mục nhập nào được sử dụng lại. Để thay đổi mật khẩu, hãy nhấp vào đổi mật khẩu trên trang web.
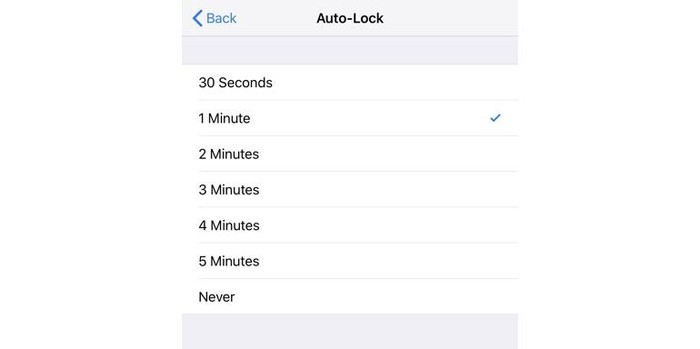
Giảm thời gian chờ của màn hình khóa: Bạn đặt thời gian chờ màn hình khóa càng ngắn (có các tùy chọn từ 30 giây đến không bao giờ), màn hình iPhone hoặc iPad sẽ yêu cầu xác thực truy cập nhanh hơn. Bạn có thể thay đổi thời gian tự động khóa bằng cách vào mục Settings > Display & Brightness > Auto-Lock.
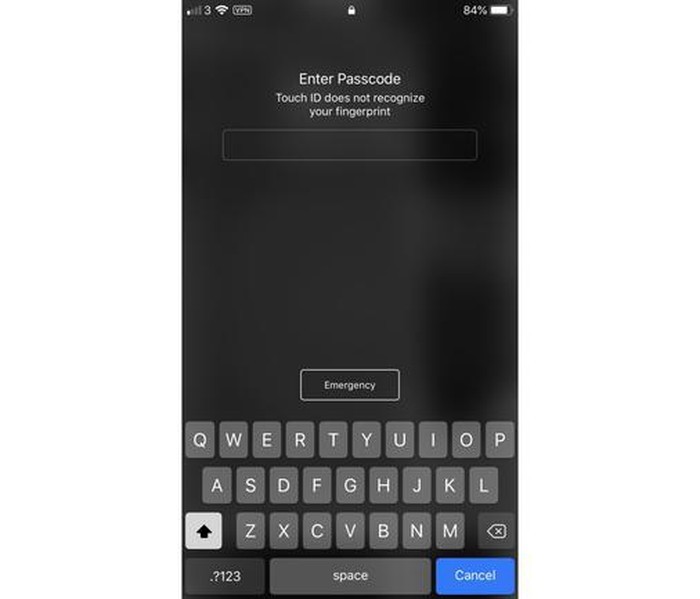
Vô hiệu hóa sinh trắc học để buộc phải nhập mật mã: iOS 12 cũng giống như iOS 11, cho phép bạn tắt Face ID hoặc Touch ID và buộc sử dụng mật mã. Để thực hiện điều này nhấn vào nút nguồn 05 lần (chỉ cần chắc chắn để hủy bỏ tính năng gọi khẩn cấp SOS nếu bạn có điều này kích hoạt).
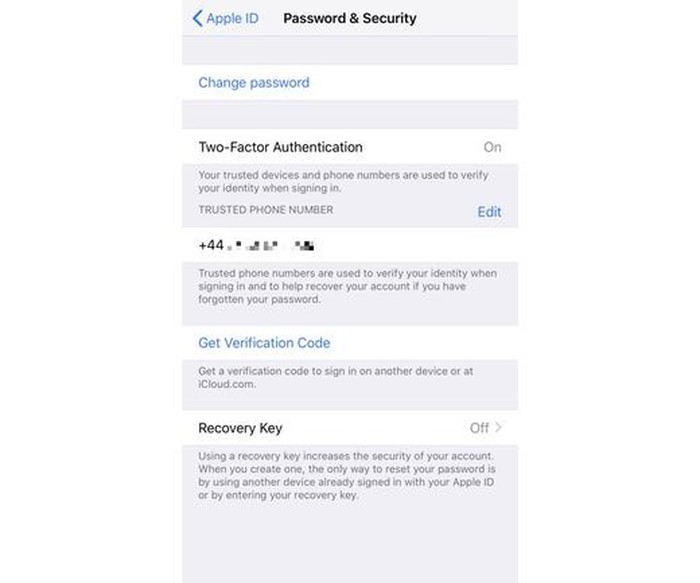
Thiết lập xác thực hai yếu tố: một trong những cách tốt nhất để bảo vệ dữ liệu của bạn là thiết lập và sử dụng xác thực hai yếu tố. Điều này có nghĩa là, ngay cả khi kẻ tấn công có tên người dùng và mật khẩu iCloud của bạn, Apple sẽ gửi mã xác thực đến thiết bị mà bạn đã chọn, điều này sẽ chặn hầu hết các cuộc tấn công. Để thiết lập, bạn vào mục Settings > và gõ tên đăng nhập vào góc trên màn hình, tiếp đến vào mục Password & Security, sau cùng chọn Two-Factor Authentication.
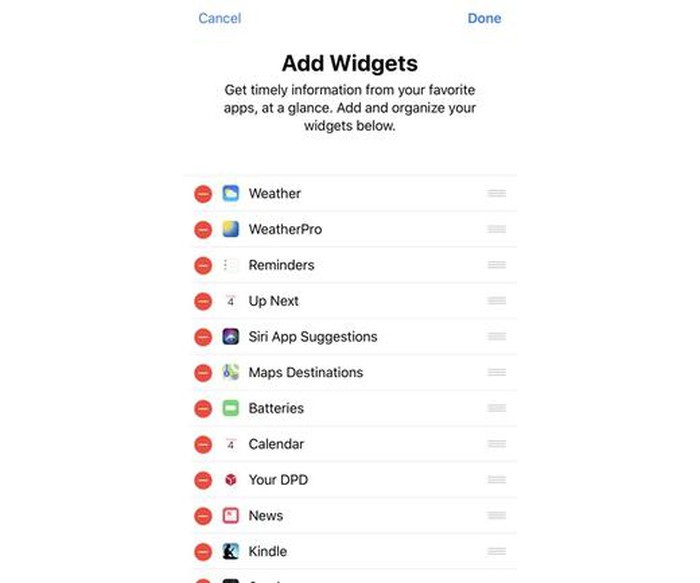
Vô hiệu hóa các tiện ích không cần thiết: nhiều tiện ích có thể làm rò rỉ dữ liệu ngay cả khi iPhone đang bị khóa. Bạn có thể tắt chế độ Today View khi thiết bị đang khóa (để kiểm soát quyền truy cập vào các mục khi iPhone hoặc iPad bị khóa) hoặc bạn có thể chỉnh sửa tiện ích như sau: Vuốt sang phải trên Màn hình chính vào bảng điều khiển Today View, sau đó cuộn xuống cuối màn hình và nhấn Chỉnh sửa. Bây giờ, bạn có thể xóa bất kỳ bảng điều khiển nào không cần đến.
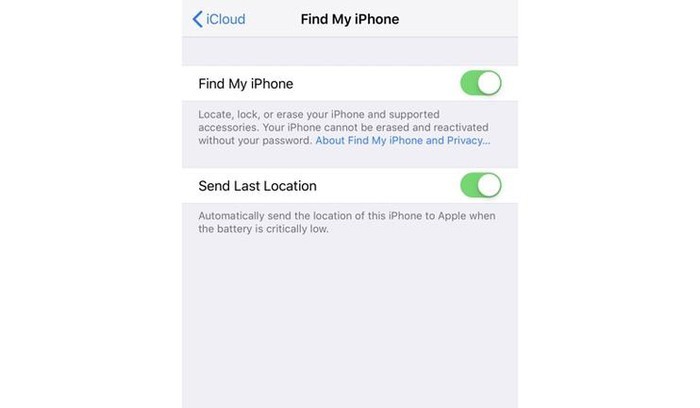
Bật tính năng "Find My iPhone": để đề phòng trường hợp thiết bị bị đánh cắp hoặc thất lạc, bạn kích hoạt tính năng tìm kiếm lên. Bạn vào mục Setting, sau đó gõ tên thiết bị ở góc trên đầu màn hình, truy cập vào iCloud và nhấp vào Find My iPhone. Từ đây, bạn cũng có thể kiểm tra tính năng gửi vị trí cuối cùng, gửi vị trí của thiết bị của bạn đến Apple khi pin yếu, cho phép bạn tìm thấy ngay cả khi pin bị hỏng.
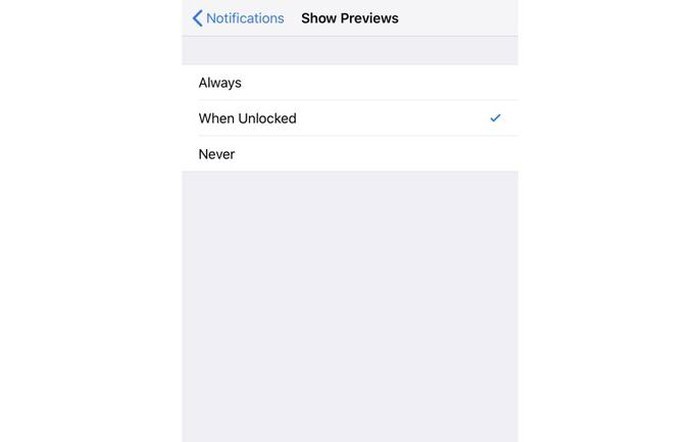
Kiểm soát rò rỉ dữ liệu thông báo: nhiều thông báo được hiển thị trên màn hình khóa có thể làm rò rỉ những thông tin nhạy cảm của người dùng. Để kiểm soát việc này, bạn vào mục Settings > Notifications (thông báo) > Show Previews (hiện thị xem trước) và thay đổi cài đặt thành When Unlocked hoặc Never. (khi mở khóa hoạc không bao giờ).
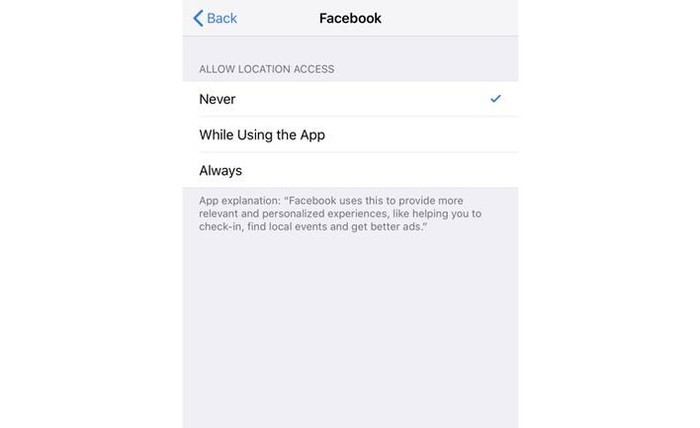
Kiểm soát chia sẻ vị trí: Bạn có thể kiểm soát cách thức và thời điểm ứng dụng có quyền truy cập vào dữ liệu vị trí của bạn. Để kiểm soát, bạn vào mục Settings > Privacy (bảo mật) > Location Services (Dịch vụ vị trí) và từ đó bạn có thể xem qua các ứng dụng của mình. Bạn có thể lựa chọn giữa: Không bao giờ; Trong khi sử dụng ứng dụng hoặc luôn luôn. Mỗi ứng dụng cũng sẽ cung cấp cho bạn giải thích ngắn gọn về cách sử dụng dữ liệu vị trí.
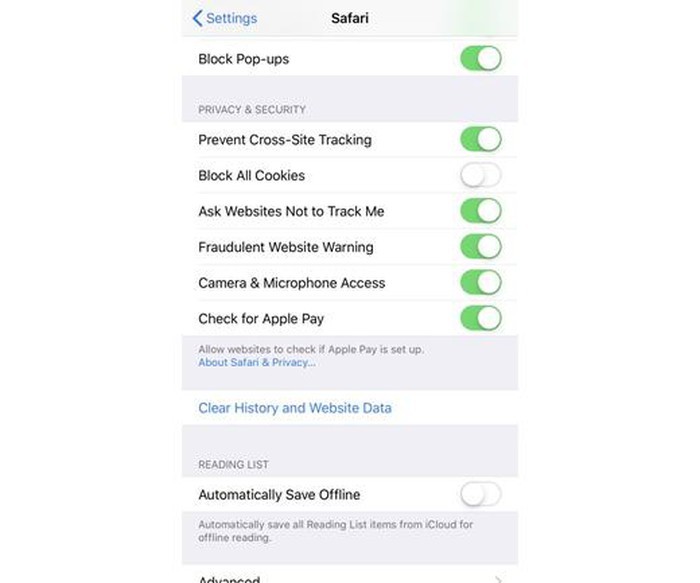
Bảo mật trình duyệt Safari: nếu Safari là trình duyệt bạn chọn trên iOS, Apple sẽ cung cấp cho bạn một số tùy chỉnh bảo mật, nhấp vào mục Settings > Safari, từ đây, bạn có quyền truy cập vào nhiều tùy chọn, từ chặn cửa sổ bật lên để ngăn theo dõi chéo trang web.
Theo XHTT


































