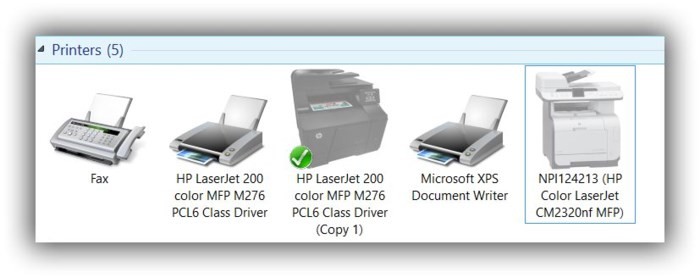
Rất khó để nhớ máy in nào có tác dụng gì nếu bạn dùng nhiều máy cùng một lúc
Với các thiết lập mặc định, hộp thoại in (print dialog) sẽ hiển thị tất cả các máy in hiện đang kết nối với máy tính Windows 10 cũng như các máy in đã kết nối với PC của bạn trước đây.
Nếu bạn đang sở hữu hai hay nhiều máy in từ cùng một nhà sản xuất, bạn nên đổi tên chúng để tránh nhầm lẫn. Ví dụ: Nếu một trong những máy in bạn đang sở hữu chỉ có chức năng in trắng đen, bạn có thể đổi tên nó thành May in Trang & Den hoặc Black & White Printer. Việc này sẽ giúp bạn tránh gửi nhầm lệnh in màu tới máy in trắng đen.
Ngay cả khi bạn không sử dụng nhiều máy in, bạn cũng có thể đổi tên mặc định chán ngắt của máy in thành tên gì đó hay ho hơn.
Trên Windows 10, bạn có thể dễ dàng đổi tên máy in của mình theo hai cách khác nhau, và dưới đây VnReview xin được hướng dẫn các độc giả những bước để làm điều đó theo từng cách.
Cách 1: Đổi tên máy in thông qua ứng dụng Settings của Windows 10
Bước 1: Mở ứng dụng Settings. Chọn Devices > Printers & scanners.
Bước 2: Chọn máy in bạn muốn đổi tên và sau đó nhấn nút Manage.
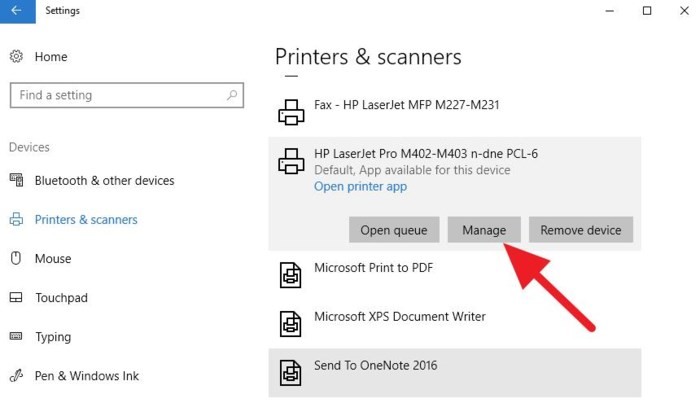
Bước 3: Kế đến, bạn chọn liên kết Printer Properties.
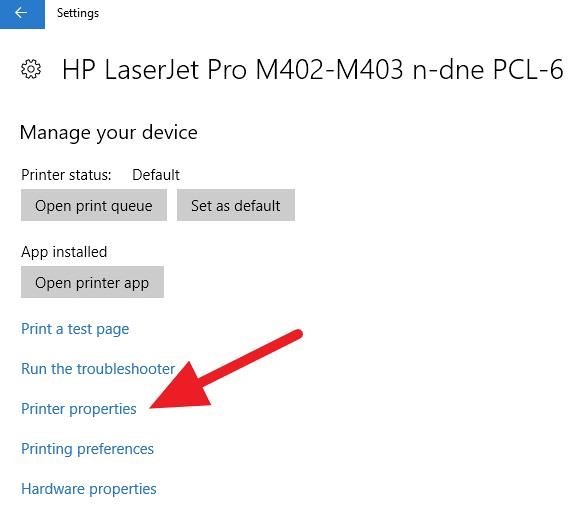
Bước 4: Bên dưới thẻ General, bạn có thể xem và chỉnh sửa tên máy in. Sau khi thay đổi, bạn nhấn nút OK để lưu lại tên mới.
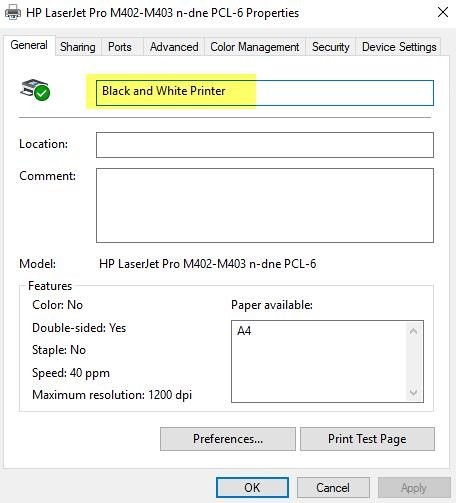
Cách 2: Đổi tên máy in thông qua Control Panel
Bước 1: Mở Control Panel. Chọn View devices and printers bên dưới nhóm Hardware and Sound.
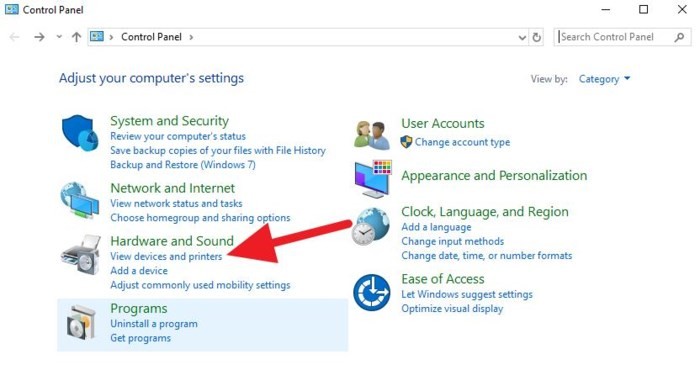
Bước 2: Từ cửa sổ Devices and Printers, nhấp chuột phải lên máy in bạn muốn đổi tên, và sau đó chọn tùy chọn Printer Properties.
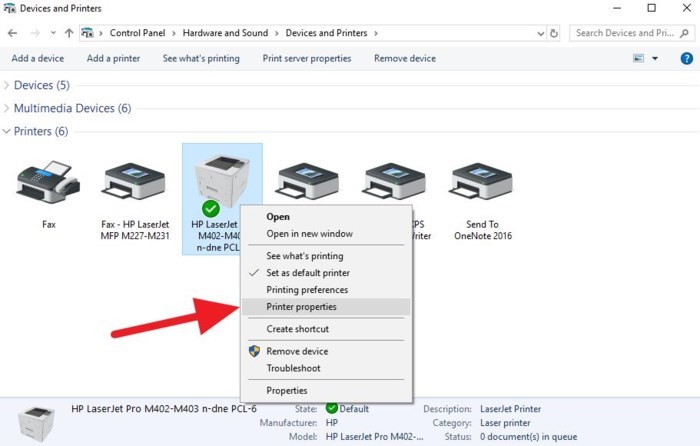
Bước 3: Bên dưới thẻ General trên hộp thoại Printer Properties, bạn sẽ thấy tên hiện tại của máy in. Để đổi tên, bạn chỉ cần gõ tên mới của máy in tại đây.
Bước 4: Nhấn nút OK để lưu lại tên mới.
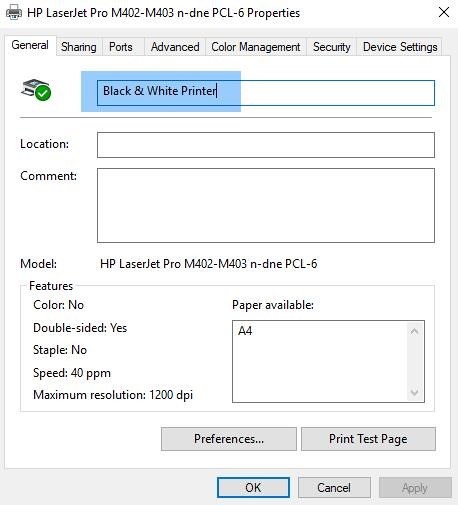
Vậy là bạn đã không còn phải lo lắng về việc ra lệnh cho nhầm máy in, hay phải cố gắng nhớ những cái tên vừa dài vừa nhàm chán của chúng nữa.
Theo Báo Diễn đàn đầu tư


































