
Bản cập nhật Windows 10 April 2018 Update đã chính thức được phát hành vào ngày 30/4 vừa qua, mang đến hàng loạt các tính năng mới hữu ích như Timeline tương tác cho phép bạn tiếp tục những gì mình đã bỏ lỡ trên các ứng dụng, và chia sẻ file không dây giữa các PC ở gần nhau.
Như thường lệ, các bản cập nhật lớn của Windows bao giờ cũng cần từ vài tuần đến vài tháng để đến với tất cả mọi người. Tuy vậy, bạn có thể nhận bản cập nhật Windows 10 April 2018 Update sớm hơn nếu bạn biết nơi để tìm nó và những việc bạn cần phải làm.
Có ba cách giúp bạn trải nghiệm sớm Windows 10 April 2018 Update bao gồm: sử dụng Windows Update, ép cài đặt bằng file tải về từ Microsoft, và thực hiện cài đặt mới hoàn toàn (clean install) bản cập nhật April Update 2018. Cho dù bạn chọn cách nào đi chăng nữa, bạn cũng cần đảm bảo máy tính của mình đã được sao lưu trước khi tiến hành cài đặt.
Sử dụng Windows Update
Nếu bạn đang sở hữu một chiếc máy tính tương đối mới, nhiều khả năng nó sẽ nằm trong nhóm đầu tiên được nhận bản cập nhật Windows 10 April 2018 Update.
Để kiểm tra xem máy tính của bạn có thể nhận bản cập nhật Windows 10 April 2018 Update ngay từ hôm nay thông qua Windows Update hay chưa, bạn vào Start > Settings > Update & Security > Windows Update. Kiểm tra mục Update Status ở phía trên cùng. Nếu bản cập nhật này khả dụng với bạn, bạn sẽ nhận được thông báo có nội dung Updates are available: Feature update to Windows 10, version 1803, vốn chính là tên kỹ thuật của bản cập nhật Windows 10 April 2018 Update.
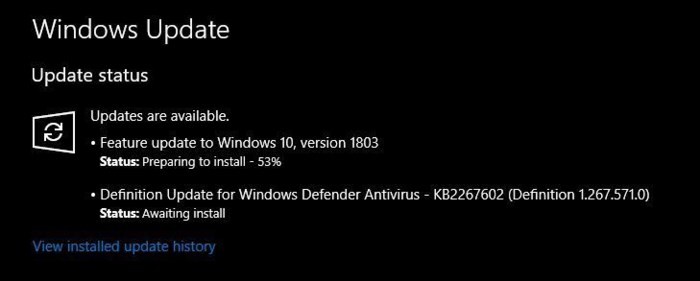
Từ đó, bạn có thể làm theo các hướng dẫn trên màn hình để bắt đầu tải về bản cập nhật mới nhất của Windows 10. Quá trình tải về nhanh hay chậm tùy thuộc vào cấu hình phần cứng và tốc độ Internet của bạn. Lưu ý: Đừng thực hiện cập nhật nếu bạn đang có việc quan trọng cần phải hoàn thành.
Nếu bạn không thấy thông báo đó, hãy nhấn nút Check for updates và có thể nó sẽ hiện ra. Trong trường hợp nó vẫn không hiện ra, PC của bạn không nằm trong nhóm đầu tiên được nhận bản cập nhật này. Nếu bạn thực sự muốn nhận bản cập nhật Windows 10 April 2018 Update, bạn sẽ phải tải file từ Microsoft và cài đặt thủ công theo cách phía dưới.
Cài đặt Windows 10 April 2018 Update thủ công
May thay, Microsoft đã nhanh chóng cung cấp Windows 10 April 2018 Update thông qua file trên trang tải về Windows của hãng. File này làm cho quá trình cập nhật trở nên dễ dàng hơn. Bạn chỉ cần làm theo các bước sau đây:
1. Tải về Windows 10 April 2018 Update Assistant từ trang web của Microsoft.
2. Khởi chạy file Windows10Upgrade.exe sau khi quá trình tải về hoàn tất.
3. Nhấn nút Update Now trên cửa sổ hiện ra.
4. Nếu PC của bạn tương thích với bản cập nhật Windows 10 April 2018 Update, hãy pha cho mình một cốc cà phê và làm theo các hướng dẫn trên màn hình cho đến khi quá trình cập nhật hoàn tất.
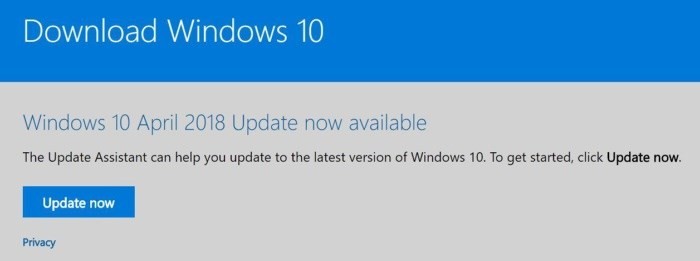
Tuy nhiên, mặc dù Microsoft cung cấp công cụ để bạn tải về file cài đặt bản cập nhật mới nhất này, bạn cần lưu ý rằng hãng này không khuyến khích bạn sử dụng nó.
Các bản cập nhật lớn của Windows 10 trước đây gặp nhiều vấn đề tương thích phần cứng khác nhau, và Microsoft cho biết hiện tại hãng chỉ cung cấp bản cập nhật lớn thông qua Windows Update khi nào họ chắc chắn nó hoạt động tốt với hệ thống của bạn.
Chính vì vậy, trừ khi bạn là lập trình viên hoặc nhân viên kỹ thuật cần thử nghiệm sớm các bản cập nhật lớn, bạn mới nên tiến hành cài đặt thủ công. Ngược lại, Microsoft khuyến khích bạn đợi cho đến khi bản cập nhật tự động đến với bạn.
Tải file ISO Windows 10 April 2018 Update
Cuối cùng, nếu bạn muốn cài đặt Windows 10 April 2018 Update mới hoàn toàn, bạn có thể tải về file ảnh ISO của Windows 10. Bạn chỉ cần tải tiện ích Media Creation Tool từ trang tải xuống của Microsoft và tạo USB khởi động cho hệ thống của bạn.
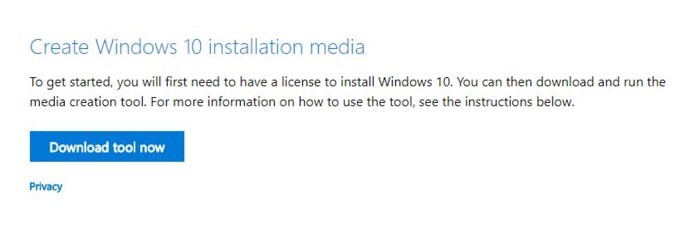
Tuy nhiên, một lần nữa, bạn cần chắc chắn dữ liệu của mình đã được sao lưu trước khi bắt đầu cài đặt, và chúng tôi khuyên bạn nên sử dụng tiện ích Upgrade Assistant để kiểm tra xem phần cứng của bạn có tương thích với bản cập nhật Windows 10 April 2018 Update hay không trước khi bạn cài đặt nó.
Theo Báo Diễn đàn đầu tư


































