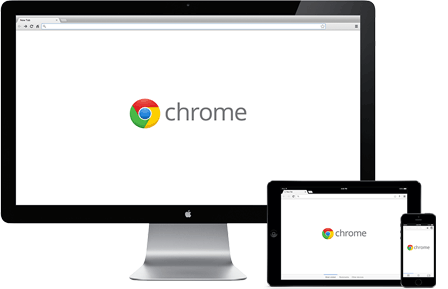
Ghim thẻ trình duyệt
Nếu mở nhiều thẻ (tab) trong trình duyệt Chrome cùng một lúc, có thể bạn sẽ gặp khó khăn khi muốn quay lại để chọn thẻ chứa trang web mình cần xem. Những lúc như vậy, bạn hãy nhấn phải chuột vào một thẻ bất kỳ và chọn mục “Pin tab”. Ngay lập tức, kích thước thẻ trình duyệt đó sẽ tự động thu nhỏ lại, loại bỏ phần tiêu đề và có kích thước chỉ bằng biểu tượng trang web vừa được chọn.
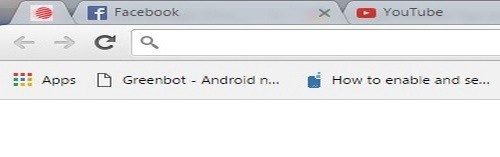 |
| Thẻ trình duyệt sau khi thu gọn. |
Từ bây giờ, hãy lặp lại với những trang web đang được mở trong các thẻ còn lại để bạn có thể nhanh chóng truy cập vào trang mình cần một cách nhanh nhất. Nếu muốn đưa thẻ trình duyệt về kích thước ban đầu, bạn hãy nhấn phải chuột và chọn mục "Unpin tab".
Hiển thị các trang web đã được truy cậpThông thường, nếu muốn quay lại trang web nào đó đã được mở trong thời gian gần đây, bạn có thể truy cập trong phần History của Chrome bằng cách nhấn tố hợp phím Ctrl + H.
Tuy nhiên, từ bây giờ, bạn sẽ không cần phải sử dụng đến History nữa mà hãy nhấn và giữ nút Backcủa trình duyệt này trong khoảng từ 1-2 giây, trình duyệt Chrome sẽ tự động hiển thị 10 trang web đã mở gần nhất. Lúc này, bạn chỉ việc nhấn vào trang web cần mở.
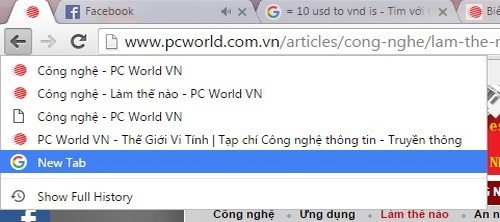 |
| Nhanh chóng truy cập vào các trang web đã mở trong quá khứ. |
Tìm kiếm bằng cách kéo thả đoạn văn bản
Nếu muốn tìm một đoạn văn bản nào đó khi lướt web, bạn có thể tô đen để chọn đoạn văn bản mình muốn tìm, sau đó nhấn phải chuột và chọn mục "Search Google for....". Lúc này, một thẻ trình duyệt mới tự động xuất hiện và sử dụng công cụ tìm kiếm mặc định để tìm và hiển thị đoạn văn bản vừa rồi.
Nếu muốn tiết kiệm thời gian, bạn chỉ việc kéo đoạn văn bản đó và thả vào thanh địa chỉ (hay còn gọi là hộp Omnibox) của trình duyệt. Chrome sẽ tự động mở trang tìm kiếm thay cho bạn.
Tính toán với Chrome
Mặc dù là một phần của thanh địa chỉ, nhưng Omnibox còn cho phép người dùng nhập các phép tính đơn giản vào ô này, và kết quả sẽ được hiển thị thông qua phần kết quả ngay phía dưới. Bên cạnh đó, bạn cũng có thể chuyển đổi đơn vị một cách nhanh chóng với thao tác tương tự.
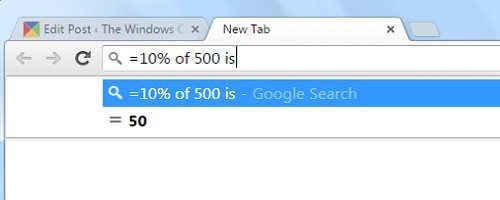 |
| Thủ thuật Chrome |
Biến Chrome thành văn bản có thể chỉnh sửa
Để thực hiện việc này, bạn không cần cài bất kỳ ứng dụng hay tiện ích của hãng thứ ba nào mà chỉ cần sao chép và dán đường dẫn data:text/html,<html contenteditable> vào thanh địa chỉ của Chrome rồi ấn phím Enter.
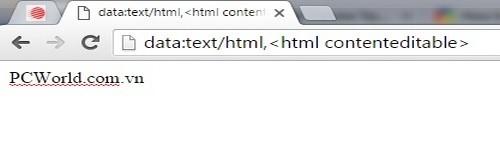 |
| Giao diện văn bản trên Chrome |
Lúc này, bạn sẽ thấy trình duyệt biến thành một giao diện văn bản đơn giản, bạn có thể nhập trực tiếp văn bản vào đó. Ngoài ra, nếu cảm thấy khó nhớ đường dẫn này, bạn có thể lưu nó vào danh sách bookmark để dễ dàng mở lần sau.
Theo PCWORLD






































