Hiện tại dòng Galaxy S10 của Samsung có 4 cách để chụp ảnh màn hình gồm: Chụp hình kết hợp với nút bấm; vuốt để chụp, cuộn để chụp và ra lệnh bằng giọt nói với trợ lý Bixby, bây giờ chúng ta sẽ cùng tìm hiểu chi tiết các cách để thực hiện
1. Chụp ảnh màn hình bằng cách kết hợp các nút bấm
Cách đơn giản và phổ biến nhất để chụp ảnh màn hình điện thoại là sử dụng các phím bấm kết hợp và cách này được sử dụng trên hầu hết các smartphone Android khác, cách thực hiện như sau:
- Mở ứng dụng hoặc trang web muốn chụp ảnh màn hình
- Nhấn và giữ đồng thời nút nguồn + nút giảm âm lượng trong khoảng 2 giây, cho đến khi thấy màn hình điện thoại nhấp nháy.
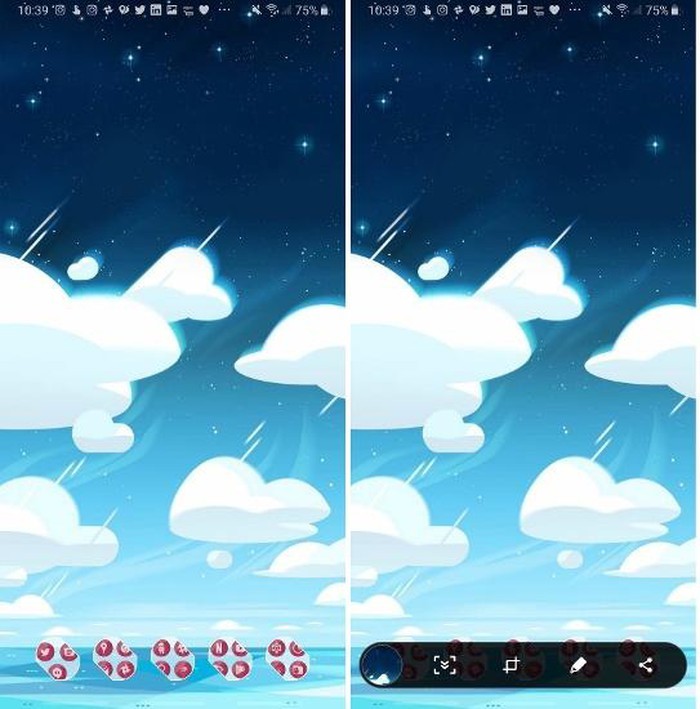
Hình ảnh của màn hình sẽ co lại một chút trước khi trở lại bình thường và thanh công cụ chụp ảnh màn hình sẽ xuất hiện gần phía dưới màn hình để người dùng có thể tùy biến theo nhu cầu.
Thanh công cụ này sẽ cung cấp một vài công cụ tùy chọn gồm:
+ Để mở hình ảnh vừa chụp, hãy nhấn vào nút bong bóng ở phía bên trái của thanh công cụ.
+ Để bắt đầu cuộn, chụp tiếp xuống trang web hoặc menu ứng dụng, chạm vào mũi tên chỉ xuống.
+ Để cắt hình ảnh đã chụp, hãy nhấn vào biểu tượng giống như các góc chồng lên nhau để tạo thành một hình vuông.
+ Để vẽ hoặc chú thích cho ảnh chụp màn hình, hãy nhấn vào biểu tượng bút chì.
+ Để chia sẻ ảnh chụp với bạn bè, hãy chạm vào biểu tượng Share (ba dấu chấm được kết nối với nhau) ở bên phải ngoài cùng của thanh công cụ.
Thanh công cụ này sẽ biến mất sau vài giây, nhưng bạn vẫn có thể truy cập ảnh chụp màn hình từ thanh thông báo, vì mỗi ảnh chụp màn hình thành công sẽ có một thông báo được tạo ra hoặc có thể mở bằng cách mở một ứng dụng duyệt ảnh như Gallery hoặc Google Photos để truy cập.
2. Vuốt để chụp
Samsung cung cấp cho người dùng rất nhiều thao tác cử chỉ và nút điều khiển khi chạm vào Galaxy S10, trong đó có thao tác vuốt để chụp ảnh màn hình, nhưng trước tiên hãy đảm bảo tính năng này đã được bật bằng cách.
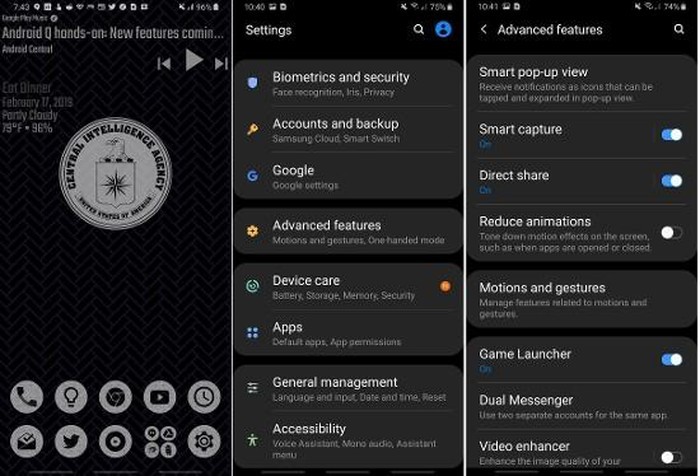
Mở ứng dụng Settings > Advanced features > Motions and gestures. Di chuyển xuống phía dưới và kích hoạt tính năng Palm swipe to capture.
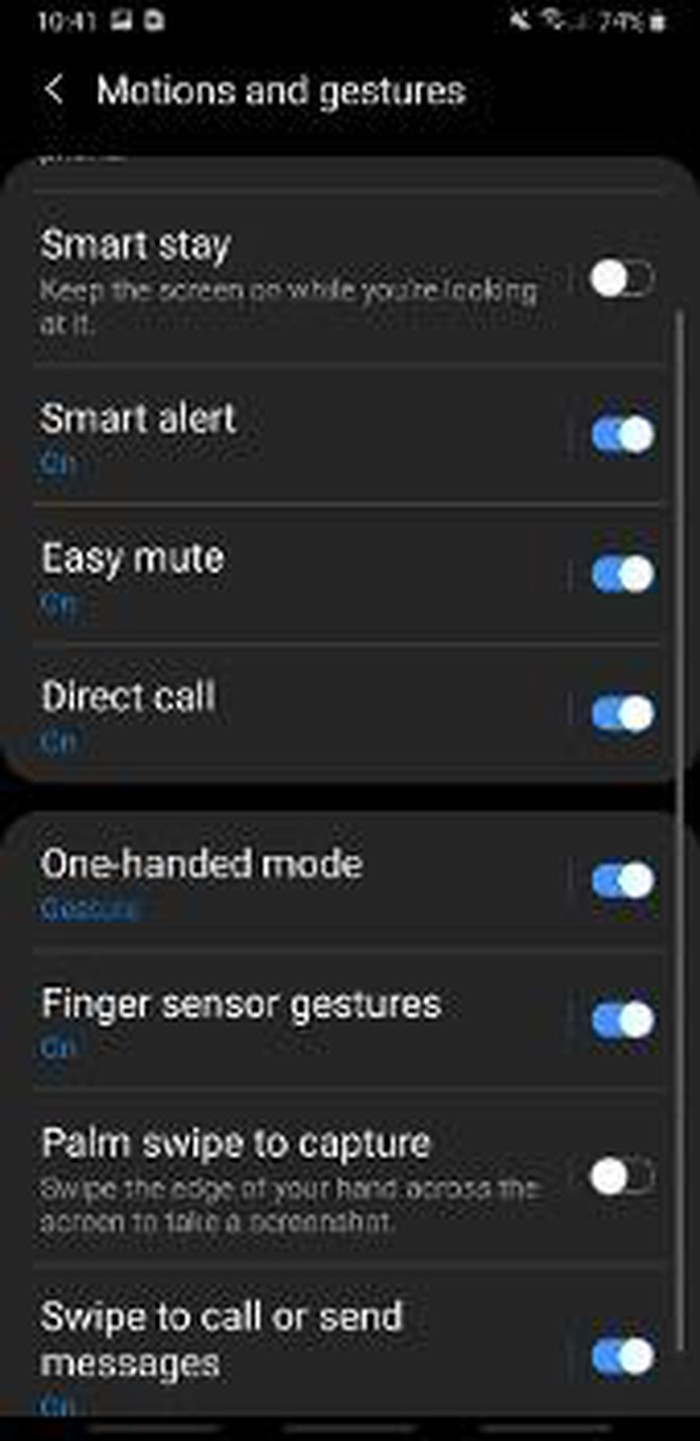
Sau khi tính năng này được bật, hãy mở ứng dụng hoặc trang web muốn chụp ảnh. Đặt cạnh của lòng bàn tay lên cạnh màn hình rồi vuốt một bên lòng bàn tay trên mặt của điện thoại.
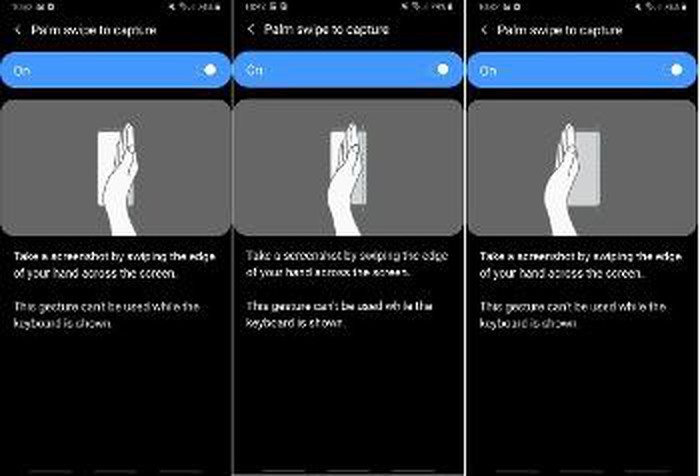
Lúc này hình ảnh màn hình sẽ co lại một chút trước khi trở lại bình thường và thanh công cụ tinh chỉnh ảnh chụp màn hình sẽ xuất hiện giống như cách chụp màn hình bằng các phím cứng ở trên.
3. Cuộn để chụp
Một trong năm tùy chọn có sẵn trên menu Screenshot là Scrolling capture (cuộn chụp cuộn), cho phép bạn cuộn xuống và tiếp tục lưu ảnh chụp dưới dạng một hình ảnh siêu cao thay vì các phần riêng biệt. Cuộn chụp chỉ hoạt động cuộn từ trên xuống dưới, vì vậy hãy ghi nhớ điều đó khi bạn sử dụng.
Hãy bắt đầu bằng cách mở ứng dụng hoặc trang web muốn chụp và đảm bảo đang ở đầu trang. Sử dụng giải pháp kết hợp các nút bấm hoặc cử chỉ lòng bàn tay để chụp ảnh màn hình. Trong thanh công cụ xuất hiện, hãy nhấn vào biểu tượng Scroll capture (trông giống như hai mũi tên hướng xuống), lặp lại thao tác này để tiếp tục cuộn xuống và chụp ảnh.
Khi đã chụp và cuộn xuống trang cuối cùng, chỉ cần nhấn ra bên ngoài thanh công cụ chụp màn hình. Chức năng chụp màn hình kéo dài sẽ giúp bạn lưu được ảnh chụp với độ phân giải cao hơn và đầy đủ hơn.
4. Chụp ảnh màn hình thông qua trợ lý Bixby
Giống như các tính năng thông minh khác, người dùng có thể sử dụng trợ lý ảo Bixby Voice để chụp ảnh màn hình, điều này rất hữu ích nếu bạn không rảnh tay để sử dụng các phương pháp cử chỉ bằng lòng bàn tay hoặc kết hợp nút bấm.
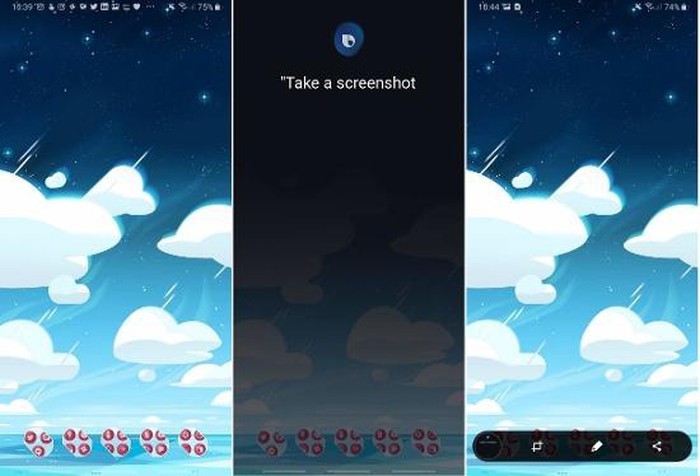
- Mở ứng dụng hoặc trang web muốn chụp, nhấn và giữ nút Bixby hoặc nói "Hey Bixby" sau đó chỉ cần đọc lệnh "Take a screenshot" là xong. Màn hình sẽ nhấp nháy để báo ảnh đã chụp và thanh công cụ chụp màn hình sẽ xuất hiện để bạn thao tác giống như cách 1.


































