
Mặc dù đã bị khai tử từ hệ điều hành Windows 8, nhưng không thể phủ nhận những lợi ích mà những ứng dụng nhỏ gọi (thường gọi là gadget) mang lại, chẳng hạn như các tiện ích theo dõi thông số hệ thống.
Chính vì vậy, khi "lên" Windows 10, hẳn có không ít người sẽ phải "nhờ cậy" đến ứng dụng từ hãng thứ 3 nhằm giúp việc theo dõi hệ thống trở nên dễ dàng hơn, thay thế cho các gadget vốn được Microsoft cung cấp như trước kia, đơn cử đây là SidebarDiagnostics.
Về cơ bản, Sidebar Diagnostics là một công cụ mã nguồn mở (bạn có thể tải về tại đây), có chức năng chính là hiển thị những thông tin có ích về hệ thống, chẳng hạn như CPU, RAM, GPU, dữ liệu mạng và một số phần cứng khác.
Điểm đáng chú ý đó là Sidebar Diagnostics không cần cài đặt, bạn chỉ việc khởi chạy trực tiếp tiện ích này. Lưu ý, sau lần sử dụng đầu tiên, tiện ích sẽ được thiết lập tính năng tự kích hoạt cùng với quá trình khởi động của Windows.
Mỗi khi khởi chạy, tiện ích sẽ cung cấo một giao diện sidebar ở cạnh phải của giao diện Windows.
Các thông tin phần cứng được hiển thị
Mặc dù luôn hoạt động ở chế độ chạy ngầm nhưng Sidebar Diagnostics gần như không chiếm quá nhiều tài nguyên hệ thống.
Trong cột giao diện Sidebar Diagnostics, ở vùng đầu tiên (từ trên xuống), tiện ích sẽ hiển thị thông tin về CPU như nhiệt độ, xung nhịp (clock) tới mức độ tải của từng nhân, tiếp đến là các thông số liên quan đến RAM, mạng hay trình điều khiển thiết bị.
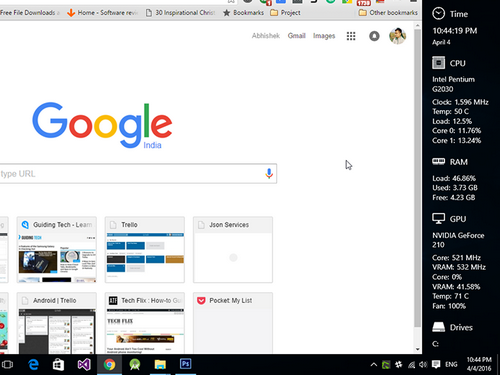 |
| Sidebar của tiện ích được hiển thị ở cạnh phải của màn hình. |
Tại đây, bạn sẽ dễ dàng biết được tất cả thông tin về hệ thống trên thiết bị của mình.
Tùy biến và thiết lập
Để truy cập vào trang cài đặt của SidebarDiagnostics, bạn hãy nhấn vào biểu tượng hình bánh răng ở góc trên của sidebar hoặc nhấn phải chuột vào biểu tượng tiện ích này trên khay hệ thống rồi chọn Settings.
Trong cửa sổ thiết lập, thẻ General sẽ cho phép bạn chọn vị trí hiển thị, màn hình sẽ hiển thị (áp dụng cho đa màn hình) và một số tùy chọn khác.
Thẻ Advanced và Customize cho phép bạn tùy biến giao diện SidebarDiagnostics.
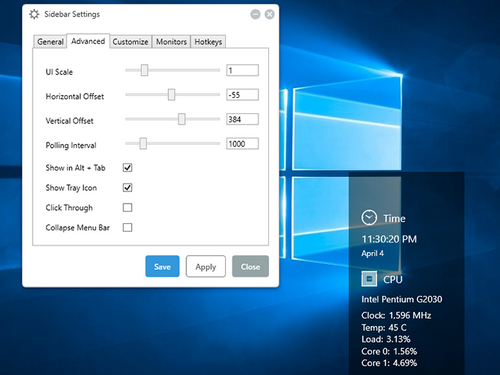 |
| Giao diện trang thiết lập của SidebarDiagnostics. |
Tại thẻ Monitors, bạn hãy tùy chọn thông số hiển thị mình muốn, chẳng hạn như xung nhịp (clock), nhiệt độ,...
Nhìn chung, SidebarDiagnostics không có tác dụng gì nhiều ngoài hiển thị các thông tin phần cứng. Tuy nhiên, nếu bạn là một người quản trị hệ thống hay đơn giản chỉ là muốn theo dõi các hiệu suất của thiết bị thì các thông số này chắc hẳn rất quan trọng và cần được theo dõi thường xuyên.
Theo PC World


































