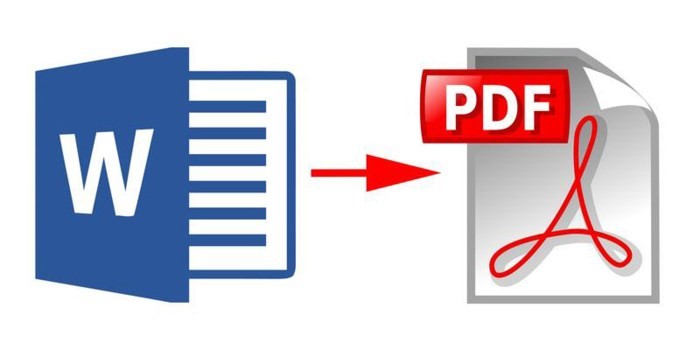
PDF là định dạng tài liệu rất được ưa chuộng khi bạn cần xuất bản tài liệu trực tuyến. Microsoft Word có sẵn chức năng cho phép bạn xuất tài liệu thành file PDF. Nó tiện dụng và tài liệu được hiển thị một cách hoàn hảo. Đó là lý do nhiều người dùng có thói quen sử dụng ứng dụng xử lý văn bản đến từ Microsoft để tạo tài liệu, và sau đó xuất bản nó dưới định dạng PDF.
Vấn đề duy nhất là: kích thước của tài liệu. File PDF do Microsoft Word tạo ra lúc nào cũng có kích thước lớn hơn các tài liệu thông thường rất nhiều, nhất là khi tài liệu của bạn có chứa ảnh. Đối với tài liệu được tạo ra nhằm mục đích xuất bản online hoặc chia sẻ qua email, đây thật sự là vấn đề lớn.
Tin vui là, bạn có thể dễ dàng tối ưu hóa file PDF xuất ra từ Microsoft Word.
Xuất tài liệu thành file PDF
Mở file tài liệu bạn muốn xuất thành file PDF. Vào File > Export.
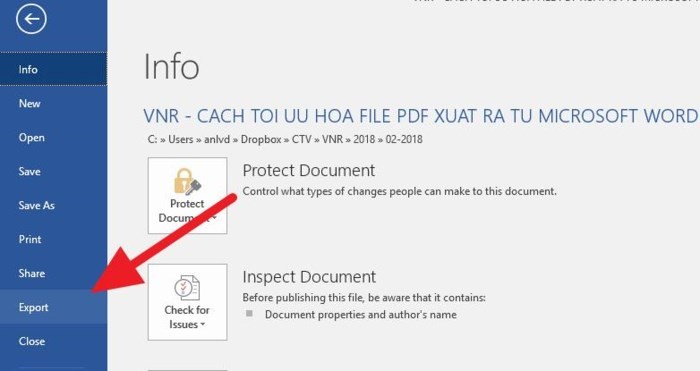
Tại màn hình Export, bạn nhấn nút Create PDF/XPS để mở hộp thoại Publish as PDF or XPS. Đây là nơi bạn có thể lưu tài liệu của mình.
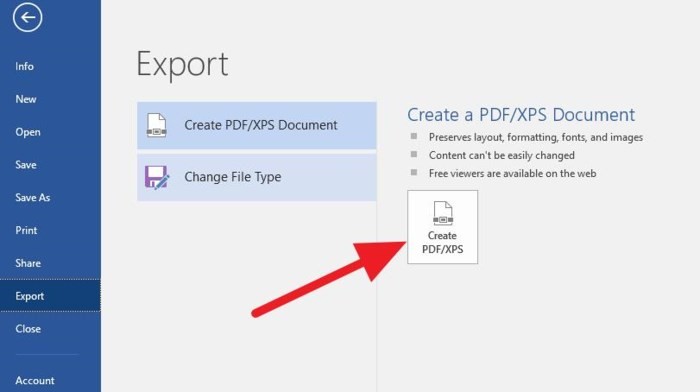
Giảm kích thước
Khi xuất bản một tài liệu, bạn sẽ nhận được 2 tùy chọn để tối ưu file PDF xuất ra từ Microsoft Word. Tùy chọn mặc định là Standard, và nó sẽ luôn luôn tạo ra file PDF có kích thước lớn. Để tạo file có kích thước nhỏ hơn, bạn chỉ cần chọn tùy chọn Minimum size từ hộp thoại Publish as PDF or XPS.
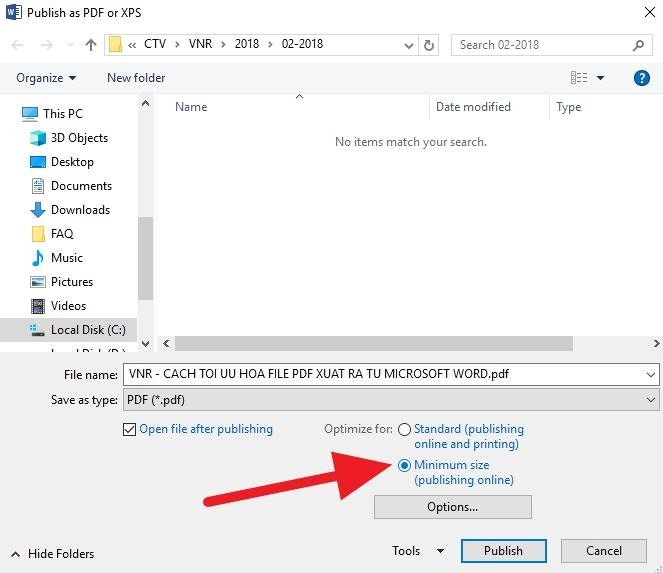
Chọn phông chữ chuẩn
Trên Microsoft Word, bạn hầu như có thể sử dụng tất cả các phông chữ được cài đặt trên hệ thống. Vấn đề là, không phải tất cả mọi người đều có phông bạn có. Nếu bạn gửi file tài liệu Word, phông chữ sẽ không đi kèm với nó. Mặc dù vậy, nếu bạn xuất file tài liệu thành file PDF, bạn sẽ không cần phải lo lắng về vấn đề phông chữ. Bởi vì phông chữ sẽ được nhúng (embedded) vào file. Chính điều này góp phần làm tăng kích thước file PDF.
Nếu phông chữ bạn chọn là một phần của tài liệu thiết kế và bạn bắt buộc phải sử dụng nó, bạn phải chịu thỏa hiệp với vấn đề kích thước file. Tuy nhiên, nếu phông chữ không là vấn đề, tốt nhất bạn nên sử dụng các phông chữ chuẩn được các trình đọc PDF hỗ trợ bao gồm Times New Roman, Arial, và Helvetica.
Đến đây, nếu kích thước file PDF của bạn vẫn còn lớn, đến nỗi bạn không thể chia sẻ nó qua email, bạn có thể nhờ đến các ứng dụng nén trực tuyến để tiếp tục giảm kích thước của nó. Tuy nhiên, bạn chỉ nên áp dụng cách này nếu file tài liệu của bạn chỉ chứa văn bản. Đối với các file có chứa ảnh, bạn không có quá nhiều tùy chọn.
Theo Báo Diễn đàn đầu tư


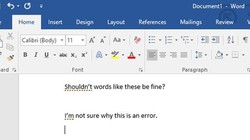
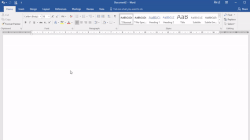

































Bình luận của bạn đọc
Bình luận bằng tài khoản VietTimes
Bình luận bằng tài khoản mạng xã hội
Xin vui lòng gõ tiếng Việt có dấu