
Bạn đã dùng PC hoặc laptop của Apple được một vài năm và thấy hiện tượng tốc độ tải trang chậm dần, khả năng phản hồi các tác vụ cũng giảm đi.
Trang Business Insider đã tổng hợp 6 nguyên nhân khiến Mac chạy chậm và các mẹo khắc phục sự cố để giúp tăng tốc độ xử lý.
Giả sử máy Mac của bạn chạy chậm không phải do kết nối Wi-Fi kém hoặc gặp một sự cố với mạng máy tính, dưới đây là những lý do phổ biến khiến Mac chạy chậm
1. Bạn tắt cập nhật phần mềm quá lâu
Hầu như tất cả mọi người đều làm điều này. Khi tùy chọn cập nhật phần mềm xuất hiện, mọi người đều có xu hướng tắt nó đi. Thật không may, làm như vậy trong một thời gian dài sẽ làm cho máy Mac của bạn trở nên chậm hơn. Sở dĩ mọi người thường không bấm cập nhật là vì nghĩ rằng nó sẽ làm gián đoạn công việc đang làm.
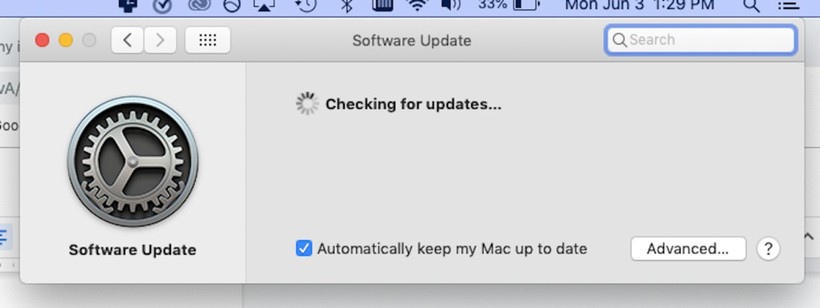 |
|
(ảnh Business Insider)
|
Giải pháp: Truy cập Apple Store để kiểm tra các bản cập nhật trên máy Mac của bạn và phê duyệt những bản cập nhật đó. Hãy nhớ cài đặt bản cập nhật vào lần tới khi máy tính của bạn xuất hiện thông báo. Bạn có thể kiểm tra cập nhật bằng cách di chuột vào biểu tượng Apple ở góc trên cùng bên trái, bấm chọn “Giới thiệu về máy Mac này và sau đó nhấp vào “Kiểm tra cập nhật”.
2. Ổ cứng đã gần đầy
Máy của bạn chứa rất nhiều file như tài liệu hoặc ảnh, hoặc video. Khi bạn gặp tình trạng máy chạy chậm có một phần nguyên nhân là ổ cứng đã gần đầy.
Giải pháp: Kiểm tra dung lượng ổ cứng của bạn bằng cách nhấp vào biểu tượng Trái táo ở góc trên cùng bên trái, chọn “Giới thiệu về máy Mac này” (About this Mac). Tiếp theo, bạn chuyển qua phần “Lưu trữ” (Storage) và đợi máy tính toán dung lượng ổ cứng đã sử dụng. Nếu nó gần đầy, nhấp vào nút “Quản lý” (Manage) ở góc bên phải. Một cửa sổ mới sẽ mở ra với nhiều công cụ cho phép bạn dọn dẹp không gian trên ổ cứng. Bạn sẽ được thông tin về dung lượng của mỗi ứng dụng, tài liệu để có thể quyết định xóa hay không.
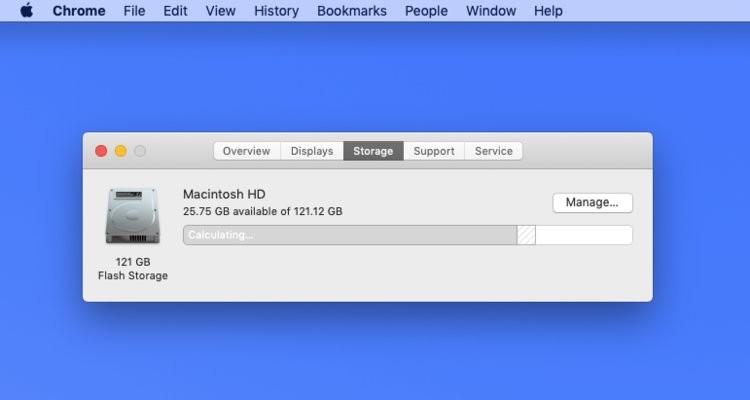 |
|
(ảnh Business Insider)
|
Với những file tài liệu hoặc hình ảnh, bạn có thể chuyển ra ổ cứng ngoài để giải phóng không gian lưu trữ, đồng thời tránh bị mất mát khi máy tính của bạn bị trục trặc hoặc hỏng.
3. Bạn đã không khởi động lại máy tính của mình trong một thời gian dài (khi đó trong máy có một loạt tab đang mở)
Máy Mac của bạn không thể hoạt động liên tục mà không nghỉ. Khi bạn không dùng nữa, bạn thường tắt máy hay bấm nút Sleep? Lần cuối bạn khởi động lại máy là khi nào? Nếu đã vài tuần mà bạn không tắt máy thì đó là vấn đề.
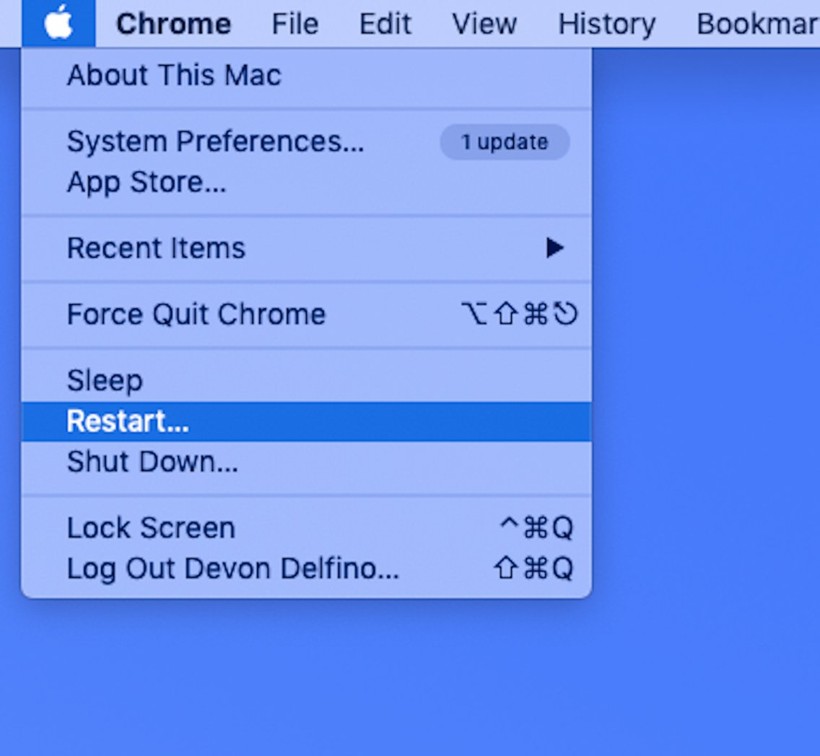 |
|
(ảnh Business Insider)
|
Giải pháp: Khởi động lại máy tính của bạn. Để làm như vậy, hãy nhấp vào biểu tượng Trái táo ở góc bên trái màn hình, sau đó nhấp vào “Khởi động lại” (Restart). Có lẽ bạn nên bỏ đánh dấu chọn vào cái ô mà nó cho phép bạn mở các ứng dụng và các tab trình duyệt hiện thời (để khởi động nhanh).
4. Quá nhiều ứng dụng chạy cùng lúc
Do khả năng chạy đa nhiệm của máy mà chúng ta cùng lúc có thể làm nhiều việc, vừa duyệt web vừa nghe nhạc qua ứng dụng Spotify, mở tài liệu Word và chat video với bạn bè. Mở nhiều ứng dụng quá có thể khiến máy Mac của bạn hoạt động chậm chạp.
Giải pháp: Đóng các ứng dụng và tab mà bạn không sử dụng. Các ứng dụng đang mở xuất hiện trong thanh công cụ (dock) dưới cùng của màn hình với một dấu chấm nhỏ màu xanh ở phía dưới. Để đóng chúng, chỉ cần nhấp chuột phải vào ứng dụng và sau đó chọn “Thoát”.
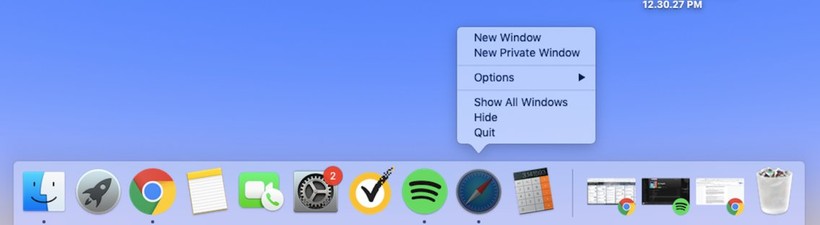 |
|
(ảnh Business Insider)
|
Bạn có thể tham khảo tiêu tốn nhiều bộ nhớ hoặc CPU nhất bằng cách truy cập vào ứng dụng Activity Monitor nằm trong Finder. Tắt các ứng dụng tiêu hao bộ nhớ. Tuy nhiên, một số tiến trình nếu bạn không chắc nó thuộc về ứng dụng nào, tốt nhất hãy giữ cho nó mở.
5. Bạn đã khởi động lại máy Mac của mình với hàng tấn ứng dụng đang mở
Quá nhiều ứng dụng chạy cùng lúc sẽ làm máy chậm lại và nếu máy tính của bạn được thiết lập để tự động khởi chạy một loạt ứng dụng, việc khởi động lại sẽ không giúp ích gì cho bạn.
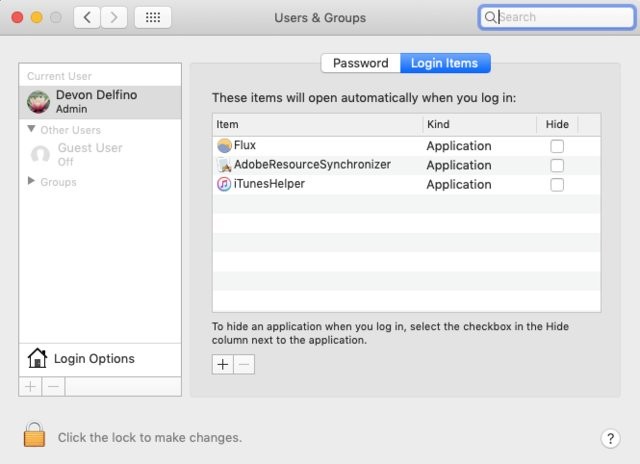 |
|
(ảnh Business Insider)
|
Giải pháp: Cài đặt lại máy Mac để khi nó khởi động lại chỉ với một vài ứng dụng được mở. Bạn bấm vào biểu tượng Trái táo ở góc trên bên trái màn hình của bạn và chọn "System Preferences” (Tùy chọn hệ thống), sau đó chọn "User and Groups” (Người dùng và nhóm). Tiếp theo, chuyển qua "Login Items” (Mục đăng nhập) và tick vào ô "ẩn" cạnh các ứng dụng bạn không muốn khởi chạy mỗi khi bạn bật máy Mac hoặc khởi động lại. Bạn có thể phải vào cài đặt của từng ứng dụng và tắt chức năng tự động khởi chạy.
6. Bộ nhớ cache bị quá tải
Bộ nhớ cache của bạn bao gồm các file tạm thời được thu thập từ các trang web bạn đã truy cập. Nó cho phép bạn duyệt web nhanh hơn, nhưng những file đó có thể chồng chất và làm chậm toàn bộ máy Mac của bạn.
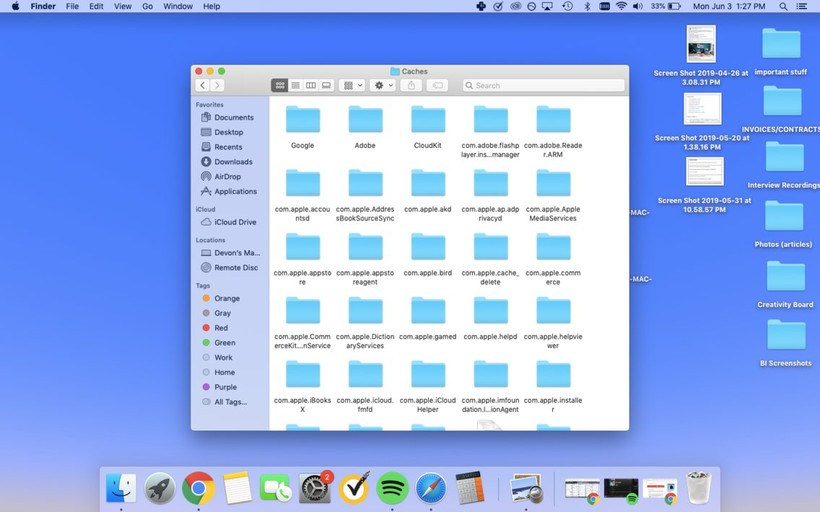 |
|
(ảnh Business Insider)
|
Giải pháp: Xóa bộ nhớ cache trong máy tính của bạn. Đừng lo lắng nếu bạn chưa từng làm điều này trước đây. Bạn thể thực hiện một cách nhanh chóng và dễ dàng. Các bước xóa bộ nhớ cache chúng tôi sẽ hướng dẫn trong một bài viết khác.
Tóm lại
Có rất nhiều lý do khiến máy Mac của bạn bị chạy chậm lại. Sự lão hóa các linh kiện cũng là một yếu tố góp phần làm máy chạy chậm. Có thể bạn sẽ phải thay thế các bộ phận trên máy Mac cũ hoặc thậm chí là mua một chiếc máy mới.
Nếu những giải pháp trên vẫn chưa khắc phục được tình trạng chậm, lag, bạn nên tìm một chuyên gia để xem xét. Hãy sao lưu các file trong máy trước khi mang đi sửa.


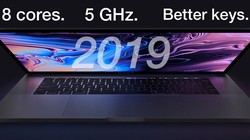

















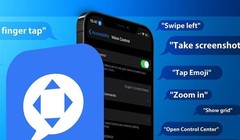



















Bình luận của bạn đọc
Bình luận bằng tài khoản VietTimes
Bình luận bằng tài khoản mạng xã hội
Xin vui lòng gõ tiếng Việt có dấu