
Bạn sử dụng iPhone của mình hàng ngày, nhưng bạn chỉ biết chạm ngón tay của mình vào những biểu tượng (icon) trực quan trên màn hình để mở các app hoặc để bật các tính năng.
Tuy nhiên, iPhone có một loạt menu ”ẩn” giúp bạn thực hiện những việc như tìm kiếm trên các ứng dụng, quay lại màn hình tác vụ cuối cùng vừa thực hiện, tìm các tiện ích hiển thị ảnh chụp nhanh của một số thông tin nhất định hoặc nhanh chóng tắt và bật Wi-Fi của bạn.
Các menu bị ẩn bởi vì chúng yêu cầu bạn thực hiện các thao tác cụ thể mà không nhất thiết phải dễ đoán. Nhưng một khi bạn biết chúng ở đâu, chúng khá hữu ích.
Apple bổ sung nhiều chức năng hơn cho iPhone mỗi năm. Công ty đã thông báo rằng họ tổ chức một sự kiện vào ngày 7 tháng 9, gần như chắc chắn là để ra mắt bộ tứ iPhone 14. Apple cũng sẽ ra mắt iOS 16 không lâu sau đó - hệ điều hành mới này hứa hẹn mang lại nhiều tính năng hơn nữa .
Dưới đây là một số menu ẩn trên iPhone mà có thể bạn chưa biết:
Cách thực hiện Tác vụ nhanh (Quick Actions)
Nhiều ứng dụng trên iPhone có menu ẩn được gọi là Tác vụ nhanh. Tất cả những gì bạn phải làm là nhấn giữ biểu tượng của ứng dụng (app) bạn muốn mở menu Tác vụ nhanh.
Các ứng dụng được cài đặt sẵn trên iPhone của bạn, chẳng hạn như ứng dụng Máy ảnh, Thư, Ghi chú, Cài đặt, Tin nhắn và Điện thoại có các menu này. Truy cập chúng có thể giúp bạn thực hiện các tác vụ trên ứng dụng một cách nhanh chóng. Mỗi menu Tác vụ nhanh có các chức năng phù hợp với ứng dụng đó. Tất cả những gì bạn làm chỉ là nhấn và giữ vào biểu tượng của ứng dụng đó trên màn hình chính.
Ví dụ, nếu bạn nhấn giữ biểu tượng Ghi chú, menu Tác vụ nhanh của ghi chú sẽ bật lên cung cấp cho bạn các phím tắt để soạn thảo ghi chú mới, tạo danh sách kiểm tra mới, chèn ảnh mới hoặc quét tài liệu (như hình dưới đây).
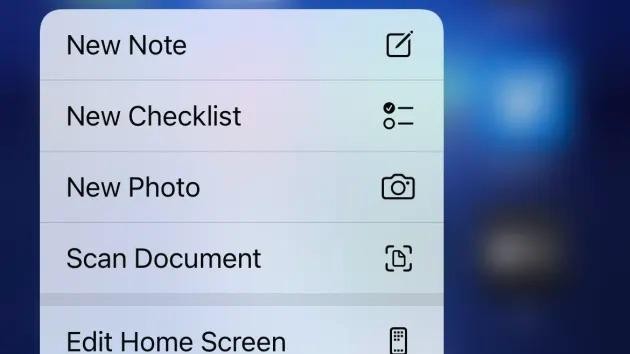 |
Nếu bạn giữ biểu tượng ứng dụng Điện thoại, menu Tác vụ nhanh sẽ bật lên cung cấp cho bạn tùy chọn xem thư thoại gần đây nhất, tạo liên hệ mới, tìm kiếm liên hệ hoặc xem cuộc gọi gần đây nhất của bạn (như hình dưới đây)
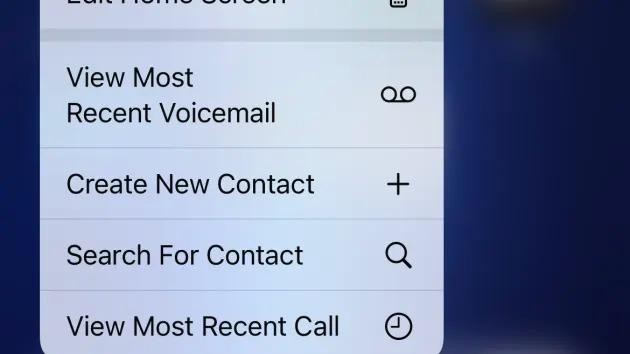 |
Cách thao tác ở màn hình phía trên của iPhone mà không làm rơi điện thoại
Nếu bạn có bàn tay nhỏ, bạn có thể nhận thấy rằng thật khó để thao tác tất cả các chức năng của iPhone bằng một tay. Tuy nhiên, bạn có thể nhanh chóng truy cập các biểu tượng ở phần màn hình phía trên mà không cần duỗi ngón tay thông qua một tính năng ẩn có tên gọi là “Khả năng tiếp cận” (Reachability). Tính năng này sẽ kéo phần hiển thị của màn hình xuống thấp hơn để bạn không phải thao tác bằng 2 tay. Tính năng "Khả năng tiếp cận" bị tắt theo mặc định, vì vậy hãy làm như sau để bật tính năng này:
- Mở cài đặt (Settings).
- Nhấn vào Hỗ trợ tiếp cận (Accessibility).
- Chọn Chạm (Touch).
- Bật tùy chọn Khả năng tiếp cận (Reachability).
Bây giờ tính năng đã được bật, hãy sử dụng nó bằng cách vuốt nhanh xuống ở cạnh dưới của màn hình. Đây là giao diện của màn hình sau khi bạn bật tính năng "Khả năng tiếp cận".
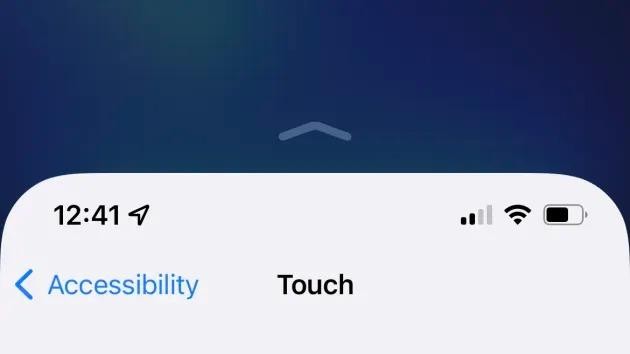 |
Khi tính năng này được bật, nó sẽ kéo phần hiển thị của màn hình xuống thấp hơn |
Ví dụ về tính hữu ích của "Khả năng tiếp cận": Bạn đang nấu ăn bằng một tay và cố gắng sử dụng iPhone bằng tay kia và không thể duỗi ngón tay cái lên hết đầu màn hình, tính năng này sẽ kéo màn hình xuống thấp hơn giúp bạn thao tác được bằng một tay.
Cách sử dụng Trung tâm điều khiển (Control Center)
 |
Control Center của iOS 11 |
Nếu bạn đang sử dụng một chiếc iPhone không có nút Home, bạn có thể vuốt xuống từ góc trên cùng bên phải màn hình (hoặc từ dưới lên nếu iPhone của bạn có nút Home.) Thao tác này sẽ mở ra Trung tâm điều khiển, cung cấp cho bạn các điều khiển truy cập nhanh vào các chức năng thông thường. Bạn có thể sử dụng nó để bật đèn pin, bật/ tắt Wi-Fi hoặc Bluetooth, điều khiển độ sáng màn hình và hơn thế nữa. Nhưng bạn phải thiết lập những tùy chọn phù hợp với bạn để nó hiện ra trong Trung tâm điều khiển. Cách làm như sau:
- Mở Cài đặt (Settings).
- Nhấn vào Trung tâm điều khiển (Control Center).
- Cuộn xuống và nhấn vào nút màu xanh lục bên cạnh bất kỳ tùy chọn nào bạn muốn xem khi vuốt từ trên cùng bên phải màn hình.
Cách sử dụng các widget (tiện ích) của iPhone
Bạn có thể đặt các tiện ích nhỏ nhỏ, được gọi là widget, trên màn hình chính của mình. Nhưng cũng có một phần ẩn hoàn toàn dành riêng cho các widget.
Bạn có thể truy cập nó bằng cách vuốt sang phải trên màn hình. Bạn có thể tùy chỉnh nó với bất kỳ ứng dụng nào có widget.
Có hai cách để tải các widget trên màn hình này. Đối với các widget Apple tích hợp sẵn và một số widget khác đã được tạo tùy chỉnh, hãy làm như sau:
- Vuốt sang phải trên màn hình chính của bạn cho đến khi bạn nhìn thấy bảng widget có thanh Tìm kiếm ở trên cùng.
- Cuộn xuống và nhấn vào nút “Chỉnh sửa” (Edit) hình bầu dục ở dưới cùng.
- Nhấn nút + ở trên cùng bên trái.
- Chọn widget mà bạn muốn thêm.
- Nhấn vào Thêm tiện ích (Add widget).
Nếu bạn không thấy widget mình muốn thêm, bạn có thể cần thực hiện thêm một bước. Trong trường hợp này:
- Sau khi bạn nhấn “Chỉnh sửa”, hãy cuộn xuống cuối màn hình một lần nữa và chọn “Tùy chỉnh” (Customize).
- Ở đó, bạn sẽ thấy các widget cho các ứng dụng khác mà bạn đã cài đặt trên iPhone của mình. Nhấn nút + màu xanh lá cây để thêm chúng.
Cách tìm kiếm mọi thứ trên iPhone của bạn cùng lúc
Bạn có thể tìm kiếm thứ mình cần thông qua các ứng dụng, web, bản đồ, từ điển, tệp và hơn thế nữa bằng cách sử dụng menu tìm kiếm chung của iPhone.
Bạn có thể hiển thị điều này bằng cách vuốt xuống từ giữa màn hình chính. Bạn cũng sẽ thấy các đề xuất mà Siri đưa ra (gợi ý) cho việc tìm kiếm.
Cách chuyển đổi ứng dụng nhanh chóng
Bạn có thể nhanh chóng thay đổi hoặc đóng ứng dụng bằng cách vuốt lên từ cuối màn hình rồi giữ cho đến khi cảm thấy rung nhẹ. Vuốt sang phải để di chuyển qua các ứng dụng. Nhấn vào một ứng dụng để chuyển sang ứng dụng đó hoặc vuốt lên để đóng ứng dụng đó.
Đây là một mẹo nhỏ bổ sung: bạn có biết rằng có thể chuyển đổi giữa các ứng dụng bằng cách chỉ cần vuốt sang phải hoặc sang trái ở cuối màn hình không? Bạn hãy thử đi! Mở một ứng dụng, sau đó vuốt sang phải qua phần dưới cùng. Nó sẽ chuyển đến ứng dụng cuối cùng bạn đã mở. Vuốt sang trái để quay lại hoặc tiếp tục vuốt sang phải để di chuyển giữa các ứng dụng
Bạn có thể quay lại màn hình cuối cùng trong một ứng dụng, như trang web trước đó, bằng cách vuốt sang phải từ cạnh màn hình. Cách tốt nhất để thử điều này là mở một trang web, truy cập trang web khác, sau đó vuốt sang phải qua màn hình. Bạn sẽ trở lại nơi bạn bắt đầu. Nếu bạn vuốt sang trái từ phía bên phải của điện thoại, bạn sẽ lại về trang thứ 2 mà bạn đã mở.

















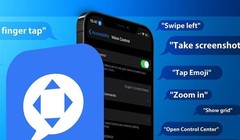

























Bình luận của bạn đọc
Bình luận bằng tài khoản VietTimes
Bình luận bằng tài khoản mạng xã hội
Xin vui lòng gõ tiếng Việt có dấu