Bạn vừa đóng một tài liệu Office và vô tình nhấp vào tùy chọn “Don’t Save”? Hoặc có thể ứng dụng Word bị lỗi hoặc máy tính xách tay của bạn bị mất nguồn trước khi bạn kịp lưu những gì bạn đang làm việc? Tất cả điều mang đến cho bạn một sự thất vọng và mất mát khó có thể diễn tả được phải không nào? nhưng tất cả không phải là kết thúc!
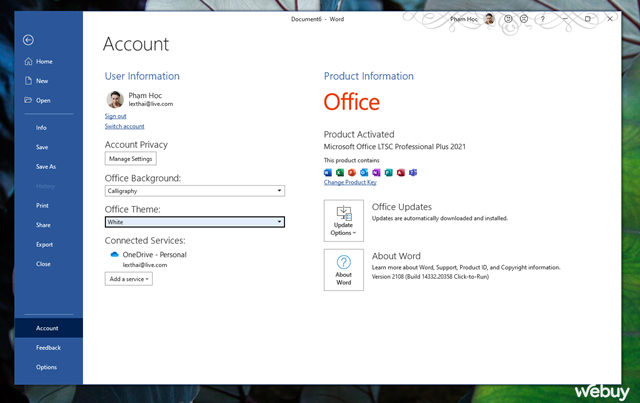 |
Theo mặc định, các ứng dụng soạn thảo nội dung trong Microsoft Office sẽ tự động lưu các bản sao tạm thời của tài liệu bạn đang thao tác và rất có thể bạn có thể khôi phục lại chúng. Cụ thể như sau.
1.Sử dụng nút Recover Unsaved Documents
Đây được xem là cách làm nhanh nhất giúp bạn khôi phục lại tập tin Microsoft Office bị đóng đột ngột mà chưa kịp thực hiện việc lưu dữ liệu. Cụ thể như sau.
Bước 1: Mở Word hoặc bất cứ úng dụng nào nằm trong bộ Microsoft Office bạn muốn khôi phục dữ liệu và nhấn vào “File”.
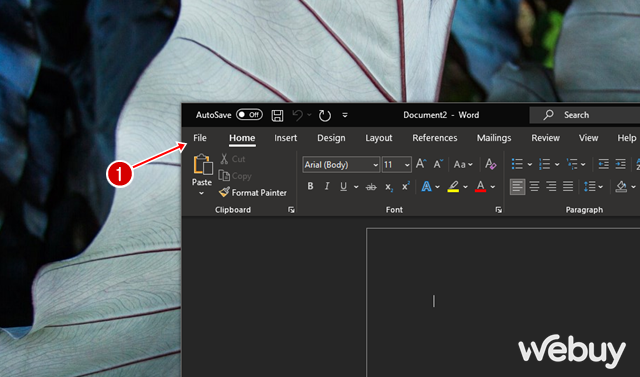 |
Bước 2: Nhấn tiếp vào “Open”.
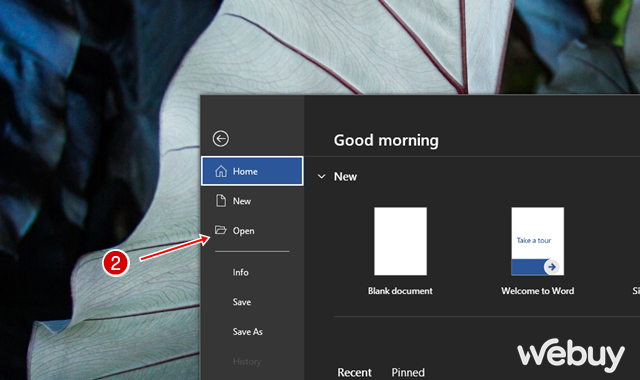 |
Bước 3: Trong giao diện trang Open, bạn hãy nhìn xuống góc dưới ở mục Documents và nhấn vào nút “Recover Unsaved Documents”.
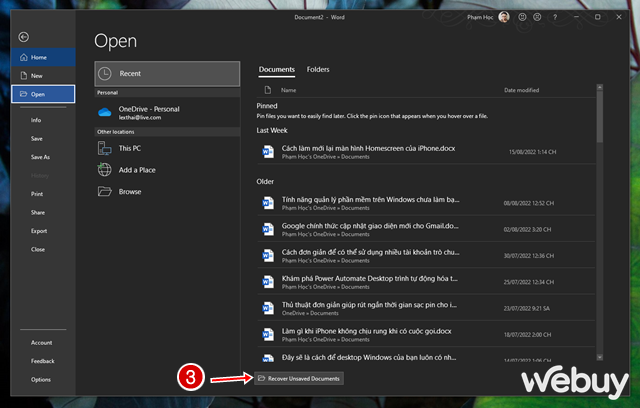 |
Bước 4: File Explorer sẽ xuất hiện và tự động truy cập vào thư mục UnsavedFiles. Đây sẽ là nơi chứa các tập tin lưu tạm của Microsoft Office, bạn hãy chọn tập tin gần nhất mình cần và mở nó lên là xong.
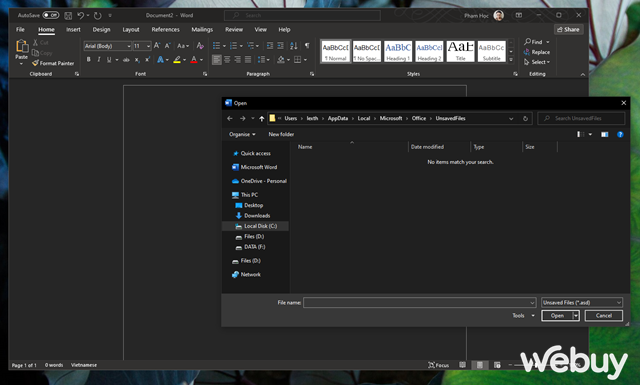 |
2.Sử dụng nút Manage Document
Bên cạnh việc sử dụng tùy chọn Recover Unsaved Documents, bạn cũng có thể sử dụng Manage Document. Cụ thể như sau.
Bước 1: Mở bất kỳ ứng dụng nào trong bộ Microsoft Office mà có tập tin bạn chưa kịp lưu, sau đó truy cập vào File > Info.
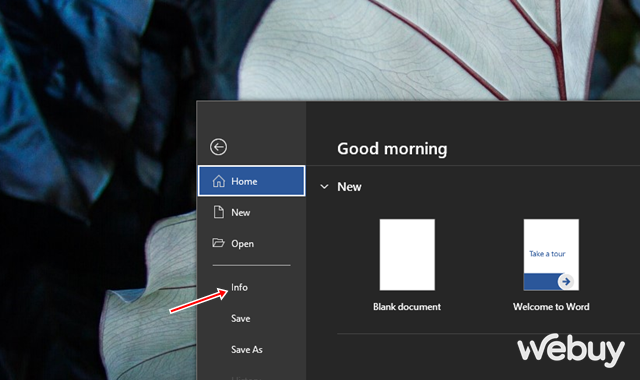 |
Bước 2: Bạn hãy nhấp vào ô Manage Document.
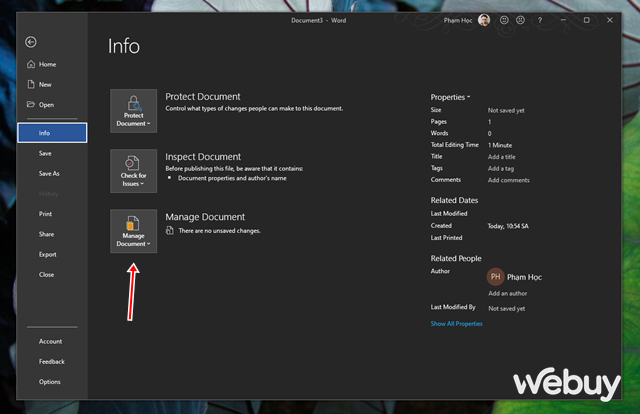 |
Bước 3: Một menu xuất hiện bên dưới, bạn hãy nhấn vào lựa chọn “Recover Unsaved Documents”.
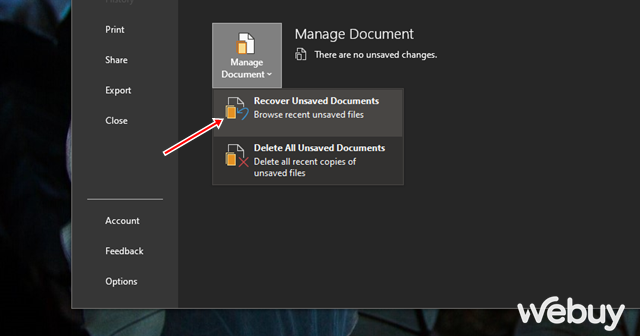 |
Khi đó, File Explorer sẽ xuất hiện và tự động truy cập vào thư mục UnsavedFiles. Đây sẽ là nơi chứa các tập tin lưu tạm của Microsoft Office, bạn hãy chọn tập tin gần nhất mình cần và mở nó lên.
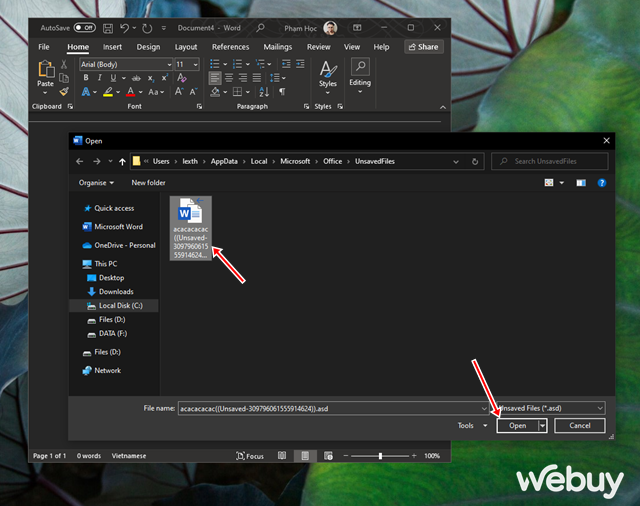 |
Lưu ý rằng, đừng nên nhấn vào lựa chọn “Delete all unsaved documents” nếu bạn muốn khôi phục lại dữ liệu.
Để tránh các vấn đề về lưu tài liệu Microsoft Office, bạn nên thay đổi cài đặt tự động sao lưu cho ứng dụng Office như sau.
Bước 1: Mở bất kỳ ứng dụng nào trong bộ Microsoft Office và nhấn vào File > Options.
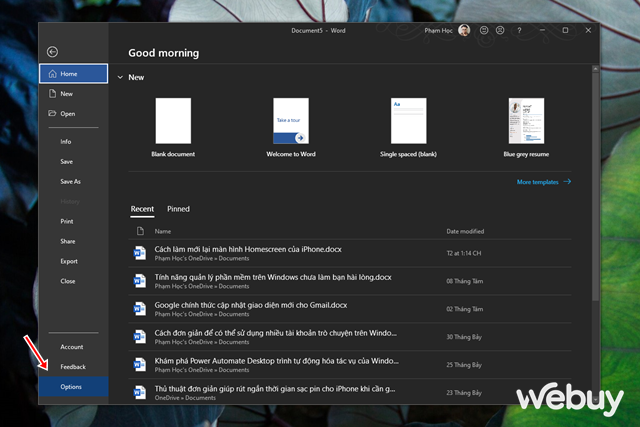 |
Bước 2: Hộp thoại Options hiện ra, bạn hãy nhấn vào “Save” và thay đổi cài đặt “Save AutoRecover information every” thành “01” hoặc “02” phút (minutes).
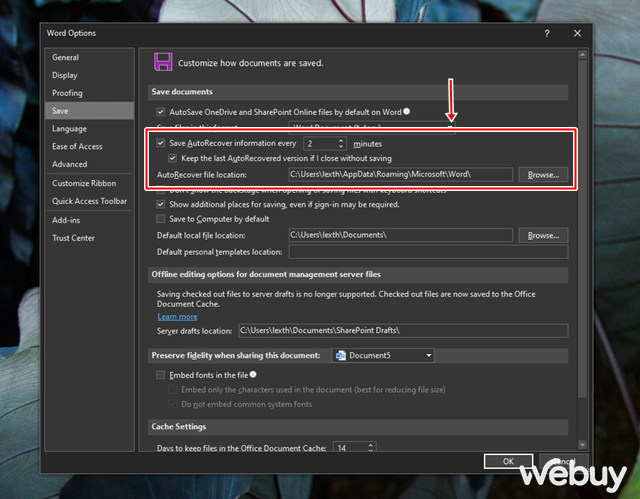 |
Thao tác này sẽ thiết lập Office tự động lưu tạm tập tin sau mỗi 01 đến 02 phút, như vậy tập tin sẽ được cập nhật liên tục. Trường hợp nếu Office bị tắt đột ngột bạn vẫn có thể khôi phục lại và làm việc tiếp tục.
Chúc bạn thành công.
Theo Tổ Quốc


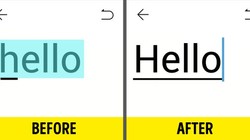














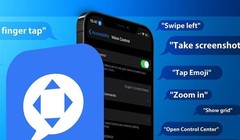

























Bình luận của bạn đọc
Bình luận bằng tài khoản VietTimes
Bình luận bằng tài khoản mạng xã hội
Xin vui lòng gõ tiếng Việt có dấu