
Một trong những lợi ích chính mà người dùng nhận được khi sử dụng Android so với các hệ điều hành di động khác là khả năng tùy chỉnh trải nghiệm người dùng.
Android gần giống với một hệ điều hành máy tính truyền thống hơn là iOS, có nghĩa nó cần được bảo trì ở một mức độ nhất định để thực sự phát huy tối đa sức mạnh. Để nói ví von thì Android như một viên kim cương thô, và nó có rất nhiều các thiết lập ẩn sâu bên trong để người dùng tinh chỉnh nhằm nâng cao trải nghiệm sử dụng.
Nhiều người dùng có thể không đi sâu vào cài đặt điện thoại của họ khi lần đầu tiên thiết lập thiết bị, nhưng đó là điều đầu tiên mà bất kỳ người dùng thành thạo Android nào cũng sẽ làm. Từ việc cải thiện độ trễ của điện thoại và hệ thống điều hướng chậm chạp, cho đến tăng thời lượng pin, và thậm chí là đảm bảo quyền riêng tư của bạn. Dưới đây là những thiết lập Android mà bạn nên thay đổi nếu muốn nâng cao trải nghiệm sử dụng trên hệ điều hành này.
Chưa kích hoạt màn hình tần số quét cao
 |
Bạn chưa kích hoạt màn hình tần số quét cao (Ảnh: Slash Gear) |
Nếu điện thoại Android của bạn được sản xuất trong vài năm gần đây, nhiều khả năng nó được trang bị màn hình tần số quét cao, 90Hz hoặc 120Hz tùy thuộc mẫu máy, giúp trải nghiệm sử dụng trở nên mượt mà hơn khi màn hình có thể làm tươi với tần suất lên đến 120 lần mỗi giây.
Những điện thoại flagship mới nhất hiện nay cũng thường tích hợp công nghệ silicon đa tinh thể nhiệt độ thấp (LTPO) trong màn hình, cho phép thiết bị giảm tần số quét khi hiển thị các nội dung tĩnh, có nghĩa là bạn không phải lo lắng vấn đề hao pin khi kích hoạt chế độ tần số quét cao nữa. Tuy nhiên, thiết lập này có thể chưa được kích hoạt trong lần đầu tiên sử dụng, khiến bạn chỉ sử dụng màn hình tần số quét 60Hz mà thôi.
Cách thức kích hoạt tần số quét cao còn tùy thuộc vào nhà sản xuất. Trên các điện thoại Pixel hay các thiết bị Android khác dùng ROM gần nguyên bản, bạn cần vào ứng dụng Settings (Cài đặt), tìm mục Display (Hiển thị), từ đó cuộn xuống các thiết lập khác và tìm mục Smooth Display. Bấm vào nút chuyển bên cạnh mục này để kích hoạt chế độ tần số quét cao thần thánh. Trong khi đó, với giao diện One UI của Samsung, bạn cũng vào mục Display nói trên rồi tìm mục Motion smoothness. Tại đó, bạn sẽ thấy 2 tùy chọn là Standard - tức 60Hz, và Adaptive - kích hoạt tần số quét lên đến 120Hz.
Tốc độ hoạt cảnh chậm
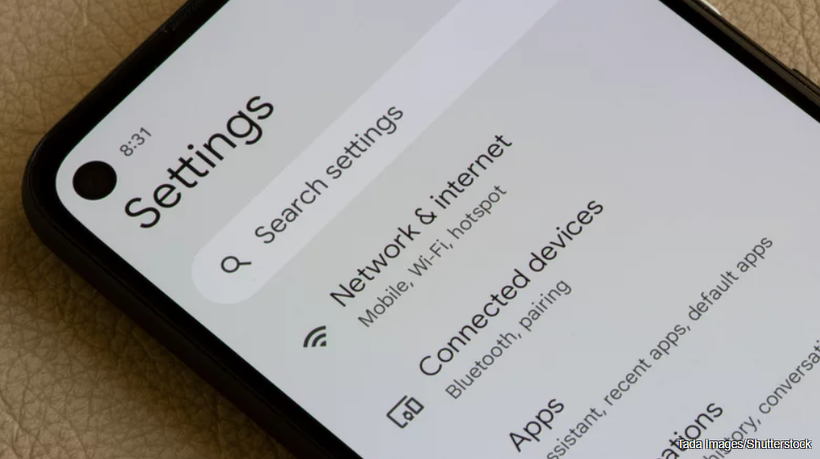 |
Tốc độ hoạt cảnh ảnh hưởng rất nhiều đến trải nghiệm người dùng (Ảnh: Slash Gear) |
Hoạt cảnh của hệ điều hành là một trong những yếu tố quan trọng quyết định trải nghiệm của người dùng. Theo mặc định, điện thoại Android có tốc độ hoạt cảnh không thực sự mượt mà, nhưng bạn có thể khiến cảm giác sử dụng điện thoại trở nên nhanh hơn nhiều bằng cách tăng tốc độ hoạt cảnh. Theo trang AndroidPolice, hoạt cảnh được điều khiển bằng 3 thiết lập nằm ẩn trong phần Developer Options (thiết lập nhà phát triển) của Android: Windows animation scale quyết định tốc độ menu và pop-up, Transition animation scale quyết định tốc độ chuyển cảnh giữa các màn hình, và Animator duration scale quyết định tốc độ của tất cả các hoạt cảnh khác. Cả ba mặc định được đặt ở mức 1x, nhưng nếu bạn chọn 0.5x, bạn sẽ thấy một sự cải thiện ngay lập tức về hiệu suất trên hầu hết các thiết bị, bởi lúc đó bạn sẽ không phải tốn quá nhiều thời gian để xem các hoạt cảnh diễn ra.
Thiết lập về tốc độ hoạt cảnh bị ẩn trong phần Developer Options, do đó trước khi thay đổi chúng, bạn cần kích hoạt Developer Options bằng cách bấm liên tục 7 lần vào mục Android version (phiên bản Android) trong phần hiển thị thông tin điện thoại của ứng dụng Settings. Bạn sẽ phải nhập mật mã để xác nhận hành động vừa thực hiện. Khi Developer Options đã được kích hoạt, vào Settings > Developer Options > Windows Animation Scale/ Transition animation scale/ Animator duration scale và chọn lần lượt 0.5x. Nếu vì bất kỳ lý do gì mà bạn không thích tốc độ hoạt cảnh mới, bạn có thể thay đổi chúng trở lại mặc định một cách dễ dàng.
Chưa bật tính năng điều hướng bằng cử chỉ
 |
Bạn chưa bật tính năng điều hướng bằng cử chỉ (Ảnh: Slash Gear) |
Trong các phiên bản Android gần đây, Google đã tích hợp tùy chọn điều hướng bằng cử chỉ vuốt thay vì bố cục 3 nút bấm truyền thống ở đáy màn hình như trước. Kích hoạt điều hướng cử chỉ không chỉ mang lại cho bạn nhiều diện tích màn hình hơn, mà bạn cũng không phải rướn ngón tay xuống dưới đáy màn hình để bấm nút quay lại nữa.
Để kích hoạt cử chỉ trên hầu hết các thiết bị Android, hãy vào Settings và tìm phần liên quan đến cử chỉ (gestures). Trong mục System Navigation, chọn Gesture Navigation. Trong giao diện One UI của Samsung, quy trình có chút khác biệt. Bạn cần vào Settings > Display > Navigation bar > Navigation type > Swipe gestures.
Khi đã kích hoạt, bạn có thể vuốt lên từ thanh ngang dưới đáy màn hình để ra trang chủ, hoặc vuốt lên đến giữa màn hình và giữ ngón tay để truy cập màn hình chuyển đổi ứng dụng. Thay đổi lớn nhất là thao tác quay lại. Để quay lại, vuốt vào trong từ cạnh trái hoặc phải màn hình. Bạn có thể tinh chỉnh độ nhạy của cử chỉ quay lại trong phần thiết lập của Navigation Type.
Chưa kích hoạt tính năng pin thích ứng
 |
Chưa kích hoạt tính năng pin thích ứng (Ảnh: Slash Gear) |
Để tối ưu hóa pin, việc quan trọng mà bạn cần làm là phải đảm bảo đừng để quá nhiều các ứng dụng ngốn pin chạy nền trên điện thoại. Khi một ứng dụng chạy nền, nó có thể gây hao hụt pin bằng cách chiếm dụng bộ nhớ, gửi đi vị trí của bạn, hoặc sử dụng kết nối dữ liệu. Cách dễ nhất để hạn chế tình trạng này là kích hoạt Adaptive Battery (pin thích ứng). Tính năng này sẽ đảm bảo các ứng dụng chỉ sử dụng pin khi cần thiết, và các ứng dụng bạn ít sử dụng cũng sẽ ít chạy ngầm hơn bởi điện thoại sẽ học được thói quen sử dụng của bạn.
Để kích hoạt tính năng pin thích ứng, hãy vào ứng dụng Settings > Battery, tìm mục Adaptive Battery. Bạn cũng có thể vào trang thông tin của bất kỳ ứng dụng nào muốn hạn chế sử dụng pin bằng cách vào Settings > Apps > See all apps, rồi chọn ứng dụng từ danh sách hiện ra.
Tính năng pin thích ứng hoạt động quá mức cần thiết
Các thiết bị Android mới đều được trang bị tính năng quản lý thời lượng pin thông minh. Để giúp bạn tiết kiệm pin, thiết bị của bạn có thể tự động đóng các ứng dụng đang chạy nền (thông qua Google).
Như đã lưu ý ở trên, việc đóng các ứng dụng chạy nền là một điều tốt, vì các ứng dụng ngốn tài nguyên có thể trở thành vấn đề đau đầu nếu được phép chạy liên tục, làm tiêu hao pin của bạn ở mức đáng báo động. Nhưng khi Android quản lý các ứng dụng chạy nền một cách quá chặt chẽ, bạn có thể bị lỡ mất các thông báo quan trọng, không thể đồng bộ dữ liệu, và nhiều thứ khác.
Bạn có thể có một ứng dụng mà bạn cần nhận thông báo nhưng không mở thường xuyên, nhưng Android sẽ hiểu việc bạn không thường xuyên sử dụng ứng dụng đó là lý do để đánh dấu ứng dụng đó là mức độ ưu tiên thấp và đặt ứng dụng đó ở chế độ ngủ (thông qua Android Police).
Nếu muốn loại trừ một ứng dụng cụ thể khỏi chức năng quản lý pin thông minh, hãy mở ngăn chứa ứng dụng, tìm và nhấn giữ biểu tượng ứng dụng để mở trang thông tin liên quan. Từ đó, chọn Battery > Unrestricted trong mục Manage battery usage. Tuy nhiên, nếu dùng điện thoại Samsung, quy trình sẽ khác đôi chút. Samsung có chức năng quản lý pin của riêng họ, mà bạn có thể tìm thấy bằng cách mở Settings > Battery and device care. Chạm vào Battery > Background usage limits.
Tại đây, bạn sẽ thấy 3 mục: Sleeping apps, Deep sleeping apps, và Never sleeping apps. Nếu một ứng dụng chưa từng hiển thị thông báo hay đồng bộ hóa, nó nhiều khả năng nằm trong Deep sleeping apps, hãy vào đó để xem có ứng dụng quan trọng nào không. Nếu có một ứng dụng mà bạn không muốn hạn chế, bấm vào nó để mở trang thông tin của ứng dụng. Từ đây, quy trình sẽ giống như các thiết bị Android khác. Chỉ cần chạm vào Battery > Unrestricted.
Các ứng dụng được cấp quá nhiều quyền
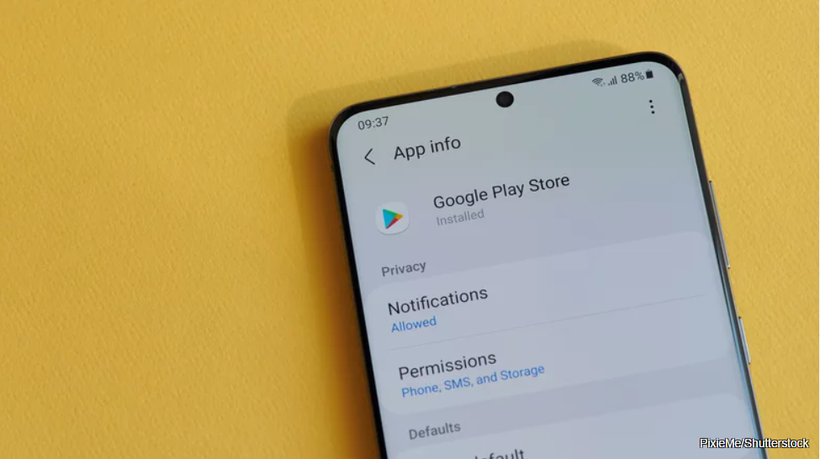 |
Cấp cho ứng dụng quá nhiều quyền không cần thiết (Ảnh: Slash Gear) |
Khi bạn cài đặt một ứng dụng trên thiết bị Android của mình, ứng dụng đó sẽ có quyền truy cập vào các chức năng của hệ thống để thực hiện công việc của mình. Tuy nhiên, nguyên tắc chung luôn là chỉ cho phép các quyền mà ứng dụng cần cho chức năng cơ bản của nó, đặc biệt là vì nhiều ứng dụng đã bị "bắt quả tang" đang xâm phạm quyền riêng tư của người dùng. May mắn thay, những phiên bản Android mới thời gian gần đây được trang bị hệ thống quản lý cấp quyền với khả năng cho bạn thấy những ứng dụng nào đang sử dụng quyền nào và cho phép bạn dễ dàng xóa các quyền đó nếu một ứng dụng có dấu hiệu đi quá giới hạn.
Để làm điều đó, vào phần thiết lập Privacy > Permission Manager. Tại đây, bạn sẽ thấy từng loại quyền (Lưu trữ, Microphone, Camera…) hiển thị dưới dạng danh sách dài. Chạm vào từng mục sẽ cho bạn thấy tất cả các ứng dụng với quyền tương ứng đã cấp. Nếu bất kỳ ứng dụng nào có nhiều quyền hơn mức cần thiết, hoặc được cấp quyền cho một tính năng mà ứng dụng đó không dùng đến, hãy chạm vào nó. Bạn sẽ có tùy chọn Allow only while using the app (Chỉ cho phép khi sử dụng ứng dụng), Ask every time (Hỏi mỗi lần sử dụng ứng dụng), hoặc Don’t allow (Không cho phép). Chọn Don’t allow nếu bạn không muốn ứng dụng có được quyền cụ thể nào đó, hoặc Ask every time nếu bạn muốn tự mình kiểm soát các quyền mỗi khi sử dụng ứng dụng.
Bật theo dõi vị trí ở quá nhiều ứng dụng
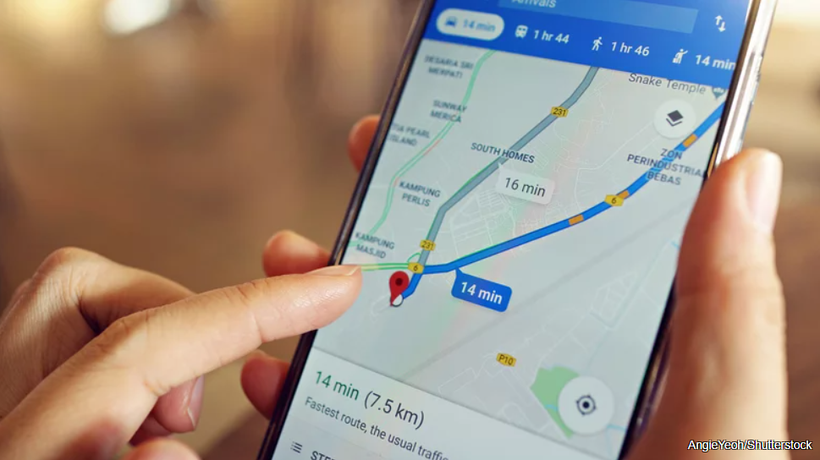 |
Bật theo dõi vị trí ở quá nhiều ứng dụng (Ảnh: Slash Gear) |
Bên cạnh cảm giác khó chịu khi biết rằng các công ty lớn biết nơi bạn sống, làm việc và ghé thăm, việc cho phép các ứng dụng sử dụng GPS của bạn có thể là một trong những nguyên nhân gây hao pin lớn nhất. Bạn có thể thấy rằng nhiều ứng dụng mà bạn cho là không sử dụng vị trí của mình vẫn đang yêu cầu vị trí. Ví dụ như việc Facebook yêu cầu theo dõi vị trí của bạn.
Bạn có thể tìm quyền vị trí trong trình quản lý quyền bằng cách làm theo các bước như phần trên. Tuy nhiên, ngoài 3 cấp độ giới hạn quyền đã nêu, các quyền vị trí còn có thêm cấp độ thứ 4 là Allow all the time (Luôn cho phép), tức ứng dụng sẽ được theo dõi vị trí của bạn kể cả khi bạn không hề sử dụng chúng. Bạn cũng có thể chọn Allow only while in usue (Chỉ cho phép khi đang sử dụng), có nghĩa ứng dụng phải chạy mới được dùng GPS, cũng như Don’t allow (Không cho phép), điều này sẽ ngăn ứng dụng theo dõi vị trí của bạn.
Chưa kích hoạt Dark Mode
 |
Chưa kích hoạt Dark Mode (Ảnh Slash Gear) |
Nếu đã quá mỏi mệt vì bị lóa mắt bởi giao diện trắng sáng khi dùng smartphone vào ban đêm, đã đến lúc kích hoạt chế độ giao diện tối (Dark Mode). Ngoài việc giảm mỏi mắt, Dark Mode còn giúp tiết kiệm đến 60% pin so với thông thường nếu thiết bị có tấm nền OLED, vốn là loại tấm nền thường thấy trên các mẫu flagship Pixel và Galaxy. Bởi công nghệ OLED có khả năng tắt từng điểm ảnh riêng rẽ trên màn hình, bất kỳ điểm ảnh màu đen nào cũng sẽ được tắt đi.
Ở chế độ giao diện tối, gần như toàn bộ hệ thống sẽ hiển thị ở tông màu đen, và nhiều ứng dụng cũng đã có tùy chọn giao diện tối tương tự. Nếu bạn chỉ muốn kích hoạt Dark Mode vào ban đêm, bạn có thể lên lịch theo khung giờ cụ thể, hoặc đồng bộ với thời gian mặt trời mọc và mặt trời lặn tùy theo vị trí của bạn.
Để kích hoạt Dark Mode, vào Settings > Display > chọn Dark theme. Để lên lịch chuyển sang Dark Mode, chọn Dark theme > Schedule. Bạn sẽ thấy một menu pop-up với các tùy chọn Turns On At Custom Time (Bật ở một thời điểm tùy ý) và Turns On From Sunset To Sunrise (Bật từ lúc mặt trời lặn đến lúc mặt trời mọc).
Trên điện thoại Samsung, mọi thứ đơn giản hơn. Từ Settings > Display, bạn sẽ thấy hai tùy chọn Light (Sáng) và Dark (Tối) hiện ra ở trên cùng, kèm theo hình minh họa. Bên dưới là các thiết lập Dark Mode, nơi bạn có thể thấy một nút bật/tắt Turn On As Scheduled.
Để Google thu thập thông tin cá nhân
 |
Để Google thu thập thông tin cá nhân (Ảnh: Slash Gear) |
Mặc định, Google sẽ thu thập thông tin chẩn đoán và quá trình sử dụng từ thiết bị Android của bạn để cải thiện các dịch vụ của hãng. Theo Google, hệ điều hành Android thu thập những thứ như thời lượng pin, tần suất sử dụng ứng dụng, và chất lượng hoặc tần số kết nối mạng.
Google khẳng định dữ liệu này chủ yếu dùng cho việc cải thiện dịch vụ của hãng, phát triển các dịch vụ mới, hoặc cải thiện an toàn cho người dùng; nhưng một nghiên cứu năm 2021 phát hiện ra rằng Android gửi dữ liệu đến Google ở tần suất cao gấp 20 lần iPhone gửi dữ liệu đến Apple. Dù họ đang sử dụng thông tin đó để làm gì, thì họ đã có 3 tỷ thiết bị Android khác hỗ trợ họ làm việc đó vì vậy bạn hoàn toàn có thể từ chối cung cấp thông tin cá nhân của mình cho Google.
Để ngừng gửi thông tin cho Google, vào Settings > Google, chọn menu ở góc trên bên phải, vào Usage & Diagnostics, rồi tắt tùy chọn cùng tên.
Bạn đang để Google nhắm mục tiêu bạn bằng quảng cáo
Google kiếm tiền bằng cách bán quảng cáo hướng đối tượng. Có nghĩa là nó sẽ dùng lịch sử Google của bạn để tìm hiểu những sở thích và mong ước thầm kín nhất từ người dùng - nói cách khác, Google "dắt" bạn bằng các quảng cáo về những thứ bạn từng tìm kiếm trên Google nhưng không hề có ý định mua chúng.
Mới đây, Google giới thiệu chức năng Advertising ID để cho phép người dùng dễ dàng từ chối nhận các quảng cáo cá nhân hóa. Trước đây công ty đã cho phép người dùng có thể chọn không nhận các quảng cáo được nhắm mục tiêu. Đối với hệ thống mới, chúng còn cho phép bạn ẩn danh mình với các nhà phát triển ứng dụng.
Để tắt cá nhân hóa quảng cáo, bạn cần vào lại mục Google trong Settings như trên. Tìm phần Ads > Delete advertising ID và xác nhận lựa chọn trong trang tiếp theo. Bạn sẽ vẫn thấy quảng cáo, nhưng chúng sẽ không dựa trên hoạt động của bạn trên thiết bị nữa.
Dữ liệu của bạn không được sao lưu tự động
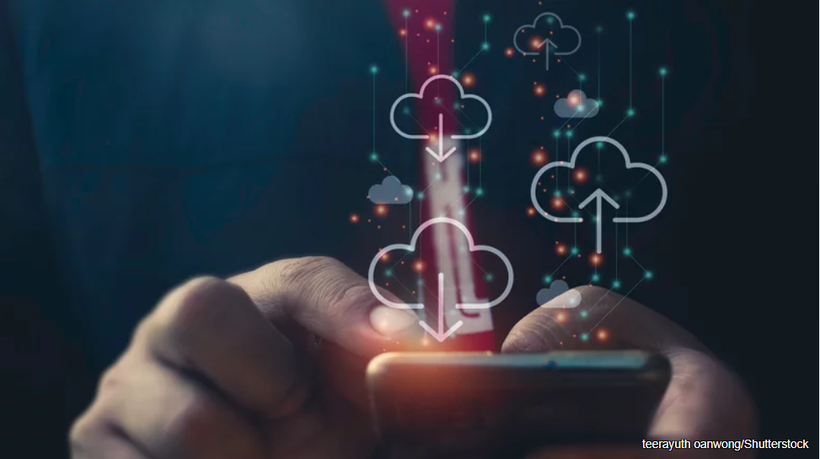 |
Dữ liệu của bạn không được sao lưu tự động (Ảnh: Slash Gear) |
Mẹo này có thể không cải thiện trải nghiệm Android của bạn ngay lập tức, nhưng nếu điện thoại của bạn bị mất hoặc bị hỏng, bạn sẽ rất biết ơn vì đã bật tính năng sao lưu tự động thông qua Google. Cho phép sao lưu đám mây giúp bạn khôi phục được thông tin sau khi reset điện thoại hoặc mua điện thoại mới, và thông qua dịch vụ Google One, Google cho phép bạn sao lưu cả dữ liệu ứng dụng, lịch sử cuộc gọi, danh bạ, cài đặt, tin nhắn SMS, ảnh, video, và tin nhắn MMS.
Trên điện thoại Pixel hoặc các điện thoại Android gần nguyên bản, bạn sẽ thấy tùy chọn này trong cài đặt hệ thống, mục Backup, trong khi trên Samsung One UI, nó nằm trong mục Accounts and backup > Back up data. Trong cả hai trường hợp, bạn đều có thể bật tùy chọn Backup by Google One. Bạn cũng sẽ được chọn sao lưu những dữ liệu mong muốn, từ ứng dụng, media, đến cuộc gọi và tin nhắn. Khi thiết lập một thiết bị mới, bạn sẽ được nhắc tải về bản sao lưu sau khi đăng nhập vào tài khoản Google.
Kích hoạt quét Wi-Fi và Bluetooth
Điện thoại Android có khả năng quét mạng Wi-Fi và các thiết bị Bluetooth, kể cả khi cài đặt đó đã tắt. Mục đích của việc này là để cải thiện độ chính xác vị trí - bởi các router không dây được liên kết với các địa chỉ IP, giúp điện thoại suy ra được vị trí dựa trên địa chỉ IP được phát sóng từ router trong phạm vi của bạn. Tuy nhiên, trên thực tế, nó có thể là nguyên nhân gây lãng phí pin.
Để tắt tính năng này, hãy vào phần Location trong Settings, chọn Wi-Fi and Bluetooth scanning, sau đó tắt cả hai tùy chọn.
Khi bạn đã xem qua tất cả các cài đặt khác nhau được đề cập trong bài viết này và đặt chúng theo sở thích của mình, bạn sẽ có trải nghiệm Android được tối ưu hóa hơn nhiều.
Theo Slash Gear


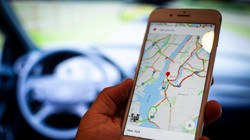














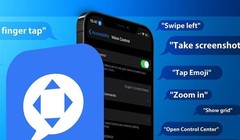

























Bình luận của bạn đọc
Bình luận bằng tài khoản VietTimes
Bình luận bằng tài khoản mạng xã hội
Xin vui lòng gõ tiếng Việt có dấu