 |
Windows 10 và các hệ điều hành máy tính, di động đều cho phép cài đặt các ứng dụng tùy ý để hỗ trợ công việc tốt hơn. Tuy nhiên, một lúc nào đó bạn sẽ cảm thấy máy đã có quá nhiều phần mềm được cài đặt hoặc đơn giản bạn muốn thay thế các ứng dụng cũ bằng các ứng dụng khác có ưu thế tốt hơn mà chưa biết cách gỡ bỏ chúng, hãy tham khảo các cách sau đây:
Cách 1: Từ Start Menu
Bước 1: Các bạn hãy vào Start menu bằng cách nhấp vào biểu tượng Windows ở bên trái phía dưới cùng của thanh Taskbar.
Bước 2: Các chương trình và ứng dụng sẽ hiện ra. Nhấp chuột phải vào ứng dụng hoặc trương trình bạn muốn tháo gỡ.
Bước 3: Xuất hiện menu thả xuống, nhấn Uninstall.
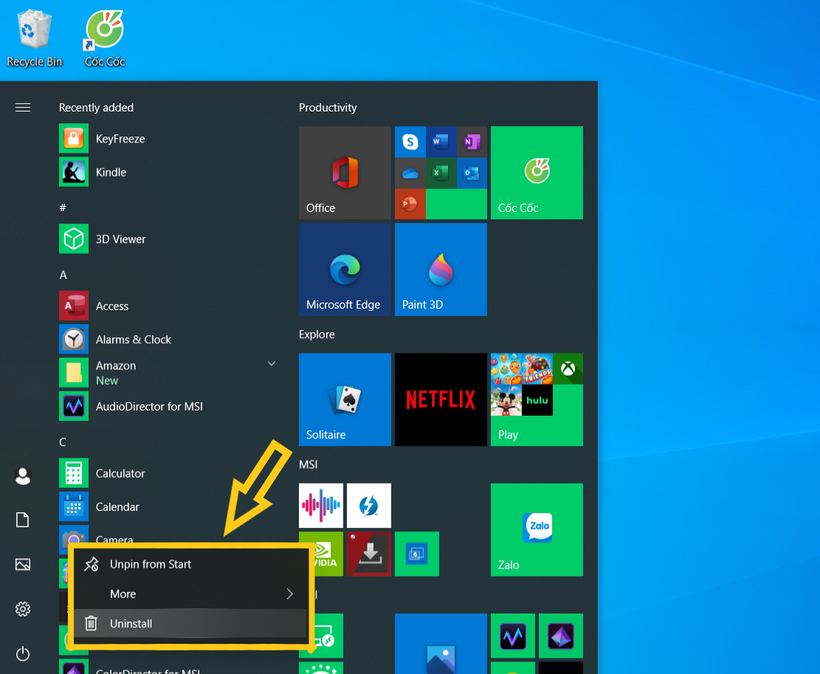 |
|
Nhấn Uninstall từ menu thả xuống.
|
Nếu bạn không thấy Uninstall trong menu thả xuống, đó có thể là vì ứng dụng thuộc loại mặc định của hệ thống, không thể gỡ bỏ theo cách này.
Bước 4: Cửa sổ Programs and Features từ Control Panel sẽ mở ra > Tìm ứng dụng muốn gỡ và nhấn Uninstall > Nhấn Yes ở cửa sổ tiếp theo.
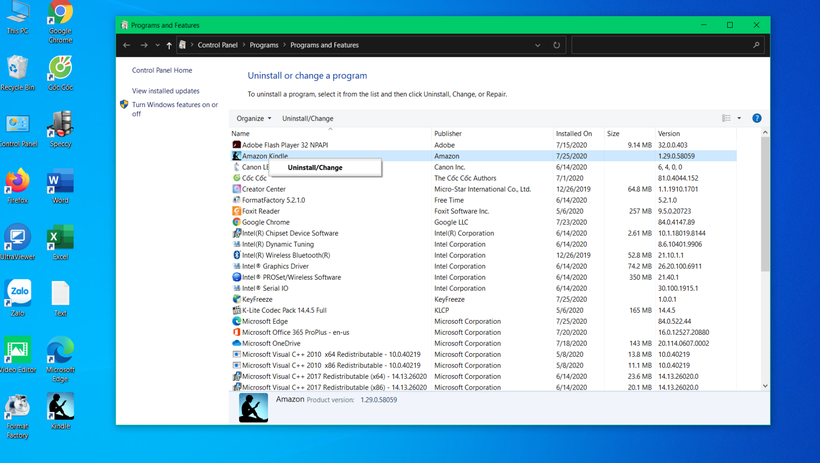 |
Cách 2: Từ menu Settings
Bước 1: Bạn hãy vào Start menu bằng cách nhấp vào biểu tượng Windows ở bên trái phía dưới cùng của thanh Taskbar. Từ đây, bạn chọn vào Settings có biểu tượng hình bánh răng, nằm ngay trên nút Power tắt máy tính.
Bước 2: Ở khung cửa sổ mới hiện ra, bạn chọn vào mục Apps để chuẩn bị tiến hành xóa ứng dụng trên Win 10.
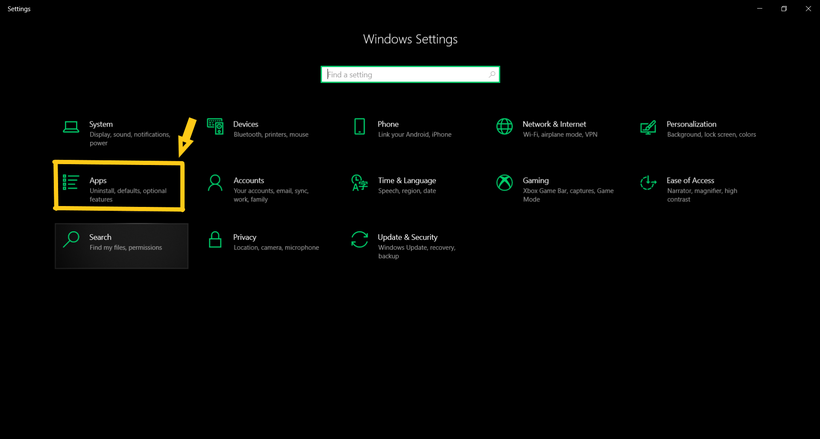 |
|
Chọn Settings > Apps để xóa ứng dụng trên Win 10
|
Bước 3: Tại cửa sổ mới mở ra, bạn sẽ thấy Windows liệt kê tất cả ứng dụng được cài đặt trên máy. Các bạn có thể tìm kiếm ứng dụng cần xóa bằng cách nhập tên nó vào ô Search this list. Hoặc bạn cũng có thể lọc ứng dụng theo tên từ A - Z hoặc theo kích thước/dung lượng của chương trình đó.
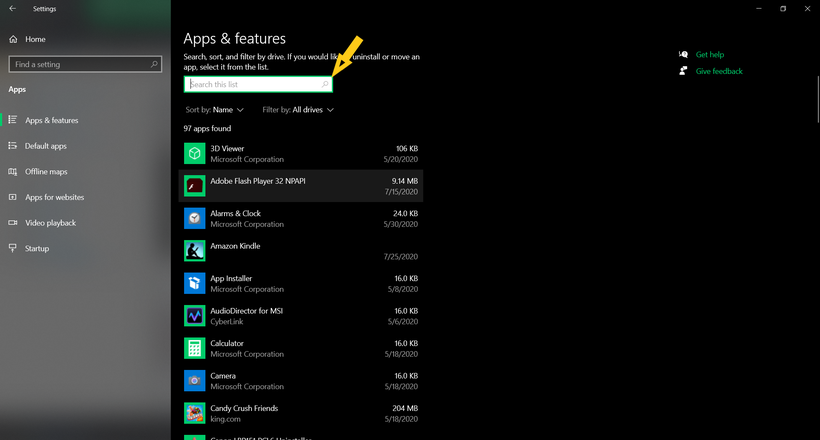 |
Bước 4: Sau khi đã tìm ra đối tượng, để xóa ứng dụng trên Win 10 bạn nhấn chuột phải vào chương trình đó và nhấn vào nút Uninstall. Lúc này Windows sẽ chạy chương trình tự gỡ bỏ ứng dụng này.
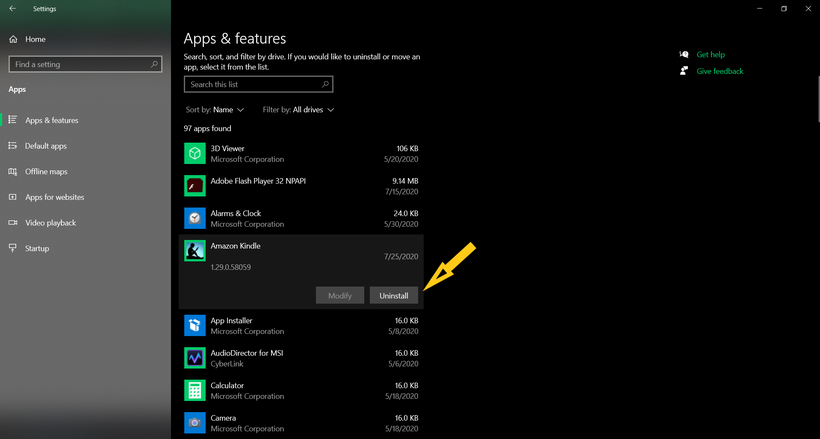 |
Cách 3: Từ Control Panel
Nhấp vào biểu tượng Windows ở bên trái phía dưới cùng của thanh Taskbar. Chọn Control Panel > Programs and Features >Tìm chương trình bạn muốn gỡ bỏ cài đặt, nhấp vào ứng dụng đó > Nhấn Uninstall > Nhấn Yes để hoàn tất.
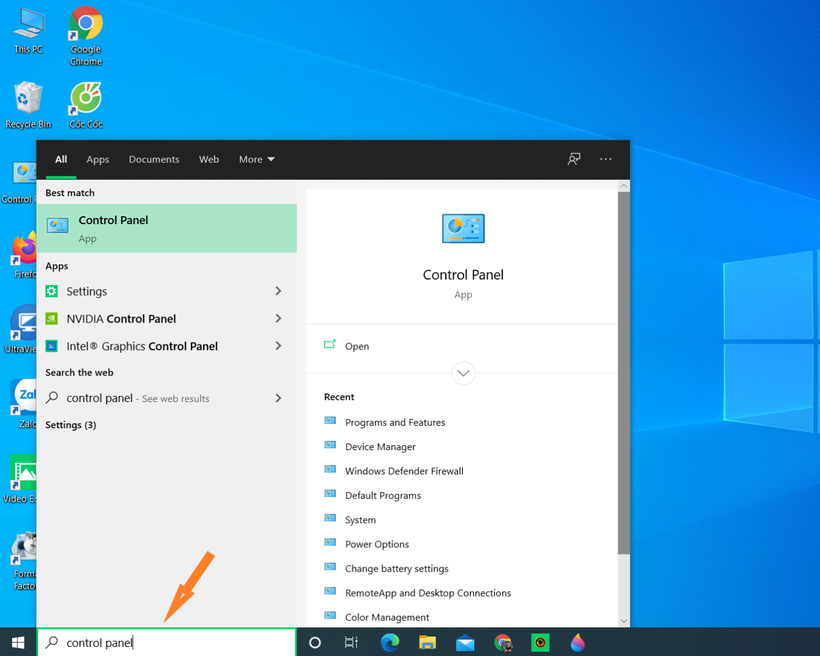 |
|
Các bạn có thể chọn Control Panel bằng cách gõ tên trực tiếp lên thanh tìm kiếm
|
Cách 4: Sử dụng ứng dụng của bên thứ ba
Ngoài các cách trên các bạn có thể sử dụng thêm các phần mềm hỗ trợ xóa ứng đụng trên Win 10. Một số ứng dụng nổi tiếng như CCleaner hay Your Uninstaller. Bài viết này sẽ hướng dẫn các bạn cách sử dụng Your Uninstaller.
Để sử dụng Your Uninstaller các bạn cần tải và cài đặt Your Uninstaller vào hệ thống. Các bạn tải Your Uninstaller tại trang chủ http://www.ursoftware.com/ và tiến hành cài đặt.
Sau khi cài đặt xong các bạn tiến hành các bước để xóa ứng dụng như sau:
Bước 1: Chạy phần mềm Your Uninstaller. Trên giao diện Your Uninstaller, tất cả các ứng dụng, chương trình bạn đã cài đặt sẽ được liệt kê. Nhấp chuột trái vào ứng dụng cần gỡ bỏ. Thông tin về ngày cài đặt và kích thước ứng dụng đó sẽ được hiển thị trong phần Details ở phía bên trái, các bạn chỉ cần chọn Uninstall.
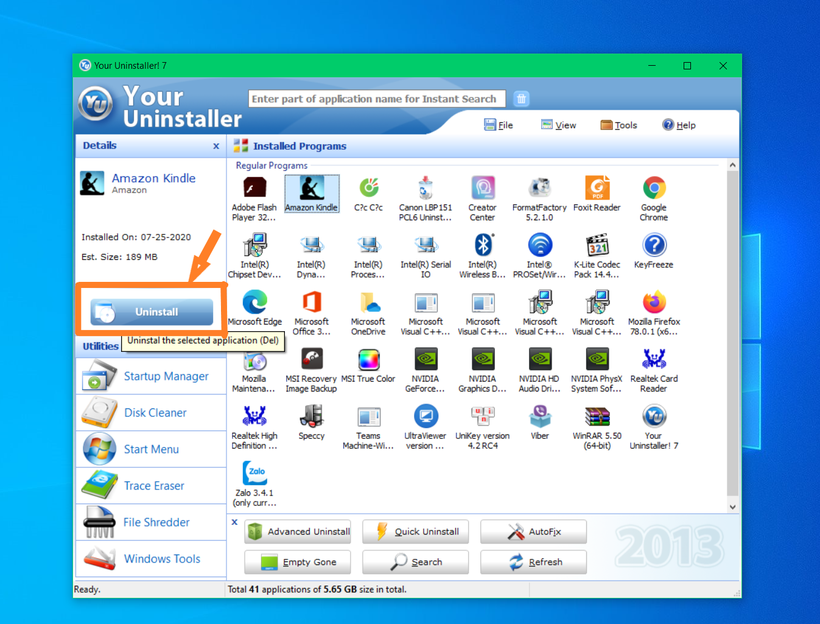 |
Bước 2: Xuất hiện giao diện gỡ bỏ phần mềm, bạn chọn chế độ gỡ bỏ mình muốn (Built-in Mode: chế độ tích hợp. Safe Mode: chế độ an toàn. Normal Mode: chế độ bình thường. Super Mode: chế độ nâng cao) sau đó nhấn Next để tiếp tục.
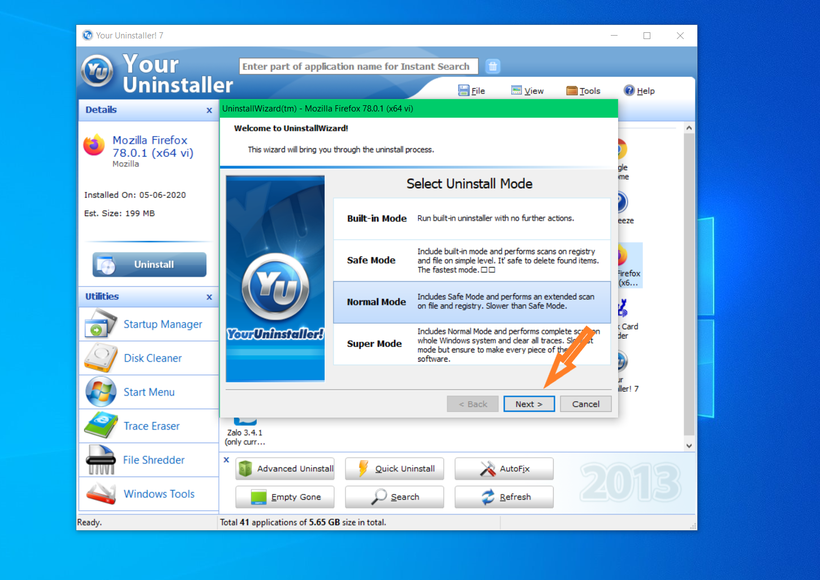 |
Bước 3: Sau khi chương trình khởi chạy và xuất hiện một cửa sổ mới thông báo Registry entries, bạn tiếp tục nhấn Next.
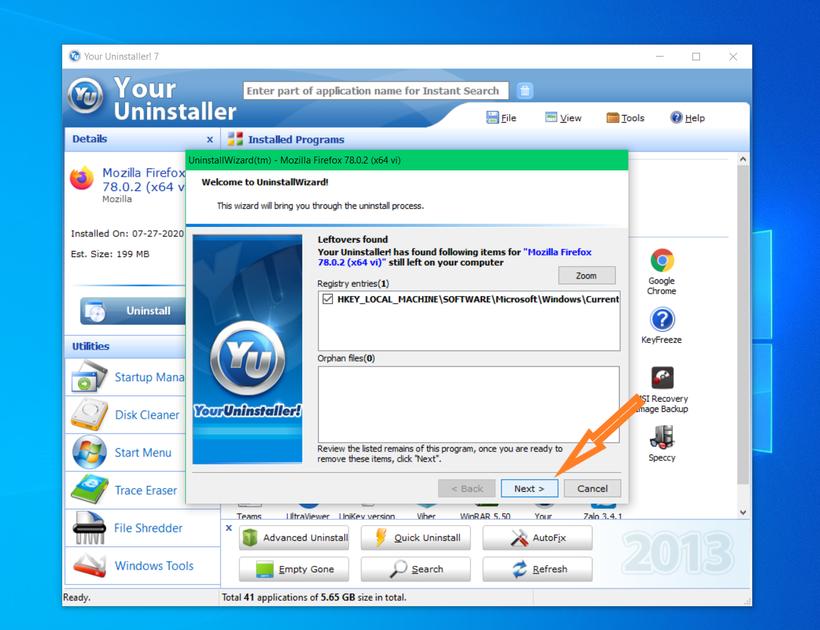 |
Bước 4: Xuất hiện thông báo Complete các bạn chọn Finish để hoàn tất.
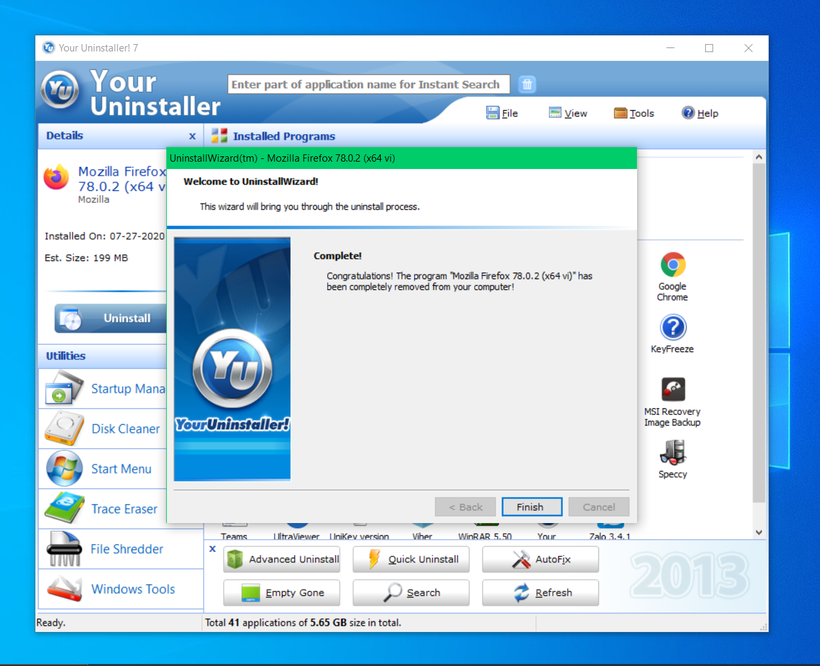 |
Trên đây là tổng hợp 4 cách gỡ bỏ, xóa các ứng dụng và phần mềm trên Win 10 hiệu quả nhất. Chúc các bạn thực hiện thành công!





































