Để tổ chức các buổi họp trực tuyến, khá nhiều nơi đang lựa chọn TeamLink. Đây là nền tảng họp trực tuyến phổ biến trên thế giới, với bản miễn phí không giới hạn số buổi họp được tổ chức và mở cho tới 300 người tham gia mỗi buổi họp.
TeamLink còn có một số ưu điểm khác mà chắc hẳn nhiều người sẽ muốn trải nghiệm. Bên dưới đây sẽ là phần hướng dẫn cơ bản cách sử dụng TeamLink, mọi người có thể tham khảo.
Hướng dẫn đăng ký TeamLink
Để bắt đầu sử dụng TeamLink, chúng ta truy cập trang teamlink.co và bấm Free Download để tải về bản cài cho máy tính (Windows hoặc Mac OS).
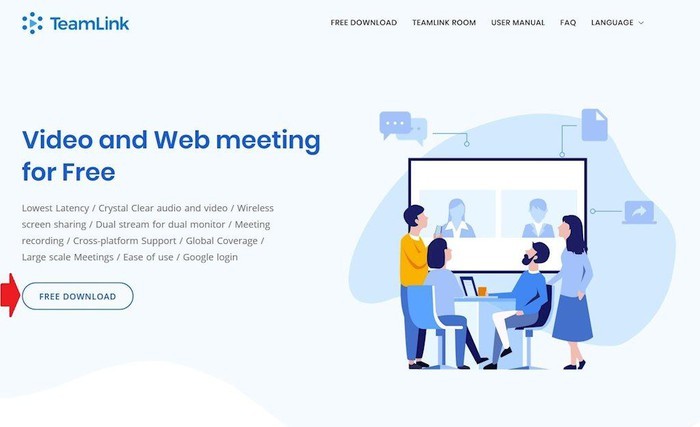
Để bắt đầu sử dụng TeamLink, chúng ta truy cập trang teamlink.co và bấm Free Download để tải về bản cài cho máy tính (Windows hoặc Mac OS).
Sau khi chạy file cài đặt, mở phần mềm lên chúng ta có thể đăng ký tài khoản (hoặc có thể sử dụng luôn để tham gia cuộc họp nào đó mà không cần tài khoản).
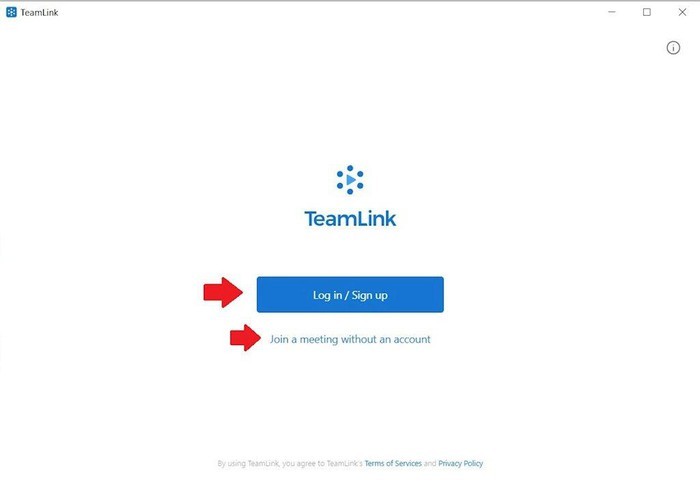
Sau khi chạy file cài đặt, mở phần mềm lên chúng ta có thể đăng ký tài khoản (hoặc có thể sử dụng luôn để tham gia cuộc họp nào đó mà không cần tài khoản).
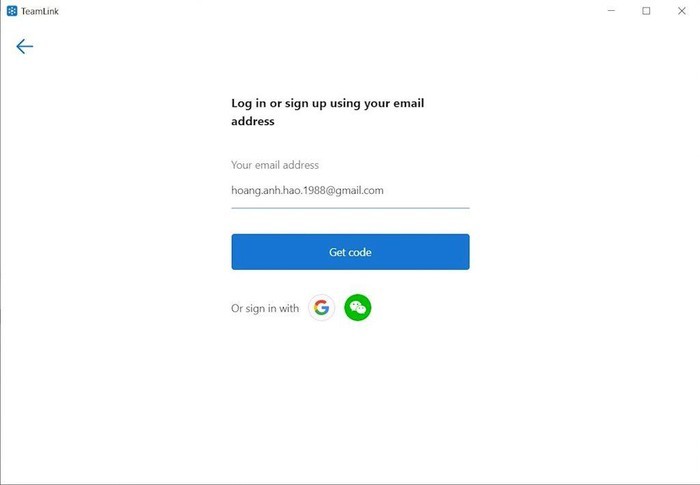
Khi đăng ký tài khoản, chúng ta sẽ đăng ký email để nhận mã xác nhận.
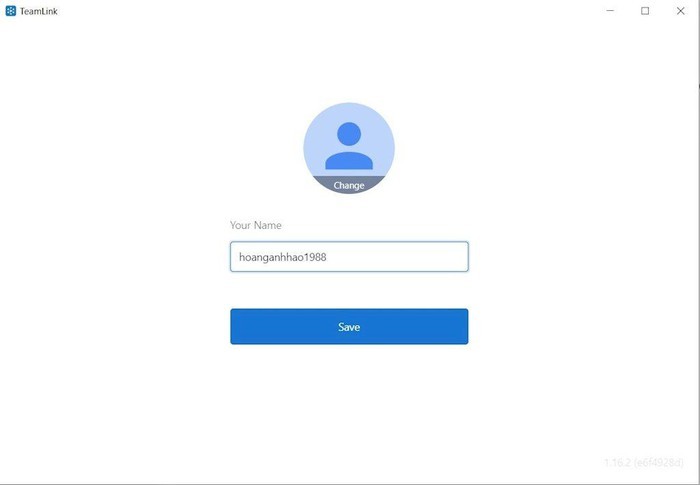
Sau khi xác nhận email, chúng ta nhập thêm tên hiển thị là hoàn tất.
Hướng dẫn họp trực tuyến TeamLink
Trong giao diện TeamLink, chúng ta có thể lưu ý thấy có Meeting ID của phòng họp. Để bắt đầu mở phòng, chúng ta bấm "Start/Join a meeting".
Với TeamLink, chúng ta cũng có thể tự ấn định Meeting ID nếu muốn.
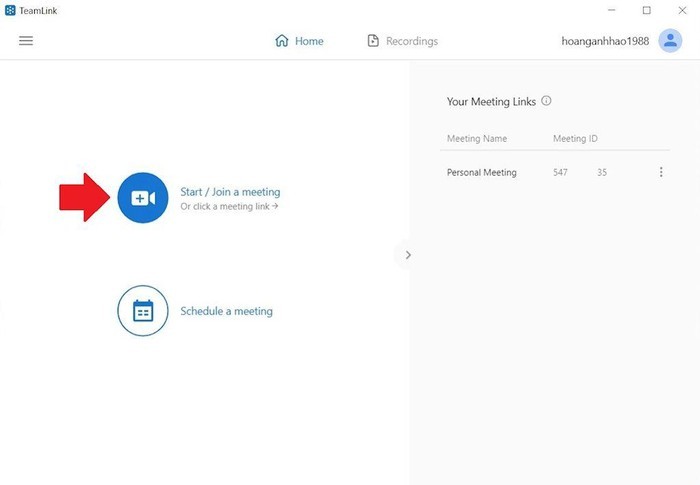
Trong giao diện TeamLink, chúng ta có thể lưu ý thấy có Meeting ID của phòng họp. Để bắt đầu mở phòng, chúng ta bấm "Start/Join a meeting".
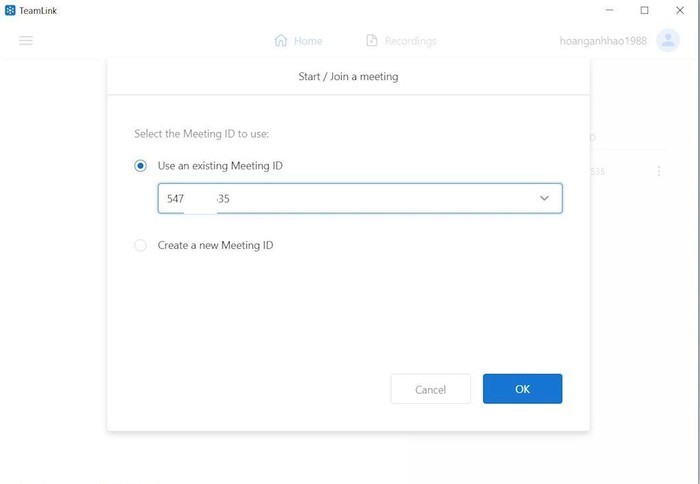
Với TeamLink, chúng ta cũng có thể tự ấn định Meeting ID nếu muốn (nhưng thường nên sử dụng Meeting ID sẵn có).
Khi đang họp trực tuyến trên TeamLink, sẽ có các nút chức năng như sau:
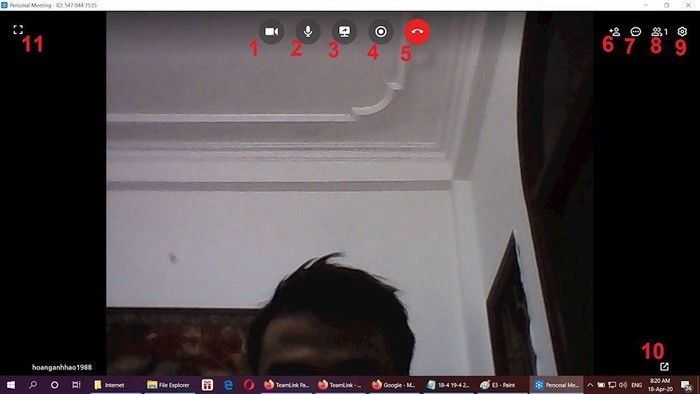
1: Bật/tắt camera
2: Bật/tắt mic
3: Chia sẻ màn hình
4: Ghi lại cuộc họp
5: Rời phòng họp
6: Mời thêm người tham gia (bằng cách chia sẻ link có Meeting ID).
7: Chat với các thành viên
8: Quản lý người tham gia
9: Tùy chỉnh cài đặt
10: Làm màn hình thành cửa sổ trôi
11: Dùng toàn màn hình
Hướng dẫn họp trực tuyến TeamLink trên điện thoại
TeamLink có các app trên kho ứng dụng Apple App Store và Google Play Store. Hãy tải về và sử dụng nếu chúng ta có nhu cầu đa nền tảng.
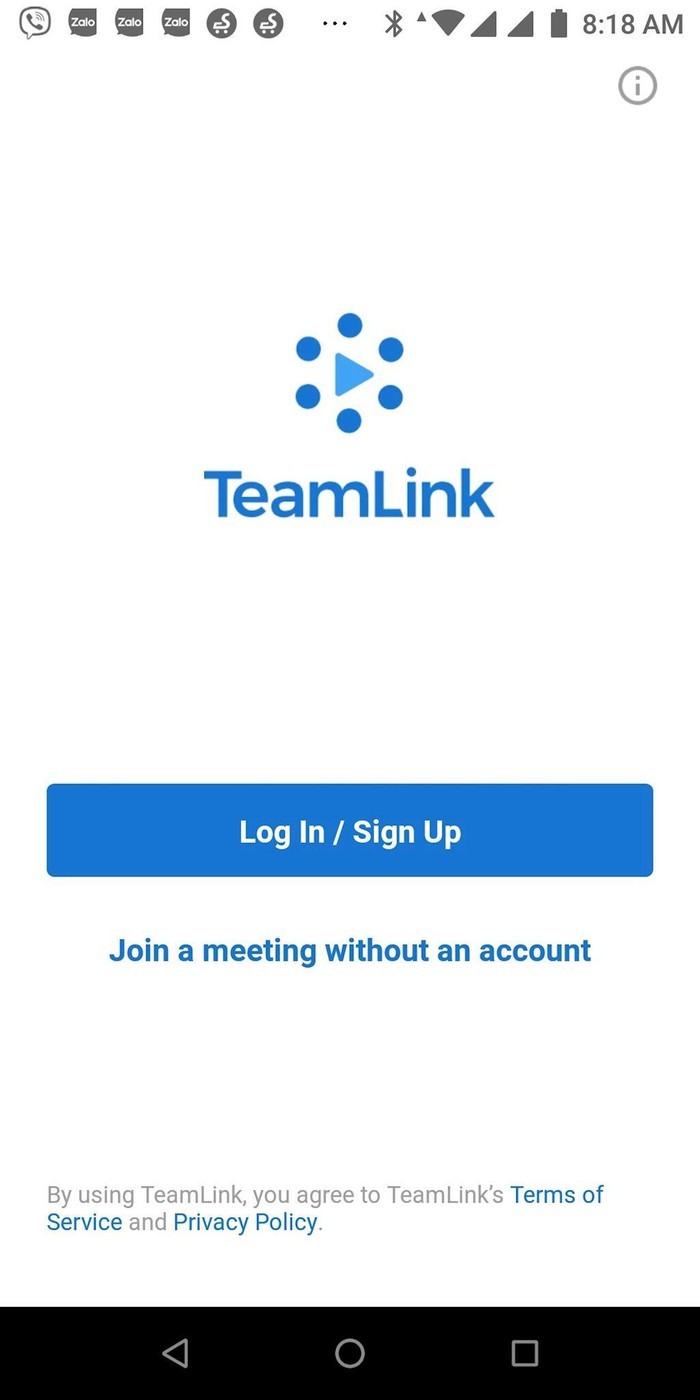
Với app TeamLink trên điện thoại, chúng ta có thể đăng ký tài khoản hoặc có thể sử dụng luôn để tham gia cuộc họp nào đó mà không cần tài khoản.
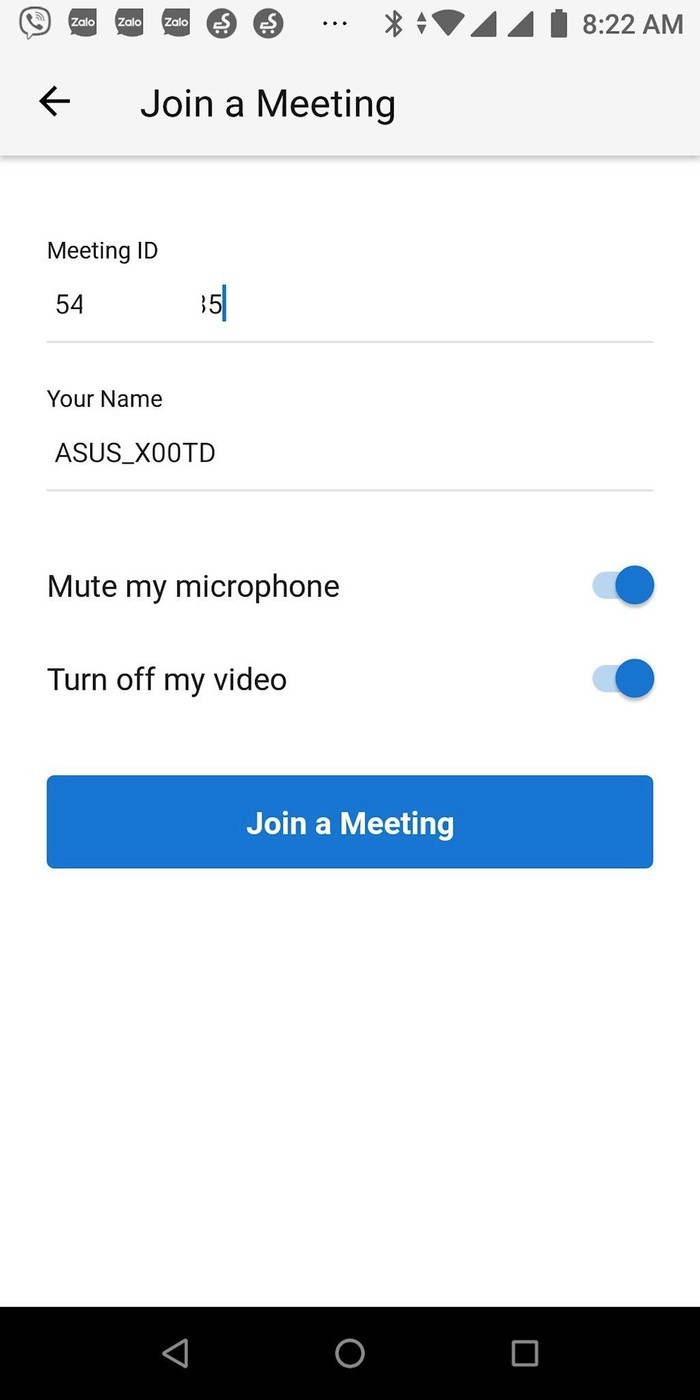
Nếu tham gia cuộc họp mà không đăng ký tài khoản, chúng ta chỉ cần nhập Meeting ID và nhập tên hiển thị.
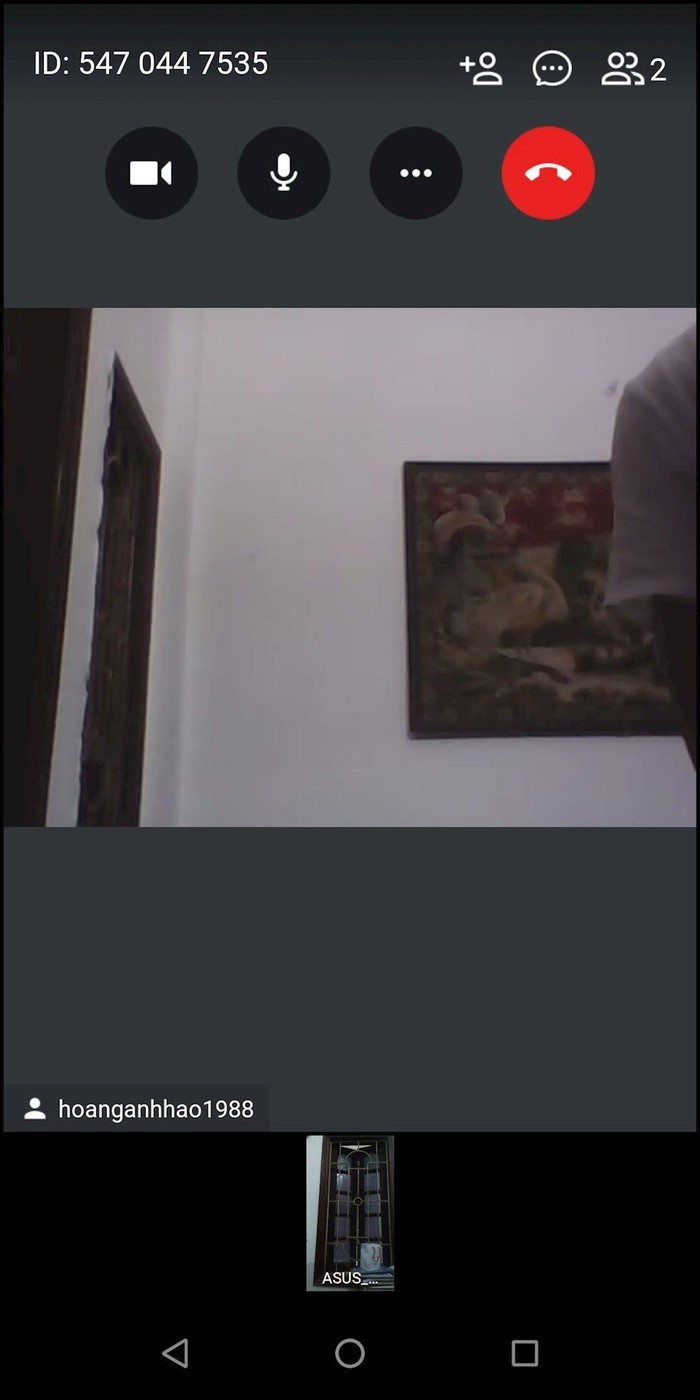
Đây là giao diện họp trực tuyến trên TeamLink trên điện thoại (chúng ta có thể tham khảo các biểu tượng chức năng như trên máy tính).


































