Đối với nhiều doanh nghiệp, lực lượng lao động hiện đại là di động và mang theo smartphone. Các nhân viên có thể hoàn thành công việc trong khi họ đang di chuyển. Ý tưởng được suy nghĩ, các nhóm làm việc được hình thành, các tài liệu cộng tác được bắt đầu và email được trao đổi, tất cả thực hiện từ điện thoại thông minh.
Tuy nhiên, một khi nhân viên tới văn phòng, công việc được thực hiện trên thiết bị di động phải được chuyển sang máy tính để bàn. Với sự phát triển của điện toán đám mây hiện nay thì quá trình chuyển giao này tương đối dễ dàng. Tuy nhiên, nhân viên sẽ thường xuyên phải điều hướng đến vị trí công việc dở dang họ đang làm trên smartphone trước đó.
Kết nối smartphone Android với máy trạm Windows 10 có thể đơn giản hóa việc chuyển môi trường làm việc nhiều hơn bằng cách cho phép nhân viên tiếp tục công việc chính xác nơi họ đã dừng lại trên smartphone của họ.
Hướng dẫn nhanh này cho bạn thấy cách kết nối smartphone Android với Windows 10 bằng cách sử dụng công cụ miễn phí nằm trong menu Settings.
Kết nối điện thoại
Mở màn hình Settings bằng cách nhấp chuột phải vào nút Start và điều hướng đến mục Settings trong danh sách. Từ màn hình Settings, nhấp vào mục Phone. Bạn sẽ nhìn thấy một cửa sổ giống như hình dưới đây.
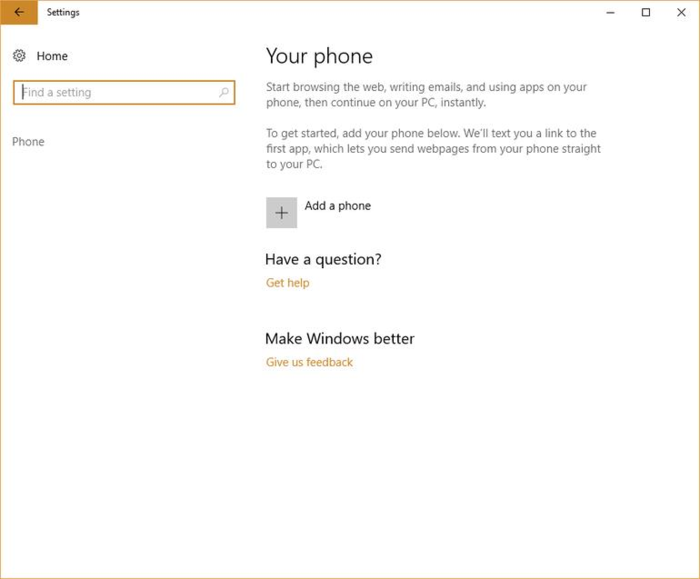
Kích vào Add a phone để bắt đầu quá trình kết nối. Lưu ý, bạn sẽ cần kết nối Internet và thông tin đăng nhập của Microsoft để thực hiện việc này. Như bạn nhìn thấy trong hình dưới, Microsoft sẽ gửi một ứng dụng đến smartphone Android của bạn. Vì vậy, bạn cần cung cấp số điện thoại của bạn. Kích vào nút Send và sau đó kiểm tra tin nhắn gửi đến điện thoại.
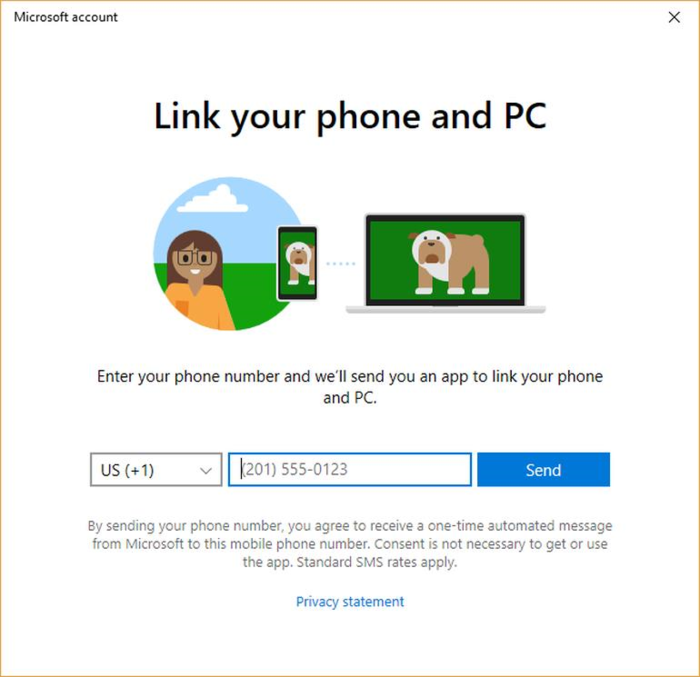
Kích vào đường dẫn trong tin nhắn, ấn nút cài đặt và đợi cho đến khi hoàn thành. Khi ứng dụng được cài đặt, bạn sẽ được yêu cầu nếu bạn muốn chuyển từ giao diện ứng dụng Android sang giao diện Microsoft Launcher mà bạn vừa cài đặt.
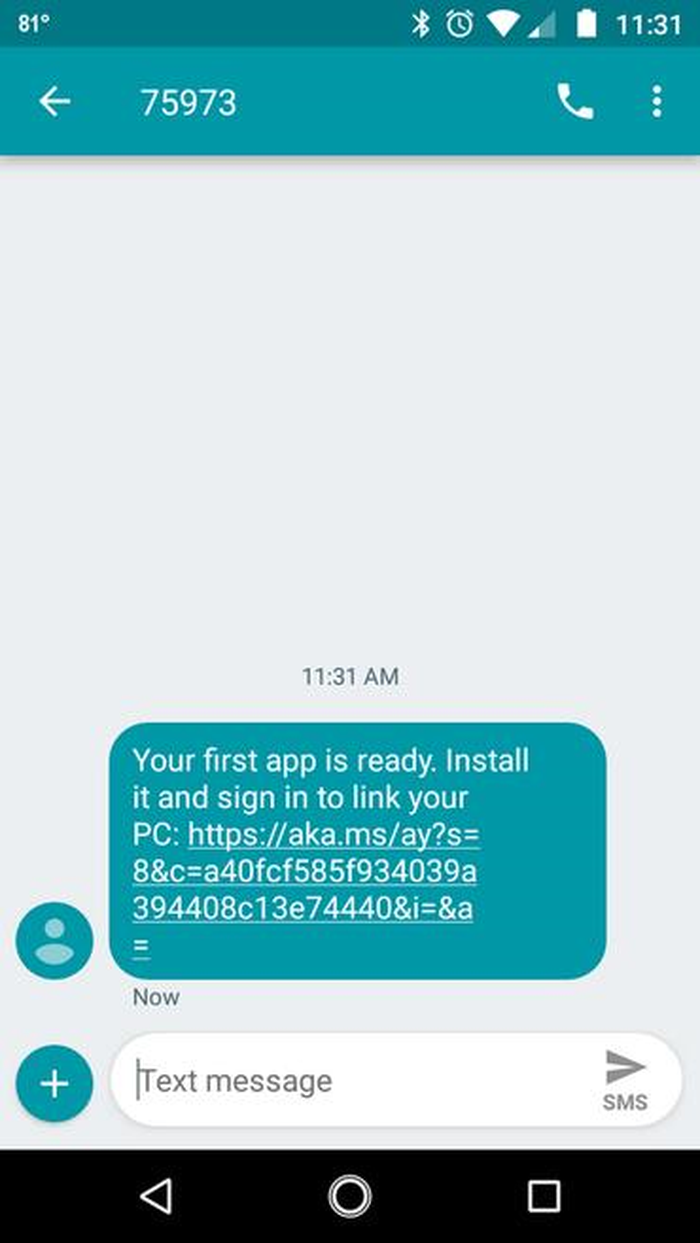
Khi bạn mở Microsoft Launcher lần đầu tiên, bạn sẽ trải qua quá trình thiết lập nhanh như hình dưới và yêu cầu bạn đăng nhập bằng thông tin đăng nhập Microsoft. Sau đó, bạn sẽ được yêu cầu cung cấp quyền truy cập vào các ứng dụng khác trên điện thoại.
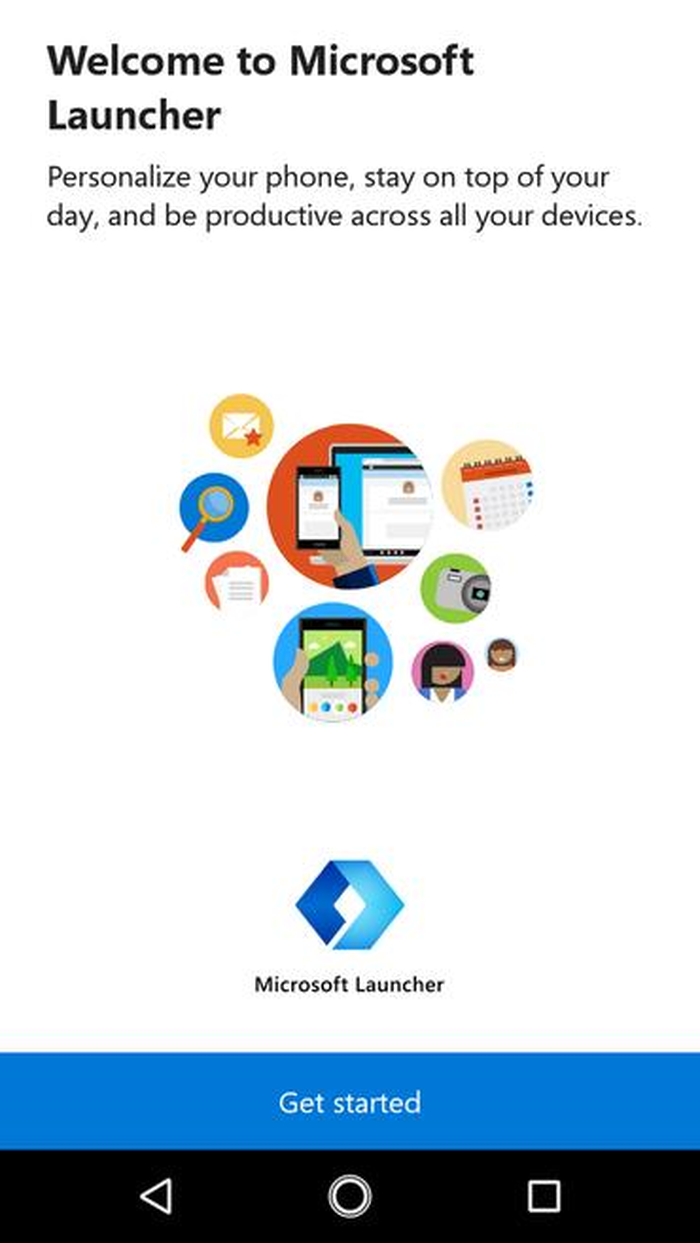
Với Microsoft Launcher đang hoạt động, bạn có thể truy cập nhanh vào các ứng dụng cụ thể của Microsoft như Outlook, OneNote và Excel. Quan trọng hơn, bạn có thể gửi công việc bạn làm trên smartphone Android trực tiếp đến máy tính để bàn Windows 10, vì vậy bạn không bao giờ mất thời gian tìm kiếm điểm dừng cuối cùng của mình.
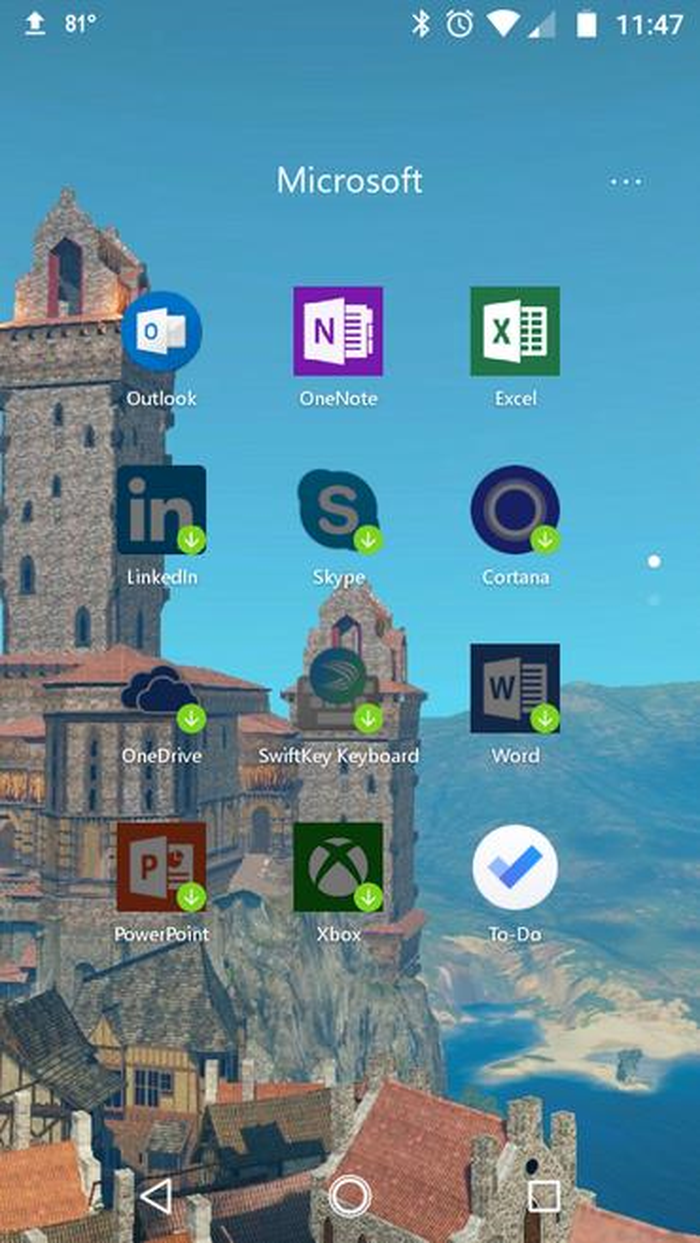
Lưu ý
Điều quan trọng cần lưu ý là việc chuyển sang Microsoft Launcher hoàn toàn thay đổi giao diện smartphone của bạn. Nếu bạn quen với việc sử dụng giao diện Android, việc chuyển đổi có thể gây sốc cho hệ thống và mất một thời gian để làm chủ. Kết nối smartphone của bạn theo cách này là một cam kết và sẽ buộc bạn vào hệ sinh thái của Microsoft, nhưng điều đó có thể có giá trị tùy thuộc vào môi trường làm việc và thói quen của bạn.
Nếu sau này bạn muốn hủy liên kết smartphone Android với máy tính, hay quay lại ứng dụng Phone trên Windows 10 và kích vào đường dẫn thích hợp. Bạn cũng có thể quay lại giao diện Android trên smartphone của bạn bất kỳ lúc nào bằng cách kích vào nút Home. Có lẽ bạn muốn sử dụng Android cho các tác vụ cá nhân và Microsoft Launcher cho hoạt động công việc?
Theo XHTT








































Bình luận của bạn đọc
Bình luận bằng tài khoản VietTimes
Bình luận bằng tài khoản mạng xã hội
Xin vui lòng gõ tiếng Việt có dấu