Trước hết để sử dụng được tính năng này bạn phải có laptop hoặc điện thoại thông minh. Nếu sử dụng máy bàn, bạn cần phải trang bị thêm một chiếc microphone hoặc tai nghe có gắn microphone. Ngoài ra, bạn cần lập một tài khoản Google (nếu sử dụng Google Docs)
1. Sử dụng ứng dụng Google Docs
- Trước hết bạn mở trình duyệt và tìm đến địa chỉ “https://docs.google.com/”, và đăng nhập bằng tài khoản Google của bạn. Nếu dùng smartphone hoặc iPad, bạn hãy tải về ứng dụng Google Docs để sử dụng thuận tiện hơn.
- Tại giao diện của ứng dụng, bạn có thể chọn tệp Word có sẵn để chỉnh sửa nội dung hoặc chọn vào biểu tượng dấu cộng màu đỏ để tạo file mới.
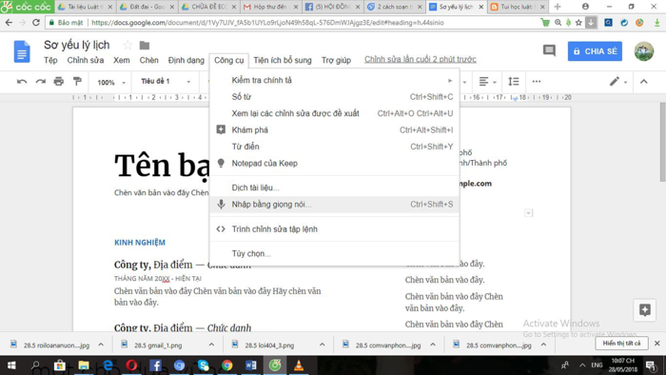 |
- Lúc này chúng ta cần thiết lập ngôn ngữ đầu vào bằng cách chọn vào Tệp > Ngôn ngữ > Tiếng Việt. Ở khung soạn thảo, bạn chọn vào Công cụ rồi chọn vào biểu tượng micro (Nhập bằng giọng nói).
Bạn có thể mở nhanh công cụ này bằng phím tắt Ctrl + Shift + S. Tiếp đó chọn vào hình microphone vừa mới xuất hiện và bắt đầu đọc văn bản nhập vào. Để quá trình nhập liệu diễn ra chính xác, bạn cần nói với tốc độ vừa phải, phát âm rõ ràng.
Lưu ý ứng dụng Google Docs chỉ giúp bạn chuyển đổi âm thanh giọng nói thành chữ. Các ký tự khác như dấu phẩy, dấu gạch ngang, gạch đầu dòng, xuống dòng, ký tự đặc biệt… vẫn chưa được hoàn thiện nên bạn vẫn phải thực hiện thao tác nhập bằng tay.
2. Sử dụng Google Dịch
- Trước hết bạn truy cập vào địa chỉ "https://translate.google.com.vn/”.(Nếu dùng điện thoại di động, iPad... bạn nên tải ứng dụng Google Dịch để thuận tiện hơn trong quá trình sử dụng). Sau đó, chọn ngôn ngữ bạn muốn nhập và bắt đầu nói với tốc độ chậm rãi, phát âm chuẩn và rõ ràng.
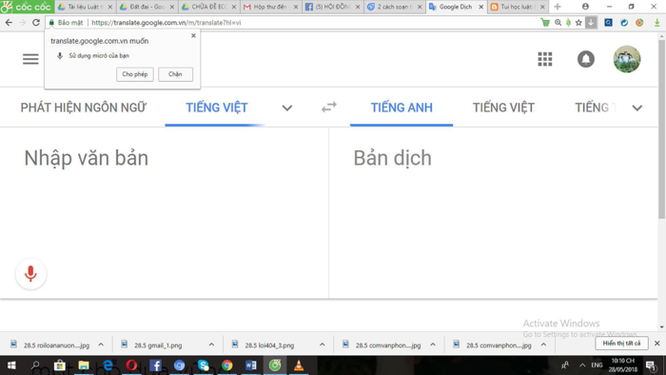 |
Lưu ý: Trên Microsoft Office có một add-on (chương trình bổ sung) mang tên Dictate (chỉ có ở Office 2013 trở lên), hỗ trợ soạn thảo văn bản bằng giọng nói với có khả năng nhận diện được ngôn ngữ của 20 quốc gia như Anh, Đức Pháp, Mỹ, … và dịch ra hơn 60 ngôn ngữ khác. Tuy nhiên, Tiếng Việt vẫn chưa được hỗ trợ trong chương trình này.
3. Sử dụng phần mềm Speechtexter.com
-Đầu tiên bạn truy cập vào đường link "https://www.speechtexter.com/"
- Tại giao diện của SpeechTexter, bạn có thể lựa chọn ngôn ngữ muốn chuyển thành văn bản ở góc phải trên bên phải giao diện. Bạn chọn ngôn ngữ Tiếng Việt ở cuối danh sách hoặc nhập “Tiếng Việt” vào thanh tìm kiếm để có được kết quả nhanh hơn.
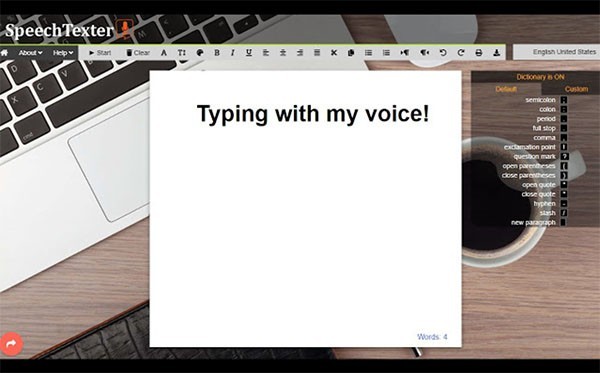 |
- Trên thanh công cụ của dịch vụ nhấn Start, hoặc nút Start Dictating ở chính giữa để bắt đầu thu âm giọng nói. Khi xuất hiện cửa sổ pop-up yêu cầu cho phép sử dụng micro, bạn chọn Cho phép. Nếu SpeechTexter bị chặn sử dụng micro, bạn chọn vào biểu tượng camera ở cuối thanh nhập địa chỉ trang web và chọn Luôn cho phép trang web SpeechTexter truy cập micro của bạn. Nếu Chrome không hiển thị pop-up để kích hoạt micro, bạn hãy cập vào giao diện Settings >Hình thức > Cài đặt nội dung > Micro. Tại đây bạn cần kích hoạt tùy chọn Hỏi trước khi truy cập (được đề xuất), để kích hoạt micro cho thiết bị.
- Ở giao diện phần mềm bạn sẽ được tùy chọn thay đổi định dạng văn bản như định dạng chữ, màu sắc, thay đổi kích thước văn bản,… Bên phải giao diện là bảng Voice punctuation, chúng ta có thể tắt/ bật bảng này để sử dụng các dấu câu trong đoạn văn. Nút Stop để dừng chuyển giọng nói thành chữ. Sau đó bạn nhấn vào biểu tượng Download để tải nội dung văn bản dưới dạng file txt. Nút Clipboard để giúp người dùng có thể sao chép toàn bộ nội dung văn bản.
Theo Nguoiduatin


































