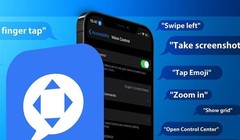1. Tắt thông báo chuỗi hội thoại không cần thiết
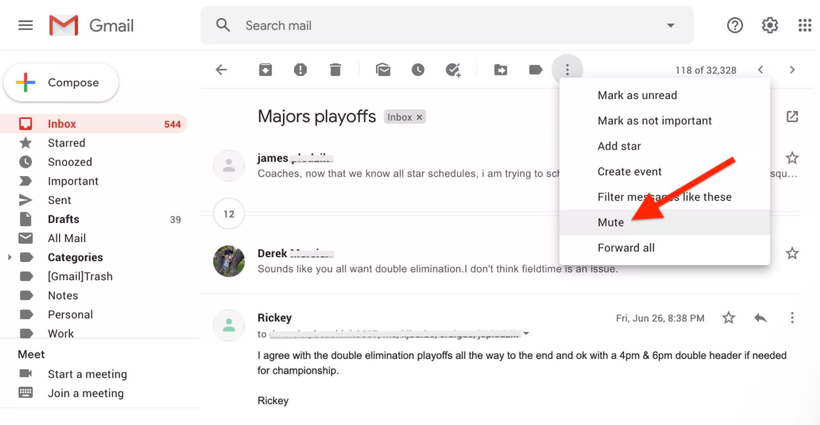 |
|
Cách tắt thông báo Gmail. Ảnh: CNET
|
Nếu có một email nhóm đang hoạt động nhưng không còn quan tâm đến nội dung bàn luận, bạn có thể chọn cách thiết lập để tránh bị làm phiền. Trong email nhóm, bạn nhấp vào biểu tượng nút ba chấm ở trên cùng, chọn “Mute” (Ẩn). Cuộc trò chuyện sẽ được chuyển đến kho lưu trữ, không còn xuất hiện trên giao diện trang chủ.
Tuy nhiên, người dùng có thể xem lại các đã bỏ lỡ khi vào chế độ xem tất cả thư của Gmail, bao gồm mục lưu trữ. Bạn có thể mở cuộc trò chuyện trở lại bằng cách thực hiện thao tác cũ, chọn “Bật tiếng”.
2. Chức năng báo lại giúp người dùng không bỏ lỡ thư quan trọng
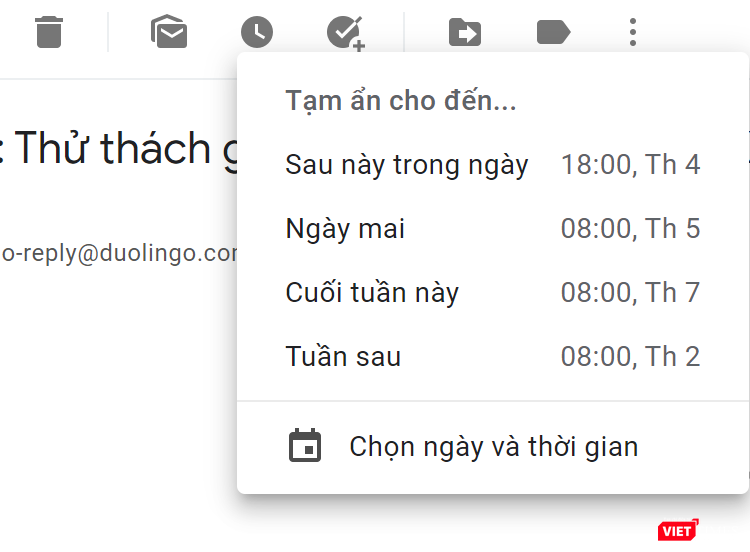 |
|
Thiết lập báo lại cho các thư quan trọng.
|
Gmail hỗ trợ tính năng này cho những thư bạn chưa sẵn sàng trả lời trong thời điểm hiện tại. Để không bị mất dấu, người dùng chỉ cần chọn thư, nhấp vào biểu tượng đồng hồ ở thanh công cụ phía trên, sau đó thiết lập ngày giờ theo ý muốn. Thư được chọn sẽ xuất hiện trở lại ở đầu hộp thư đến vào thời gian định sẵn.
3. Thiết lập ngăn đọc giống giao diện Outlook
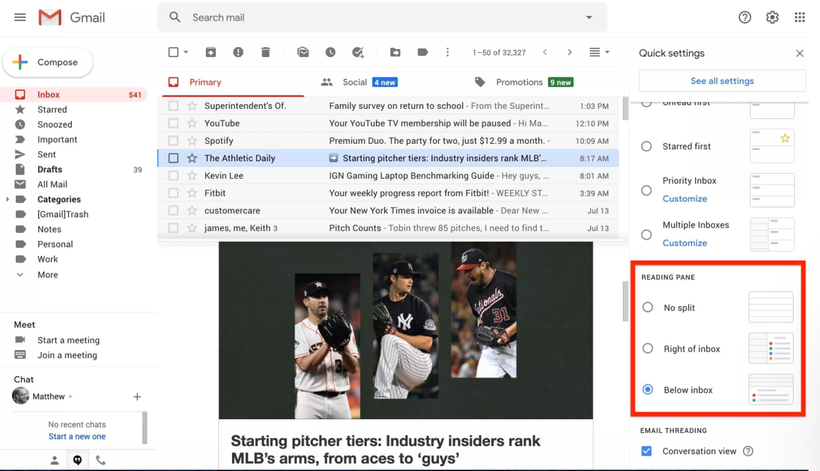 |
|
Tính năng chia ngăn giúp giao diện Gmail trở nên khoa học hơn. Ảnh: CNET
|
Nếu sử dụng màn hình lớn, bạn nên sử dụng tính năng thiết lập ngăn đọc để giao diện dễ nhìn và thuận tiện hơn cho việc xem và trả lời thư nhanh chóng. Để sử dụng tiện ích, bạn nhấp vào biểu tượng “Cài đặt” ở góc trên bên phải, mở bảng Cài đặt nhanh. Sau đó, cuộn xuống ngăn Đọc và chọn giao diện theo ý muốn, bao gồm “Bên phải hộp thư đến” hoặc “Bên dưới hộp thư đến”, tương ứng với thao tác chia chế độ xem theo chiều ngang hoặc dọc.
4. Sắp xếp thư vào các tab phù hợp
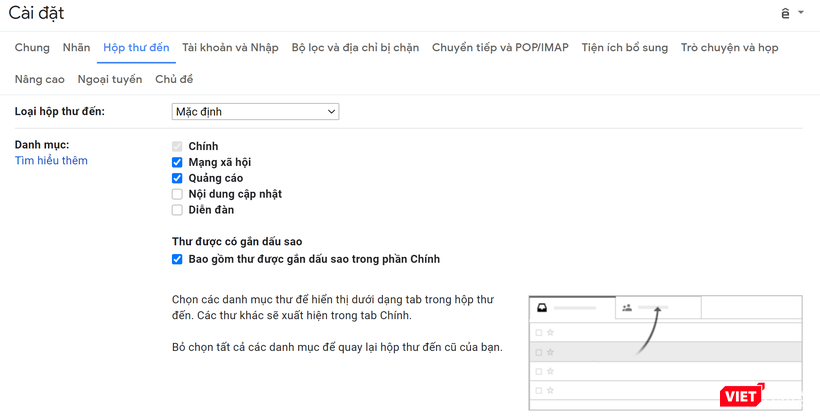 |
|
Chọn các tab muốn hiển thị trên giao diện màn hình chính của Gmail.
|
Đây là một tính năng tiện dụng của Gmail, tự động lọc hộp thư đến theo mức độ quan tâm, còn lại chuyển vào tab Xã hội hoặc Quảng cáo. Để thiết lập các tiêu chí lọc thư, người dùng nhấp vào biểu tượng “Cài đặt”, chọn “Hộp thư đến”. Trong giao diện phần “Danh mục”, bạn có thể click vào các mục muốn hiển thị trên bộ lọc của Gmail.
5. Bật tính năng tự động xem nhanh
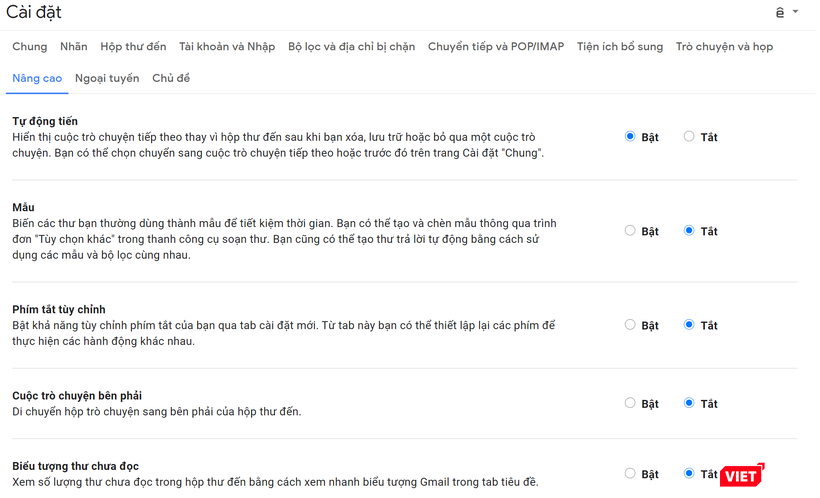 |
|
Người dùng có thể điều chỉnh các tính năng trong Cài đặt nâng cao.
|
Đối với việc xem nhanh trước khi xóa các thư không mong muốn, người dùng có thể thiết lập tính năng “Tự động tiến”. Khi kích hoạt, chức năng giúp các email tiếp theo mở liên tục sau khi xóa hoặc bỏ qua thư cũ, thay vì trở về hộp thư đến như mặc định. Để thiết lập, người dùng vào phần “Cài đặt nâng cao”, tính năng “Tự động tiến” nằm ở trên cùng. Sau khi bật, bạn kéo thanh trượt xuống dưới cùng và nhấn “Lưu thay đổi” để hoàn tất cài đặt.
6. Gửi các tệp đính kèm lớn liên kết qua Google Drive
Trong cửa sổ soạn thư của Gmail, có biểu tượng Drive nhỏ nằm ở thanh tùy chọn cuối trang. Tính năng này cho phép bạn đính kèm các tệp lớn vào email dưới dạng liên kết Drive, khả dụng với các file có dung lượng lớn hơn 25MB - giới hạn kích thước cho tệp đính kèm của Gmail.
7. Tích hợp tìm kiếm nâng cao của Google
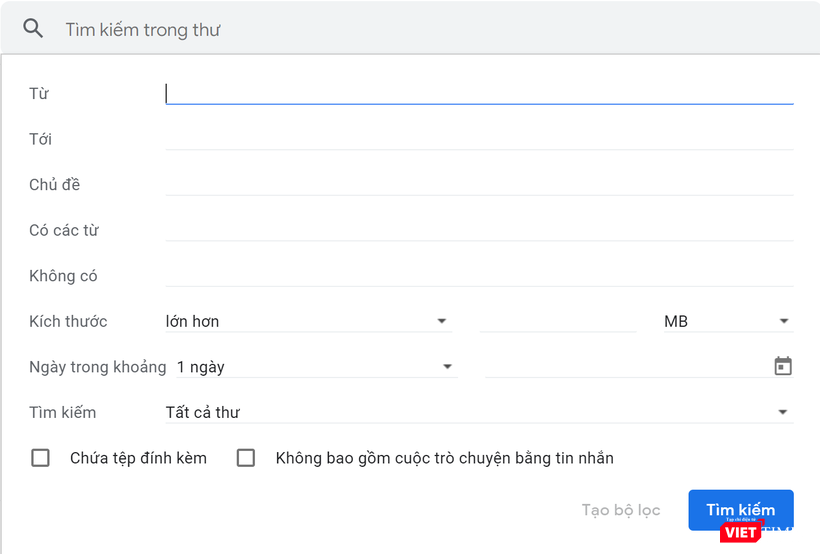 |
|
Bộ lọc tìm kiếm thư cũ của Gmail.
|
Trong Gmail, bạn có thể đã sử dụng thanh tìm kiếm phía trên hộp thư đến để tìm một email cũ, dựa trên từ khóa liên quan đến nội dung hoặc tên người gửi. Tuy nhiên bạn có thể bỏ qua tính năng hữu dụng khác của Gmail. Khi nhấp vào nút mũi tên ở bên phải thanh tìm kiếm, người dùng có thể mở bảng tìm kiếm nâng cao của Gmail – cho phép tìm kiếm thư theo phạm vi ngày tháng, kích thước tệp đính kèm, dòng chủ đề và nhiều tính năng bộ lọc khác.
Theo CNET