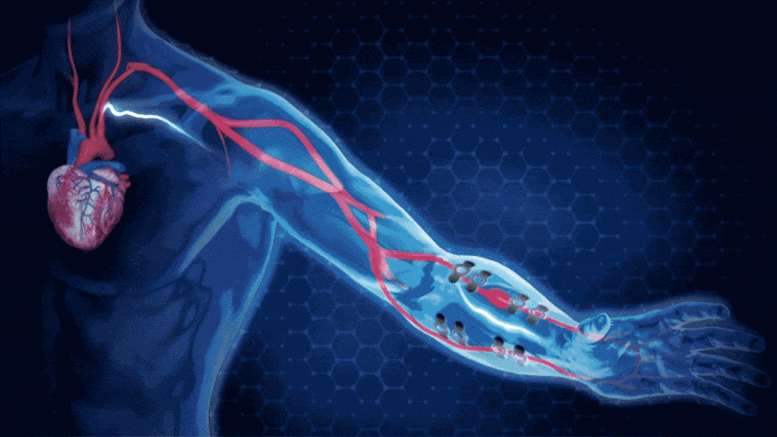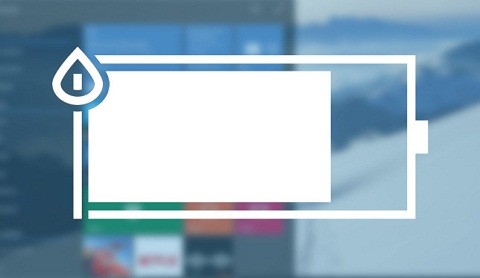
Battery Saver
Windows 10 dự kiến sẽ có mặt trên hơn 1 tỉ thiết bị và rất nhiều trong số chúng sẽ là tablet, laptop hoặc điện thoại. Chính vì vậy, thời lượng dùng pin luôn được quan tâm sát sao. Microsoft đã đưa vào tính năng tiết kiệm pin Battery Saver để quản lý việc này.
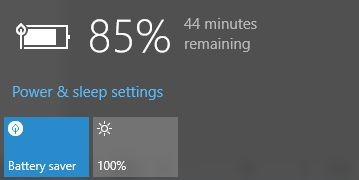
Battery Saver cho phép người dùng kiểm soát cơ chế tiêu thụ pin của thiết bị ở thiết lập tốt nhất. Bạn có thể tắt bớt những tiến trình đang ngốn pin nhiều nhất để dành năng lượng cho các ứng dụng ưu tiên khác, hoặc tắt bớt chúng để tiết kiệm pin tối đa.
Khi kích hoạt tính năng Battery Saver, nó sẽ tự động dừng mọi cập nhật e-mail và lịch, dừng cập nhật Live Tile và chặn bớt các tiến trình chạy ngầm.
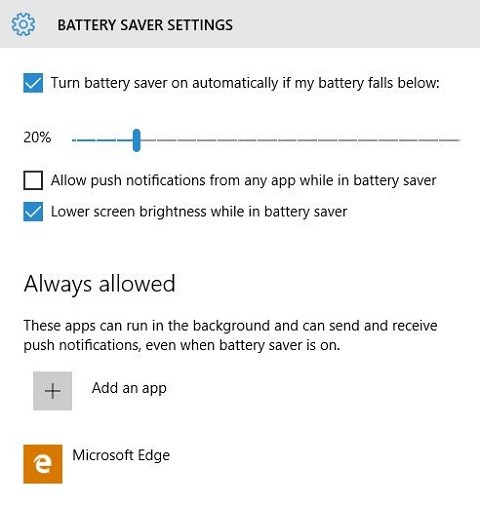
Để truy cập vào Battery Saver, bạn nhấn tổ hợp phím Windows + I và System và sẽ thấy tính năng Battery Saver ở cột tay trái. Nhấp vào đây, bạn sẽ tinh chỉnh được các thiết lập, chẳng hạn như chế độ tiết kiệm tự động hoặc kích hoạt cơ chế tiết kiệm pin nhưng vẫn cho phép ứng dụng cập nhật thông tin. Battery Saver không phải tính năng tự động, nó chỉ là tùy chọn mà bạn phải kích hoạt lên nếu muốn.
Cortana
Cortana là trợ lý cá nhân ảo trong Windows 10. Tính năng này nằm ngay trên thanh taskbar và luôn được bật tự động. Một số phàn nàn cho rằng Cortano có thể ngốn tới 6% ngay cả trong trạng thái chờ. Tuy nhiên, thử nghiệm thực tế cho thấy ở trạng thái chờ nó chỉ tiêu hao dưới 0,3% pin. Pin chỉ tiêu hao hơn khi lệnh thoại "Hey Cortana" được kích hoạt.
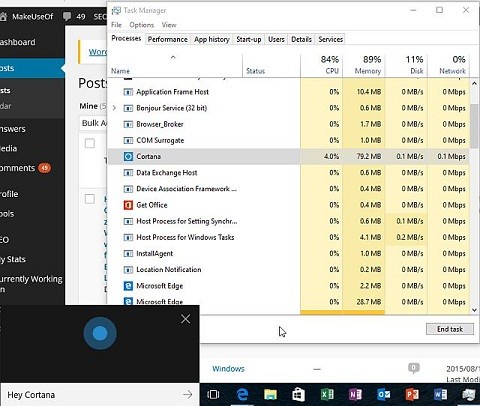
Nếu bạn nghi ngại về tính năng “ Hey Cortana ” có thể ngốn pin thì hãy tắt nó đi. Gõ lệnh "Cortana" trong ô tìm kiếm và nhấn Enter. Chuyển chế độ " Let Cortana respond to Hey Cortana " sang trạng thái Off.
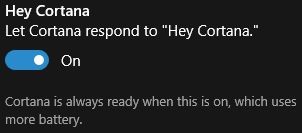
Windows Update
Windows 10 chạy ngầm các cập nhật thế nên đôi khi bạn có thể thấy thiết bị của mình đột nhiên sụt pin ghê ngớm nhất là khi nó đang download các bản cập nhật về. Nếu dung lượng bản update lớn, pin sẽ tụt rất nhanh.
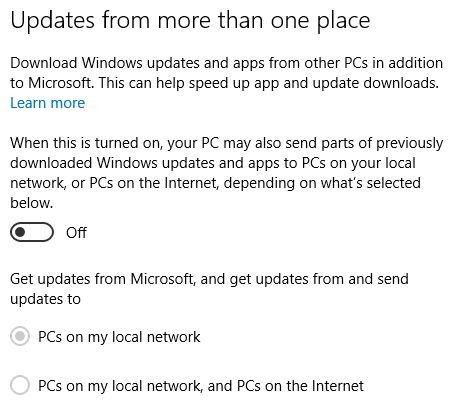
Chưa hết, Windows 10 có khi lại chia sẻ bản update vừa download về với các máy tính khác trong mạng cục bộ hoặc qua mạng Internet khiến cho pin tụt nhanh hơn, đồng thời khiến cho băng thông đường truyền bị nghẽn. Để tắt tính năng Windows Update Deliver Optimization, bạn vào phần Settings ( nhấn tổ hợp phím Windows + I) > Update & security > Windows Update > Advanced options > Choose how updates are delivered , vào phần " PCs on my local network " và tắt tính năng này đi.
PowerCfg
PowerCfg là công cụ lệnh ẩn dùng để tinh chỉnh cấu hình năng lượng trên thiết bị di động. Bạn có thể tạo danh sách các thiết bị có quyền đánh thức máy tính. Một số chương trình có thể thiết lập "thời gian đánh thức" cho phép hệ thống thực hiện các hoạt động vào khoảng thời gian nhất định. Chẳng hạn để Windows Update hoạt động khi bạn đang ngủ. Tuy nhiên, hãy chắc rằng thiết bị của bạn kết nối với nguồn điện bởi tiến trình Windows Update sẽ ngốn khá nhiều pin.
Sử dụng lệnh " powercfg –devicequery wake_armed ", bạn sẽ thấy những tác vụ nào được phép đánh thức và ngốn pin. Sau đó, bạn có thể dễ dàng lần ra các tiến trình không mong muốn và tắt chúng đi.

Bạn cũng có thể sử dụng lệnh " powercfg /a " để xem các trạng thái ngủ mà hệ thống có thể sử dụng. Những thiết bị đang chạy Windows 8, 8.1 hoặc 10 với các thiết kế phần cứng cụ thể có thể tận dụng công cụ Standby (Connected) nhưng không phải thiết bị nào cũng có. Công cụ này cho phép hệ thống ngủ vẫn có thể thông báo cho bạn khi có cuộc gọi Skype hoặc có email ưu tiên mà không tiêu tốn pin thêm.
Cuối cùng, bạn có thể sử dụng lệnh " powercfg /batteryreport " để tạo bản phân tích trạng thái dùng pin gồm các thông tin như tỉ lệ sạch, số vòng đời và lịch sự dùng/sạc pin gần nhất. Những thông tin này khá hữu ích để bạn đánh giá, phân tích và phát hiện những dấu hiệu bất thường về pin.
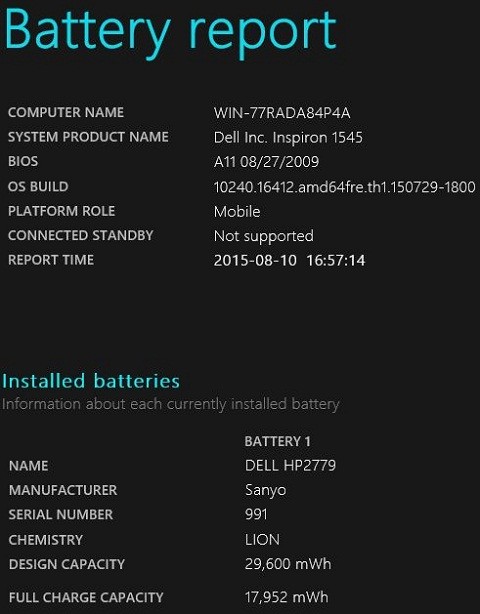
Power Plans

Đây là tính năng không mới, vốn đã có trên các phiên bản Windows trước đây. Có thể vào Power Plans qua Control Panel. Trong Windows 10, bạn có thể nhấn tổ hợp phím Windows + I , vào System > Power & sleep để tinh chỉnh các thiết lập cơ bản. Nhấn " Additional power settings " nếu muốn vào Control Panel để thiết lập thêm.
Battery Tile
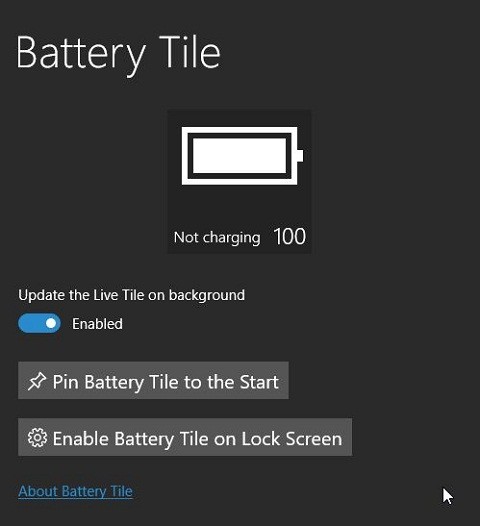
Tính năng này sẽ hiển thị thời lượng pin ngay trên menu Start và màn hình khóa. Trong không được thẩm mỹ cho lắm nhưng khá hữu ích.
Tuệ Minh theo VnMedia