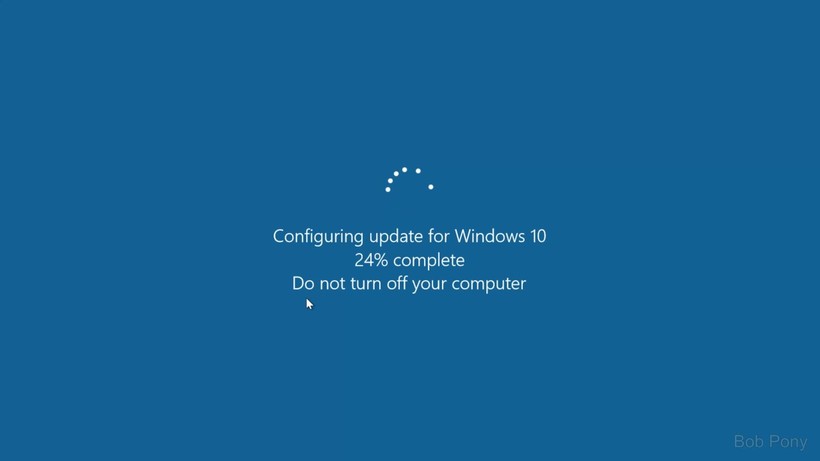
Quá trình cập nhật Windows thường sẽ khiến bạn tốn không ít thời gian. Thống kê của Microsoft cho thấy có khoảng 700 triệu thiết bị chạy Windows 10 sẽ mất từ 10 đến 30 phút để cài đặt bản cập nhật tháng 4/2018. Nếu tính trung bình 20 phút mỗi máy thì loài người sẽ lãng phí 26.000 năm chỉ để cài đặt một bản cập nhật của Windows 10.
Khởi động lại giữa quá trình cập nhật sẽ ảnh hưởng thế nào tới hệ thống?
Tất nhiên, quá trình cài đặt bản cập nhật sẽ bị gián đoạn nếu bạn khởi động lại thiết bị. Nhưng bạn có biết nó sẽ tác động thế nào lên hệ thống? Hay điều gì khiến thiết bị rơi vào tình trạng này? Trang HowtoGeek đã thực hiện vài thử nghiệm để tìm hiểu chính xác nguyên nhân.
Trong lần thử nghiệm đầu tiên, quá trình cập nhật Windows bị ngắt ngay từ khi bắt đầu. Hệ thống sẽ hiển thị thông báo “We coundn’t finish installing updates” cho biết Windows đã không thể cài đặt bản cập nhật nhưng vẫn sẽ hoạt động bình thường và sẽ tiếp tục quá trình này trong lần sau.
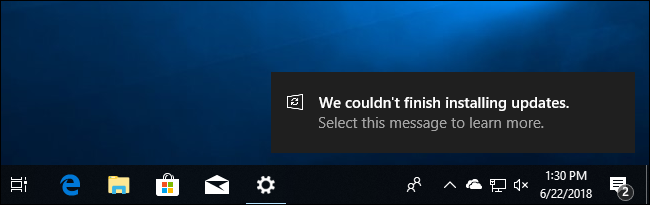 |
|
Thử nghiệm lần 1, Windows vẫn đăng nhập bình thường nhưng sẽ hiển thị dòng thông báo không thể hoàn tất quá trình cài đặt bản cập nhật. Ảnh: HowtoGeek
|
Lần thử nghiệm thứ 2, HowtoGeek đã khởi động lại sau Windows đã cập nhật được 72%. Hệ thống hiển thị thông báo “We coundn’t complete the updates, Undoing changes, Don’t turn off your computer”. Tương tự như trên, Windows vẫn sẽ hoạt động bình thường.
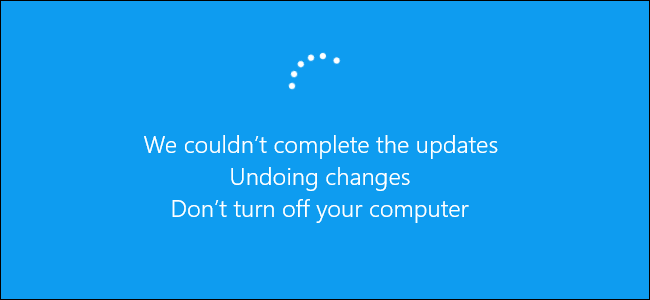 |
|
Thử nghiệm lần 2, sau khi hệ thống tự động khôi phục, Windows vẫn hoạt động bình thường. Ảnh: HowtoGeek
|
Lần thử 3 được thực hiện với Fall Creators Update, một trong những bản cập nhật lớn nhất của Windows 10 phát hành hồi tháng 4/2018. Thiết bị khởi động lại khi quá trình cập nhật khoảng 10% và vẫn có thể đăng nhập được vào Windows bình thường, đi kèm một thông báo “We couldn’t finish installing updates”.
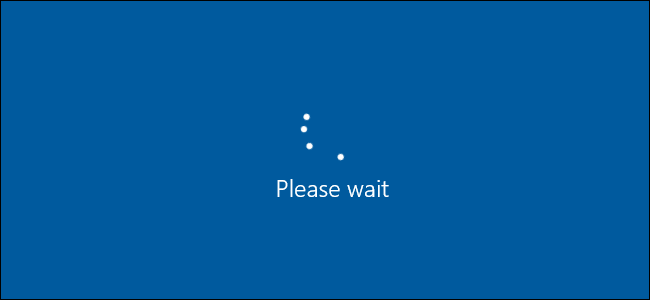 |
|
Thử nghiệm lần 3, Windows mất một vài phút để đăng nhập. Ảnh: HowtoGeek
|
Cuối cùng, khi ngừng cập nhật ở 48%, Windows sẽ hiển thị thông báo “Restoring your previous of Windows...” và cũng mất một vài phút để phục hồi phiên bản sử dụng ổn định cuối cùng.
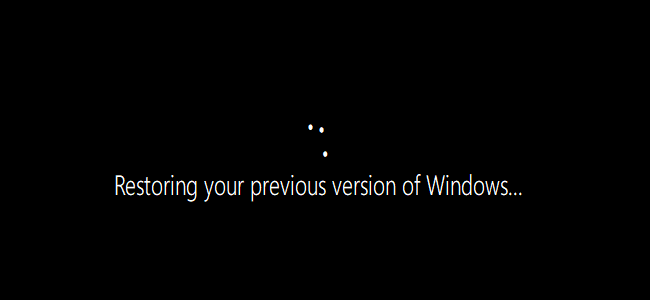 |
|
Thử nghiệm lần 4, Windows mất vài phút để tự khôi phục trước khi màn hình đăng nhập hiện lên. Ảnh: HowtoGeek
|
Sau tất cả thử nghiệm phía trên, trang HowtoGeek rút ra nhận xét rằng việc tắt hay khởi động lại giữa quá trình cập nhật không gây ảnh hưởng nghiêm trọng tới Windows. Các bản cập nhật bị gián đoạn, chúng sẽ được hệ thống tải về và cài đặt trong lần kế tiếp.
Vậy thời gian Windows cập nhật trong bao lâu là bình thường?
Bạn nên kiên nhẫn khi Windows cập nhật bởi thông thường quá trình này sẽ sớm hoàn tất từ khi thông báo hiển thị trên màn hình. Thời gian tùy thuộc vào dung lượng của các bản cập nhật, cũng như tốc độ của CPU và tốc độ ghi của ổ cứng.
Với những bản vá bảo mật nhỏ, thời gian cập nhật chỉ kéo dài khoảng 5 phút. Mặc dù vậy, nếu dòng thông báo hiện quá lâu thì bạn nên khởi động lại thiết bị. Trang HowtoGeek đề xuất thời gian tối đa nên chờ cập nhật là khoảng 2 tiếng. Trong quá trình cập nhật, Windows sẽ phải hoàn thành nhiều tác vụ và đặc biệt khi ổ cứng cài đặt Windows đã cũ, có tốc độ đọc/ghi chậm hoặc gần đầy.
Nếu bạn vẫn thấy con số hiển thị phần trăm trên dòng thông báo tăng lên có nghĩa là việc cập nhật vẫn đang được thực hiện. Ngược lại, nếu con số này treo cứng quá lâu thì cách đơn giản nhất là giữ phím nguồn để kết thúc quá trình vô tận này.
 |
Đừng quá kiên nhẫn, hãy khởi động lại
Qua kết quá thử nghiệm bên trên, HowtoGeek khẳng định việc ngừng quá trình cập nhật là tương đối an toàn. Windows không phải là không có khiếm khuyết và đôi khi bạn sẽ cần phải khởi động lại để hệ thống tự phục hồi. Điều này vẫn đúng kể cả khi dòng thông báo hiển thị khuyên bạn không nên làm như vậy.
Để tắt máy/ khởi động lại, đối với máy tính để bàn, laptop hoặc tablet, hãy nhấn và giữ phím nguồn trong vòng 10 giây. Thao tác này được gọi chung là “hard shut down” và mặc dù có thể không tốt cho máy nhưng đây là lựa chọn bắt buộc trong trường hợp này.
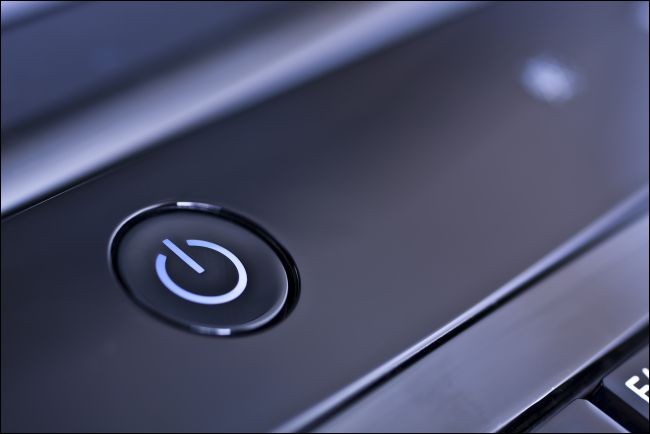 |
|
Nhấn là giữ phím nguồn khoảng 10 giây để tiến hành hard shut down. Ảnh: HowtoGeek
|
Phục hồi Windows sau khi dừng cập nhật
Về cơ bản, Windows sẽ tự phục hồi nếu quá trình cập nhật bị gián đoạn. Tuy nhiên, trong một số trường hợp, thiết bị vẫn có thể gặp sự cố. Hệ thống hiển thị sẽ kẹt ở thông báo “Getting Windows ready” và không thể đăng nhập vào Windows.
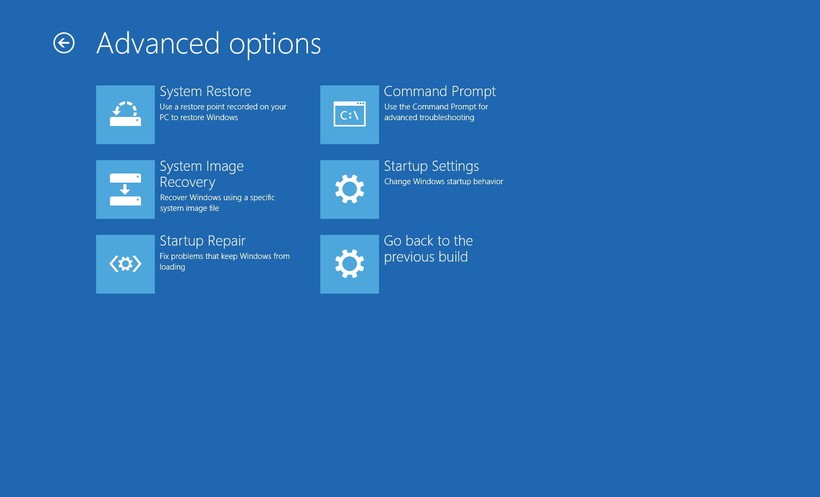 |
|
Windows 10 cung cấp khá nhiều công cụ để giúp bạn phục hồi hệ thống. Ảnh: HowtoGeek
|
Lúc này, bạn cần sử dụng công cụ Startup Repair, một tính năng nâng cao để sửa lỗi cho Windows. Hãy truy cập vào màn hình boot, chọn theo đường dẫn: “Troubleshoot > Advanced Options > Starup Repair”.
Khi công cụ Startup Repair không thể giúp khôi phục máy có nghĩa hệ thống đã dính những lỗi phức tạp hơn. Lúc này bạn cần phải cài đặt một bản Windows mới.
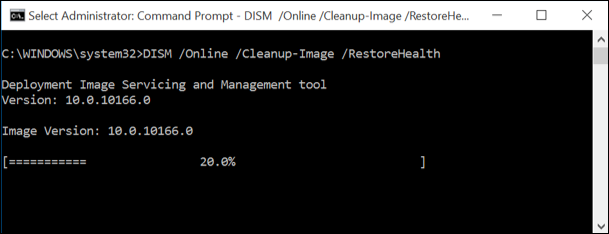 |
|
Công cụ System File Checker (SFC) giúp khôi phục hệ thống. Ảnh: HowtoGeek
|
Ngoài ra, nếu quá trình khởi động Windows hoàn toàn bình thường nhưng hệ thống làm việc không ổn định hãy sử dụng công cụ System File Checker bằng cách gõ trực tiếp dòng lệnh dưới đây trong Command Promt để tiến hành phục hồi Windows tới thời điểm hoạt động bình thường cuối cùng được lưu lại.
| DISM /Online /Cleanup-Image /RestoreHealth |
Cuối cùng, nếu khôi phục hay cài đặt lại Windows không thể khắc phục lỗi trên thiết bị thì có lẽ vấn đề bạn gặp phải là phần cứng, chứ không phải phần mềm. Hãy đem máy đến các trung tâm bảo hành.









































Bình luận của bạn đọc
Bình luận bằng tài khoản VietTimes
Bình luận bằng tài khoản mạng xã hội
Xin vui lòng gõ tiếng Việt có dấu