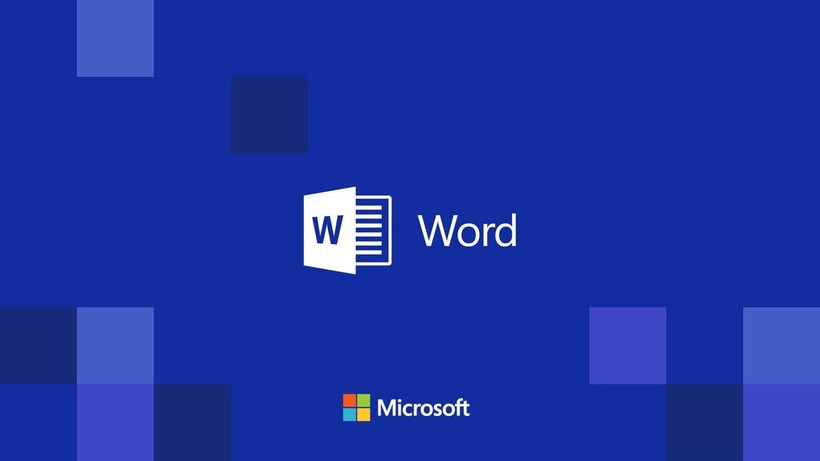 |
Thực tế, đây không phải là phương pháp tốt nhất để bạn gộp các tài liệu. Thay vào đó, có một phương pháp dễ dàng hơn nhiều, đó chính là chèn tài liệu của bạn như những đối tượng (object).
Bạn có thể làm điều này với bất kỳ phiên bản Microsoft Word nào, kể cả những bản mới nhất trong ứng dụng tích hợp Office.
Để bắt đầu, hãy mở một tài liệu Microsoft Word mới hoặc hiện có. Đây là tài liệu "chủ", nơi sẽ gộp tất cả các tài liệu Word khác vào trong một file.
Từ thanh ribbon, hãy nhấp vào tab "Insert".
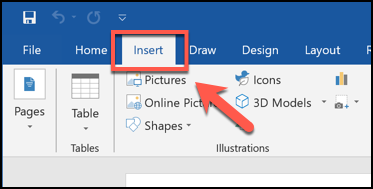 |
Bạn cần phải xác định vị trí nút "Object" nằm đâu trong phần "Text". Biểu tượng có thể có kích thước to hoặc nhỏ, phụ thuộc vào độ phân giải màn hình của bạn.
Nhấn biểu tượng mũi tên chỉ xuống nằm cạnh nút "Object", sau đó, nhấp vào tùy chọn "Text from File" trong menu xổ xuống.
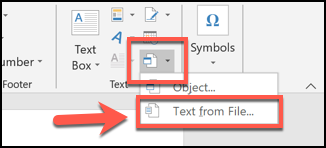 |
Trong hộp thoại "Insert File", hãy chọn đến tài liệu Word đầu tiên mà bạn muốn thêm vào tài liệu đang mở.
Chọn tệp, sau đó nhấn nút "Insert" để thêm nó vào tài liệu của bạn.
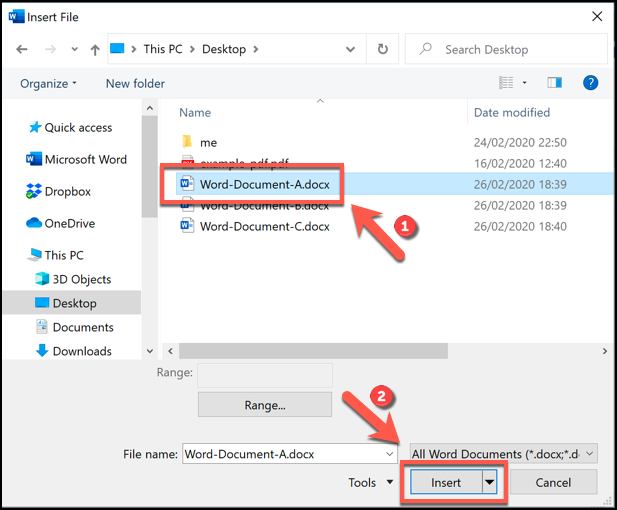 |
Nội dung của tài liệu Word mà bạn đã chọn sẽ được gộp chung với tài liệu mà bạn đang mở.
Nếu đó là một tài liệu nới, nội dung sẽ xuất hiện ngay từ đầu. Nếu bạn đang sáp nhập các file Word vào một tài liệu hiện có, nội dung trong file mà bạn chèn vào sẽ xuất hiện dưới nội dung mà bạn đang mở.
Quá trình này không giới hạn số lượng file, bạn có thể lặp lại các bước này để gộp bất kể các file Word nào mà bạn thích.
Tuy nhiên, bạn sẽ cần phải suy nghĩ về thứ tự của nội dung tài liệu trước khi gộp chúng. Trong ví dụ dưới đây, các file tài liệu Word đã được đặt lại với phần đuôi A, B, C nhằm xác định rõ thứ tự chèn.
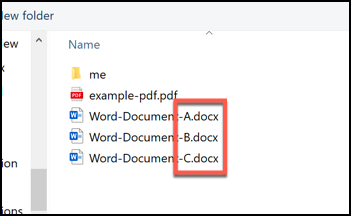 |
Sau khi gộp, bạn cần phải kiểm tra xem liệu định dạng, hình ảnh hay các nội dung khác đã khớp hay chưa. Nếu chưa, bạn sẽ cần phải tinh chỉnh lại cho phù hợp.
Theo Diễn đàn đầu tư


































