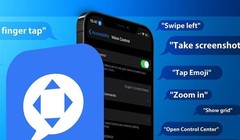Người dùng thường sử dụng TeamViewer trên máy Windows hoặc máy Mac chủ yếu cho mục đích truy cập, điều khiển máy tính và hỗ trợ kỹ thuật từ xa. Mặc dù bạn không thể điều khiển iPhone hoặc iPad qua TeamViewer trên máy tính, nhưng tính năng chia sẻ màn hình đủ để bạn đưa ra các hướng dẫn cần thiết trong hầu hết các trường hợp. Tính năng chia sẻ màn hình của TeamViewer hoạt động dựa trên 2 tính năng của iOS là chia sẻ và truyền phát màn hình được Apple giới thiệu trên iOS 11.
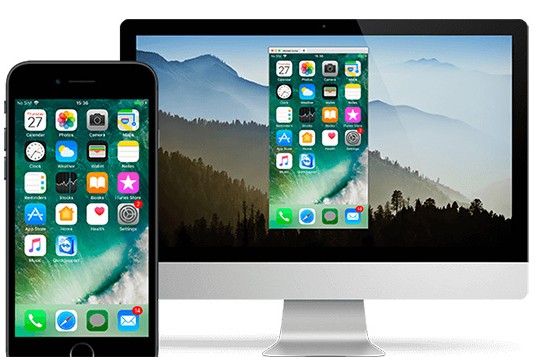 |
|
Cách chia sẻ màn hình iPhone hoặc iPad qua TeamViewer
|
Sau đây là hướng dẫn chi tiết cách chia sẻ màn hình iPhone hoặc iPad bằng TeamViewer.
Đầu tiên, bạn tải và cài đặt ứng dụng TeamViewer QuickSupport từ App Store hoặc từ địa chỉ sau.
Sau khi cài đặt, bạn mở ứng dụng bằng cách bấm nút Open (Mở) hoặc từ biểu tượng trên màn hình chính của iPhone hoặc iPad và bấm nút Allow (Cho phép) để cấp quyền hiển thị thông báo cho ứng dụng.
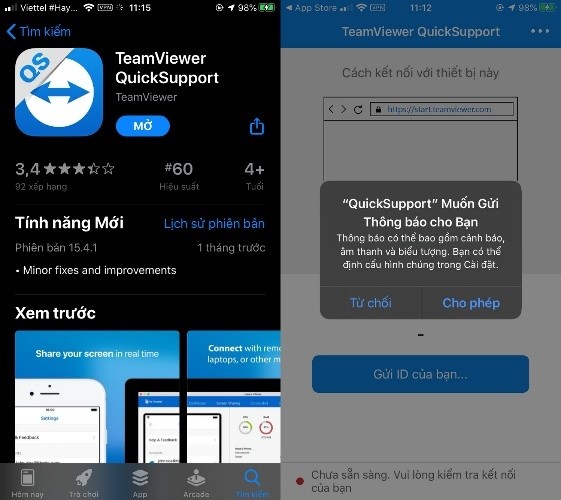 |
Ở màn hình chính, bạn sẽ thấy mã TeamViewer (TeamViewer ID) của mình. Bạn hãy gửi mã này cho người người hỗ trợ bạn hoặc nhân viên IT. Bạn có thể bấm nút Send your ID (Gửi ID của bạn) để mở trình đơn chia sẻ của iOS và sau đó sao chép/dán đường dẫn liên kết vào ứng dụng bất kỳ.
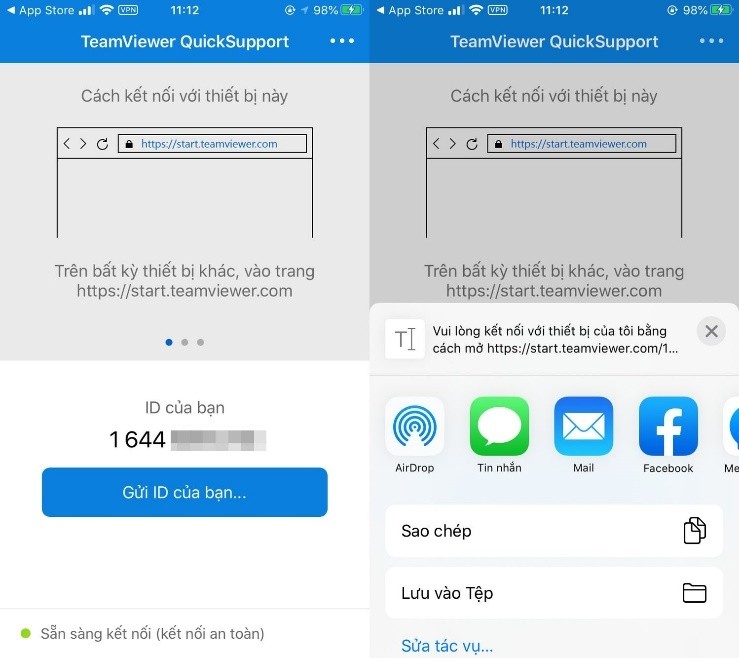 |
Người hỗ trợ cần truy cập vào địa chỉ start.teamviewer.com trên máy tính, sau đó nhập mã TeamViewer vừa nhận và bấm nút Connect to Partner (Kết nối với Đối tác).
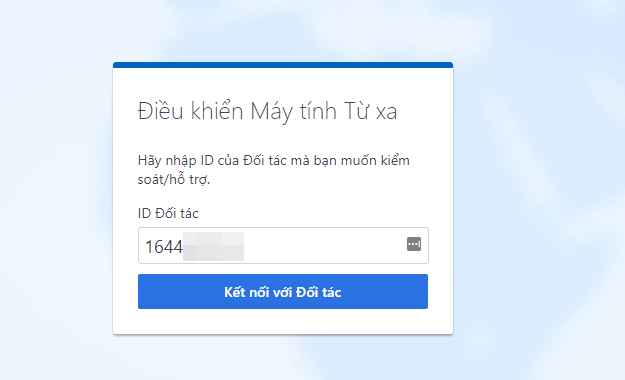 |
Một hộp thoại sẽ xuất hiện trên màn hình iPhone hoặc iPad hỏi bạn có muốn chia sẻ màn hình với người kia hay không. Tại đây, bạn hãy bấm nút Allow (Cho phép).
TeamViewer sẽ thiết lập kết nối giữ iPhone hoặc iPad và máy tính. Bây giờ, bạn chỉ cần bấm nút Start Broadcast (Bắt đầu truyền phát) hai lần để bắt đầu phiên chia sẻ màn hình.
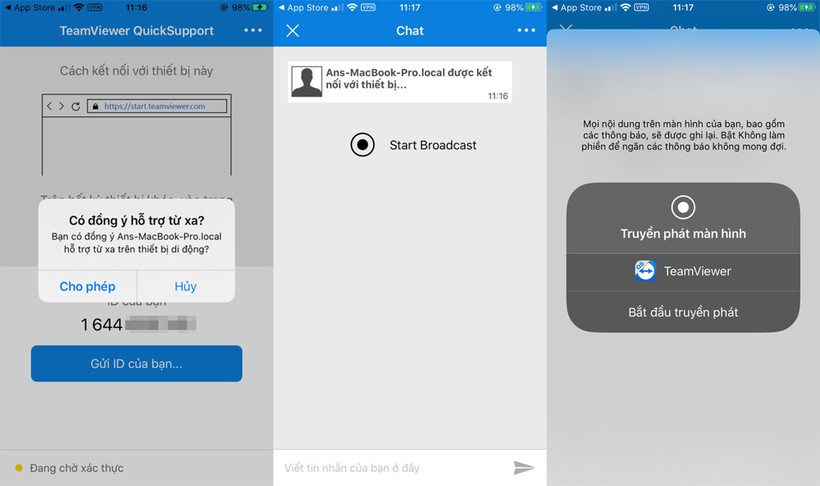 |
Nội dung hiển thị trên máy tính sẽ trông giống như hình dưới đây, bạn có thể chat trong quá trình hướng dẫn.
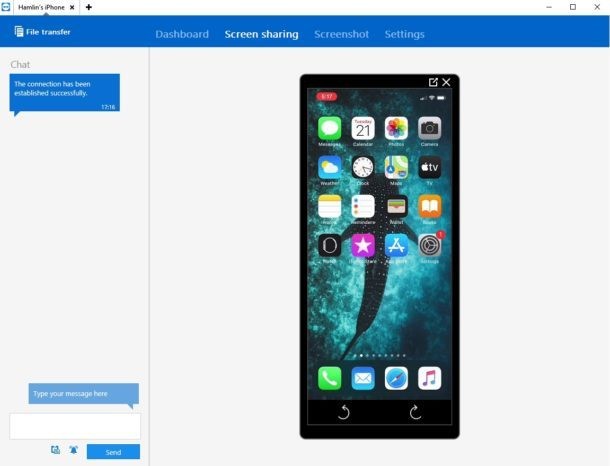 |
Để dừng chia sẻ màn hình, bạn bấm lên nút hoặc thanh đồng hồ màu đỏ ở phía trên góc trái hoặc cạnh trên cùng của màn hình và chọn Stop (Dừng).
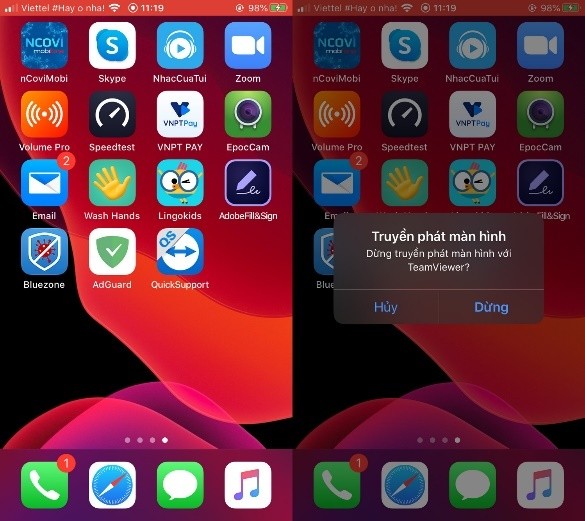 |
Theo ICTNews