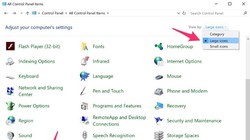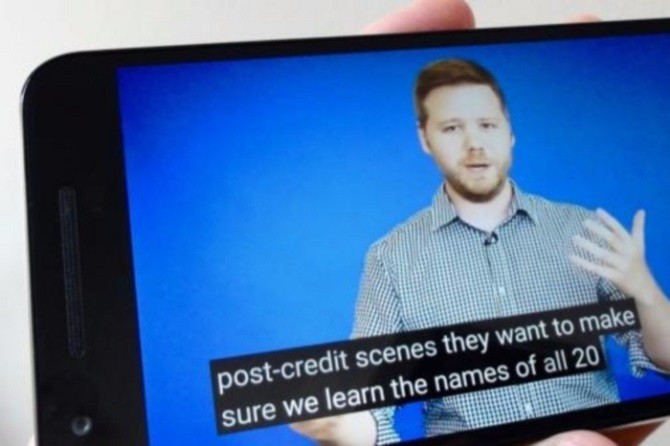
Thời gian gần đây, Google thường xuyên cập nhật nhiều tính năng mới cho ứng dụng xem video YouTube dành cho di động (iOS và Android). Sau đây là 6 thủ thuật sử dụng YouTube cực kỳ hữu ích do trang PCWorld thực hiện:
1. Chạm 2 lần để tua video

Đây là tính năng hữu ích nếu muốn tua một đoạn ngắn trong video mà không cần kéo thanh thời gian như trước, vừa mất thời gian vừa phải lựa đoạn mà mình cần tua đến (nếu là video dài vài tiếng thì bạn sẽ biết việc đó "kinh khủng" đến mức nào).
Chỉ cần chạm 2 lần vào nửa trái màn hình để tua lại về trước 10 giây hoặc nửa phải màn hình để tua qua 10 giây. Bạn cũng có thể chỉnh thời gian tua bằng cách vào Tài khoản (hình avatar ở góc trên bên phải) -> Cài đặt -> Chung -> Nhấn đúp để tìm kiếm, tiếp theo chọn khoảng thời gian tua từ 5 giây đến 60 giây.
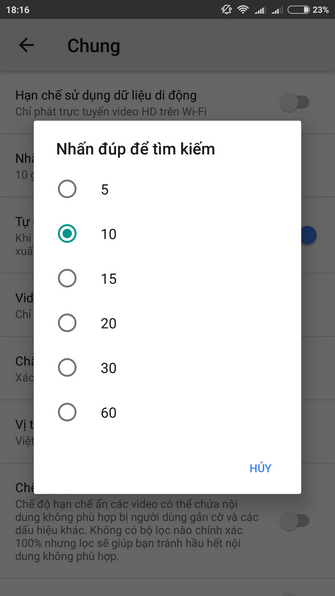
2. Tắt lịch sử
Khi tìm kiếm hoạc xem video trên YouTube, bạn sẽ thấy tab Home (Trang chủ) và phần Up Next (Tiếp theo) được hiển thị dựa trên lịch sử tìm kiếm và xem video của bạn, song nếu không muốn người khác xem trộm lịch sử video hay lịch sử tìm kiếm, bàn hoàn toàn có thể tắt chúng.
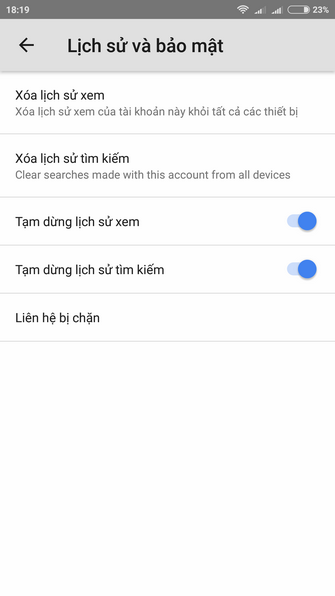
Cũng từ menu Cài đặt, vào phần Lịch sử và bảo mật rồi chuyển sang Bật ở phần Tạm dừng lịch sử xem và Tạm dừng lịch sử tìm kiếm. Lúc này YouTube sẽ không hiện lịch sử xem video và tìm kiếm của bạn trong ứng dụng nữa.
Nếu cần thiết, bạn cũng có thể chọn Xóa lịch sử xem và Xóa lịch sử tìm kiếm để xóa hết những lịch sử mà YouTube đã ghi lại.
3. Xem video với kính thực tế ảo
Bạn không cần bỏ ra cả chục triệu để mua những chiếc kính VR xịn nhất, thậm chí không cần tìm video được quay dưới dạng VR. Với YouTube, bạn có thể xem tất cả các video dưới dạng thực tế ảo, chỉ cần một chiếc kính VR giá rẻ (như Google Cardboard hoặc những chiếc kính tương tự) với giá chỉ vài trăm ngàn đồng.
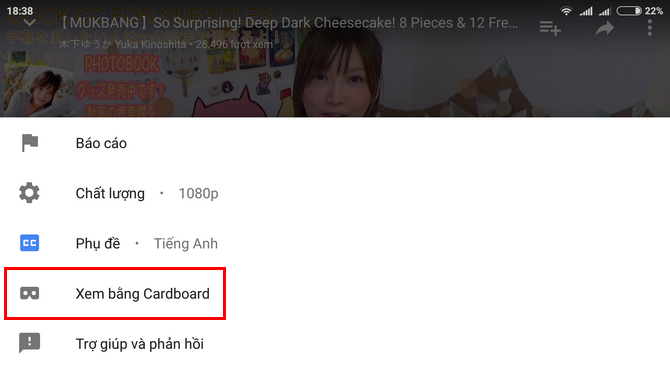
Chỉ cần mở video cần xem, chạm vào nút 3 chấm ở góc trên bên phải rồi chọn Xem bằng Cardboard.
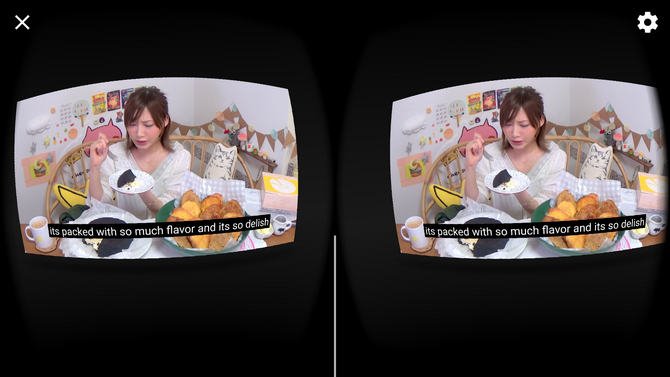
Lúc này video sẽ được chia làm 2 bên màn chiếu "ảo" trong không gian VR giống như trong rạp phim, bạn chỉ cần bỏ điện thoại vào kính VR và bắt đầu thưởng thức. Để điều khiển, bấm vào nút bấm ở cạnh bên kính (không phải kính VR nào cũng có, những loại kính tương thích với Cardboard đều có nút bấm này). Khi các nút điều khiển hiện ra, di chuyển mắt để đưa nút cần thiết vào giữa màn hình (Play, Skip hoặc tua thời gian) rồi bấm nút trên kính để chọn.
Trong chế độ Cardboard, bạn có thể chọn vào nút hình chữ nhật ở góc dưới bên phải để thay đổi độ cong màn chiếu, hoặc chọn lần nữa để quay về màn cũ.
Bên cạnh những video phẳng thông thường, bạn có thể tìm những video 360 độ thực trên YouTube với cụm từ cần tìm + 360 phía sau. Khi bật chế độ VR với video VR thực, bạn có thể hòa mình vào không gian thực sự trong video chứ không chỉ hiện trước màn chiếu với không gian đen như các video phẳng kia.
4. Xem video tắt tiếng với phụ đề
Không phải hoàn cảnh nào cũng "tuyệt vời" để xem video với âm lượng lớn nhất, nếu có trẻ nhỏ đang ngủ hoặc xem trên giường mà không có tai nghe kế bên thì có lẽ xem video "câm" cùng phụ đề (đước tạo sẵn hoặc do người đăng tạo) là lựa chọn thích hợp nhất.
YouTube bắt đầu tạo phụ đề tự động cho video trong nhiều năm qua, vậy nên hầu hết các đoạn video nào cũng có phụ đề. Phụ đề tạo tự động trên YouTube dành cho 10 ngôn ngữ: Tiếng Anh, Hà Lan, Pháp, Đức, Ý, Tây Ban Nha, Nhật, Hàn Quốc, Bồ Đào Nha và Nga.
Bản thân phụ đề tạo tự động đôi lúc sẽ có sai sót, nhưng ít nhất bạn có thể hiểu ý nghĩa của người nói thay vì chỉ đoán mò qua miệng. Để bật phụ đề, chạm vào nút ba chấm ở góc trên bên phải màn hình, bấm Phụ đề (biểu tượng chữ CC) rồi chọn ngôn ngữ cần hiển thi.
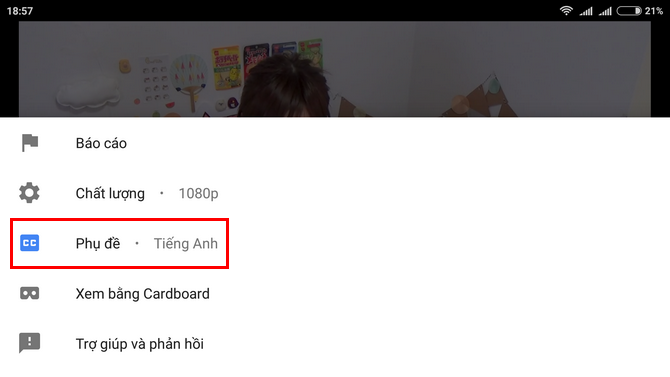
5. Bật hoặc tắt tự phát video tiếp theo
Bất cứ khi nào xem video trên YouTube, bạn sẽ thấy danh sách các video sẽ phát tiếp theo (Up Next) dựa trên video đang xem và lịch sử tìm kiếm, lịch sử xem. Những video này sẽ xuất hiện phía dưới video đang phát (bên phải trên chế độ dọc cho iOS và máy tính), hoặc vuốt từ dưới lên trong chế độ toàn màn hình trên di động.
Video trong phần Up Next sẽ tự động phát khi video hiện tại kết thúc, có lẽ nếu đang nghe nhạc hay xem phim thì bạn sẽ thấy thích tính năng này.
Nhưng nếu chỉ muốn xem một video trên YouTube rồi tự tìm video khác để xem tiếp, bạn có thể tắt tính năng tự phát video tiếp theo bằng cách gạt sang Tắt ở phần Tự động phát ngay dưới video đang xem.
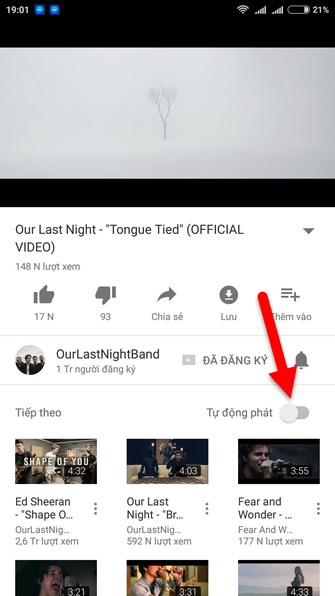
6. Lưu video để xem offline
Đây là tính năng đã được VnReview giới thiệu, bạn đọc có thể xem chi tiết tại đây. Trong phiên bản mới của YouTube, mục truy cập video ngoại tuyến đã được chuyển sang tab Thư viện.
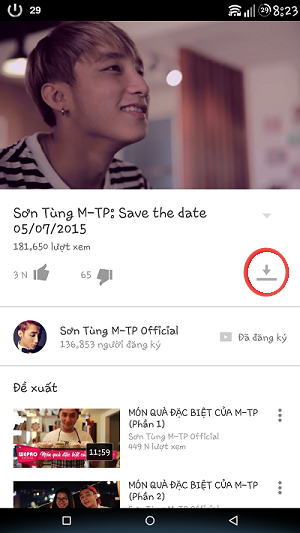
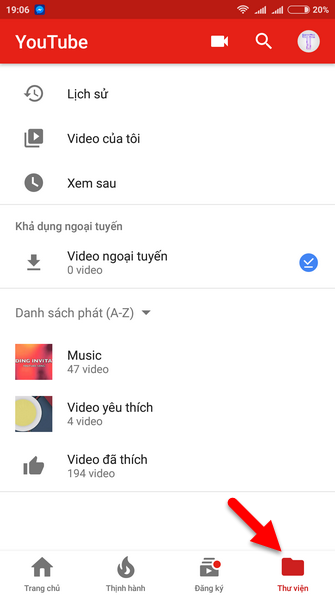
Theo Tạp chí Diễn đàn đầu tư