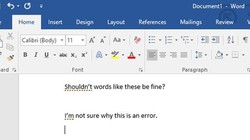Bạn có hai cách để di chuyển các trang có sẵn trên tài liệu Word. Nếu sử dụng Microsoft Word 2010 trở lên, bạn có thể sử dụng chức năng Đề mục (Headings). Ngược lại, bạn có thể di chuyển nội dung trên trang bạn muốn đến vị trí mới, trang sẽ tự động di chuyển khi bạn di chuyển nội dung của nó.
Sau đây là hướng dẫn chi tiết cách di chuyển trang trên tài liệu Word.
Cách 1: Sử dụng Navigation Pane (Word 2010 hoặc mới hơn)
Bạn có thể di chuyển các trang trên tài liệu Word bằng cách sử dụng Navigation Pane để di chuyển toàn bộ đề mục và tất cả nội dung nằm bên dưới chúng. Phương pháp này chỉ có thể áp dụng trên Word 2010 và các phiên bản mới hơn, và chỉ làm việc khi bạn đã tạo Headings cho tài liệu. Để di chuyển trang trên tài liệu Word theo cách này, bạn cần:
1. Mở tài liệu Word bạn muốn sắp xếp lại vị trí các trang
2. Chọn thẻ View từ thanh ribbon của Word
3. Đánh dấu chọn vào mục Navigation Pane trong nhóm Show để mở khung điều hướng
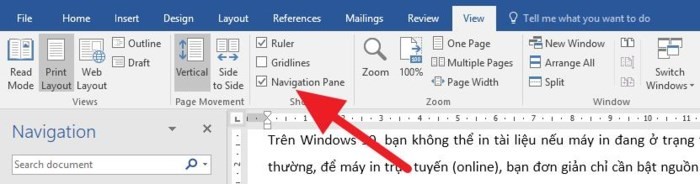
4. Trên khung Navigation, bạn chọn thẻ Browse the headings in your document hoặc Headings. Tài liệu Word sẽ không hiển thị như thông thường, thay vào đó nó sẽ được chia thành các phần khác nhau theo tiêu đề.
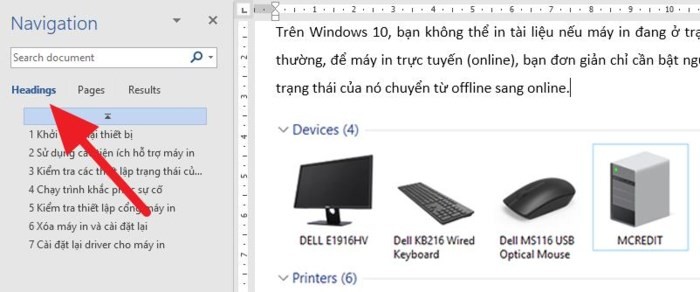
5. Nhấp chuột lên tiêu đề của phần văn bản bạn muốn di chuyển đến vị trí mới trên tài liệu và trong khi vẫn giữ chuột, kéo tiêu đề đến vị trí mới bạn muốn. Tất cả mọi thứ dưới tiêu đề sẽ được di chuyển đến vị trí mới, và Word sẽ tự động dịnh dạng lại cũng như di chuyển các trang của tài liệu như yêu cầu.
Cách 2: Di chuyển nội dung của trang mong muốn đến vị trí mới
Bạn có thể di chuyển các trang trên tài liệu bất kỳ trên phiên bản Word bất kỳ đơn giản chỉ bằng cách cắt nội dung của các trang mong muốn từ vị trí hiện tại của chúng và dán chúng vào vị trí bất kỳ trên tài liệu. Để làm thế, bạn chỉ cần:
1. Mở tài liệu Word bạn muốn sắp xếp lại vị trí các trang
2. Nhấp và kéo con trỏ chuột để đánh dấu chọn mọi thứ có trên trang bạn muốn di chuyển
3. Nhấn Ctrl + X để cắt phần nội dung đã chọn
4. Đặt con trỏ chuột tại vị trí mới
5. Nhấn Ctrl + V để dán nội dung vào vị trí mới. Nội dung sẽ được di chuyển đến vị trí bạn chọn và Word sẽ tự động tạo không gian để chứa văn bản đã dán.
Theo Báo Diễn đàn đầu tư