
Supersampling là gì?
Đầu tiên, cần khẳng định rằng câu trả lời ở đầu bài viết là chưa thực sự đúng.
Ngày nay, các lập trình viên game PC đã có thể khiến game của họ chạy mượt mà 60fps ngay cả trên các phần cứng tầm trung, và thậm chí các card đồ họa dưới 200 USD (khoảng 4,5 triệu VNĐ) cũng bắt đầu mạnh mẽ một cách đáng ngạc nhiên, thì một kỹ thuật để làm hình ảnh game trở nên sắc nét hơn cũng xuất hiện. Kỹ thuật này gọi là "Supersampling", hay nói dễ hiểu là kỹ thuật làm game render hình ảnh ở độ phân giải cao hơn mức màn hình hỗ trợ, sau đó nén lại bằng với độ phân giải màn hình. Nhiều giải pháp bằng phần mềm đã xuất hiện, và hiện nay các card đồ họa cũng đã đủ mạnh để "thầu" luôn công việc này, bắt buộc các game không hỗ trợ Supersampling phải chạy Supersampling!
Lợi ích của việc này là bạn sẽ thấy đồ họa game hiển thị ở mức chi tiết cao hơn rất nhiều, hạn chế tối đa tình trạng răng cưa hay lỗi ánh sáng. Về cơ bản, đây là việc bản sử dụng sức mạnh của GPU để render hình ảnh ở mức phân giải cao hơn mắt có thể thấy trên màn hình, tạo nên những thay đổi nhỏ nhưng rất "nịnh mắt". Trước đây, chúng ta thường sử dụng các thuật toán anti-alias (khử răng cưa) phức tạp, nhưng ngày nay GPU đã khá mạnh, có thể render hình ảnh sắc nét hơn nhanh - gọn - lẹ hơn nhiều.
Điểm trừ của Supersampling, quá rõ ràng, chính là card đồ họa của bạn sẽ bị vắt kiệt sức để có thể render hình ảnh độ phân giải siêu cao và sau đó phải nén chúng lại để vừa màn hình, từ đó làm game có thể bị tụt fps. Tóm lại, bạn sẽ phải hi sinh tốc độ để đổi lấy hiệu ứng đồ họa!
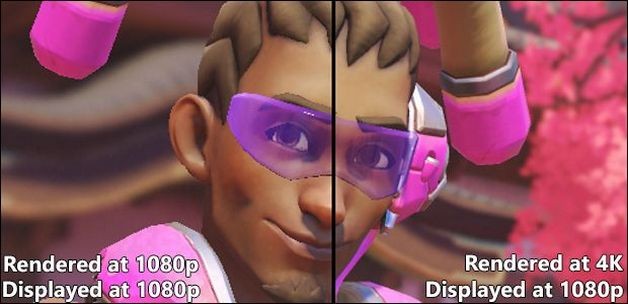
Ở hình trên, chúng ta có thể thấy hình ảnh một nhân vật Overwatch được render ở độ phân giải 1080p, trùng với độ phân giải màn hình (bên trái), và hình ảnh được render ở độ phân giải 4K (200%) bằng Supersampling và hiển thị ở 1080p (hình bên phải). Có thể thấy, hình bên phải rõ ràng là mượt mà hơn, ít răng cưa hơn, đồng thời hiệu ứng đổ bóng và da cũng rõ nét hơn. Như đã nói ở trên, khi render ở 4K, fps sụt giảm xuống còn 40fps, và thậm chí là 30fps ở những khung hình phức tạp, thay vì chạy mượt 60fps ở 1080p.
Kết quả của việc áp dụng Supersampling có thể thay đổi tùy cấu hình hệ thống, hay tùy game. Tuy nhiên, theo những game thủ có kinh nghiệm thì Supersampling có lợi nhất khi áp dụng cho các game đã cũ, hay các bản port từ console với hiệu năng thấp, bởi các game này thường không đòi hỏi cấu hình PC cao, và thường thiếu các tùy chọn khử răng cưa phức tạp. Những game này có thể chơi mượt ở 60fps ngay cả khi render ở độ phân giải cao ngất ngưỡng. Đồng thời, Supersampling cũng là một công cụ tuyệt vời khi bạn muốn chụp screenshot khoe với bạn bè, hay quay phim màn hình để chia sẻ lên mạng xã hội.
Dưới đây, các bạn sẽ thấy đồ họa được cải thiện thế nào khi áp dụng Supersampling. Đây là game The Witcher, sử dụng công cụ Virtual Super Resolution của AMD:
Có hai cách để áp dụng Supersampling: thông qua chương trình đi kèm với driver card đồ họa, hoặc áp dụng thông qua tùy chọn của game. Cách thứ hai chỉ có thể thực hiện với một số game mới, tuy nhiên các bạn nên thử cả hai nếu được.
Cách 1: dùng driver card đồ họa
Cách này buộc Windows phải render hình ảnh ở độ phân giải cao hơn mức bình thường.
Đối với card NVIDIA: mở NVIDIA Control Panel, chọn Adjust desktop size and position, đánh dấu vào ô Override the scaling mode set by games and programs ở mục 2.
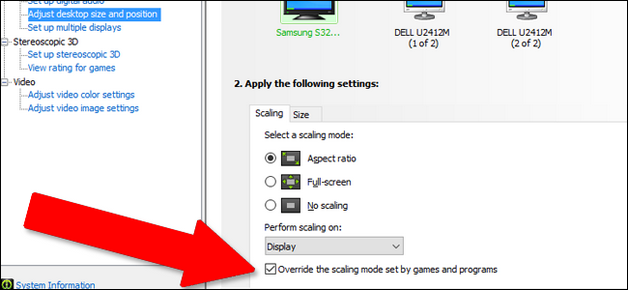
Sau đó bấm Change resolution ở cột Display bên tay trái, chọn Customize, chọn Create Custom Resolution.
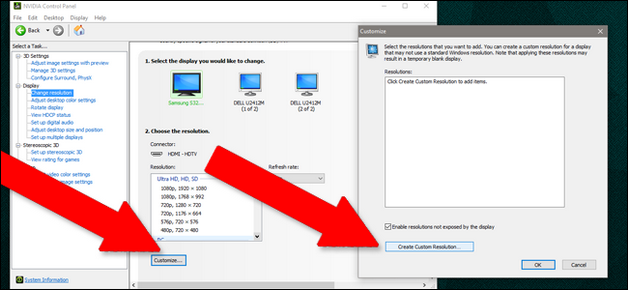
Bạn cần chú ý tỷ lệ hiển thị phù hợp với màn hình: 16:9 đối với hầu hết các màn hình widescreen, 16:10 đối với một số màn hình đắt tiền khác, hay 4:3 đối với các màn hình LCD và CRT cũ. Ví dụ, nếu màn hình của bạn có độ phân giải 1920x1080 (16:9), thì bạn có thể tăng độ phân giải lên 2560x1440, hoặc lên hẳn 4K 3840x2160.
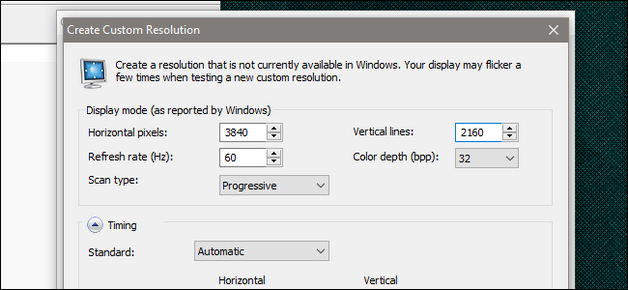
Sau đó bấm Test để xem màn hình có nhận độ phân giải mới không, một vài màn hình khó tính sẽ hiển thị màu đen hoặc báo lỗi. Trong trường hơp này thì bạn hơi thiếu may mắn, mời bạn bỏ qua Cách 1, đến với Cách 2.
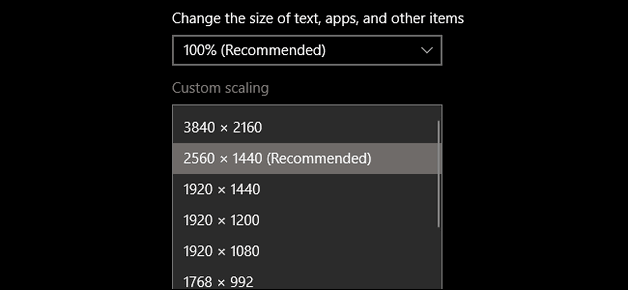
Nếu bạn nằm trong số may mắn thì bạn sẽ thấy có độ phân giải mới xuất hiện trong mục Display Settings của Windows (chuột phải trên desktop). Lúc này bạn có thể chọn độ phân giải này trước khi chơi game. Chú ý là với NVIDIA Control Panel, bạn có thể thêm nhiều độ phân giải khác nếu muốn.
Đối với card AMD: AMD gọi tính năng này là Virtual Super Resolution (VSR), hỗ trợ trên dòng Radeon HD 7790 trở lên, với nhiều độ phân giải tùy thuộc sức mạnh card đồ họa (dòng Radeon R9 có thể tăng lên đến 4K).
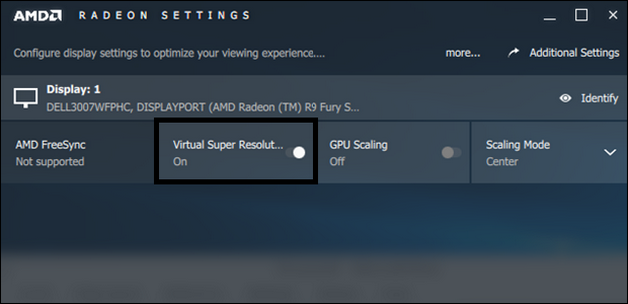
Tính năng này của AMD được thiết kế thân thiện hơn nhiều so với NVIDIA. Bạn chỉ cần mở chương trình Radeon Settings, chọn Display, chọn Virtual Super Resolution (On). Sau đó game sẽ tự động chuyển sang độ phân giải này mà không tác động đến độ phân giải chung của hệ thống.
Bạn có thể áp dụng nhiều độ phân giải khác nhau kể cả khi card Radeon của mình không hỗ trợ bằng cách chỉnh sửa registry, nhưng cách này rất khó, tốn thời gian, có thể gây lỗi hệ thống nên chúng tôi không khuyến khích sử dụng.
Cách 2: dùng tùy chọn của game
Một vài game mới có sẵn tùy chọn cho phép render hình ảnh ở độ phân giải cao hơn so với mức cao nhất của màn hình, và tùy chọn này nằm ở nhiều mục khác nhau tùy thuộc vào game.
Bạn có thể tìm nó trong mục Display hoặc Graphics.
Ví dụ trong game Shadow of Mordor:
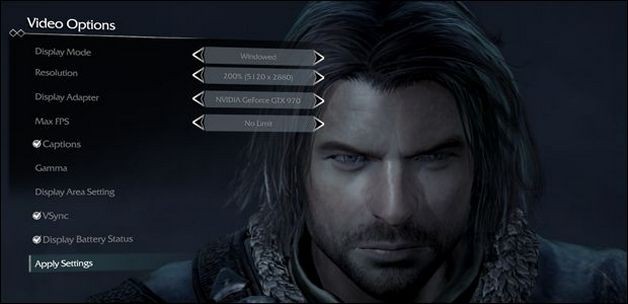
Và trong Overwatch, trong thẻ Advanced:
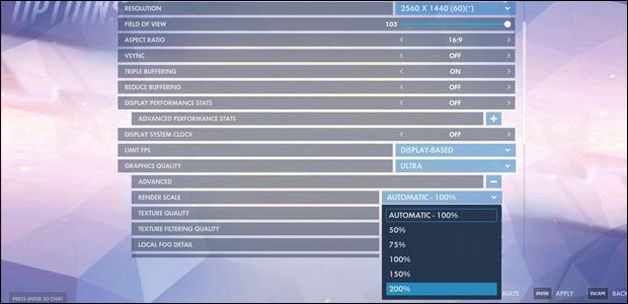
Và trong Batman: Arkham Knight:
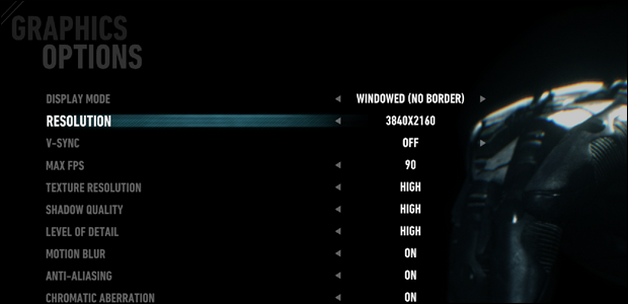
Chú ý là trong cả 3 ví dụ nêu trên, game đều được chạy trên màn hình 2560x1440 pixel. Nếu game của bạn không cho phép hiển thị vượt quá độ phân giải tối đa của màn hình (mà không cần các điều chỉnh trong phần GPU nêu trên), thì game đó không hỗ trợ tính năng này.








































