Dù Windows Map không phải là tính năng mới đi kèm theo Windows 10 Creators Update, nhưng nhiều khả năng là bạn không biết về Windows Map nếu bạn quen dùng Google Maps để phục vụ những nhu cầu về địa lý và đi lại của bạn. Tuy nhiên ứng dụng bản đồ đi kèm với Windows 10 vô cùng hữu dụng với khả năng vẽ lên ngay trên bản đồ, nhất là khi chiếc PC hay laptop của bạn có màn hình cảm ứng.
Để bắt đầu vẽ lên trên bản đồ, nhấp hoặc ấn vào biểu tượng chiếc bút góc trên bên phải Maps để kích hoạt thanh công cụ Windows Ink. Trong thanh công cụ này có 6 nút và chúng ta sẽ xem chúng có những chức năng gì từ trái sang phải nhé:
- Biểu tượng Bút bi cho phép bạn lựa chọn màu mực và kích thước bút.
- Biểu tượng Đo khoảng cách cho phép bạn chọn màu mực và kích thước bút khi vẽ các đường và đo khoảng cách đường chim bay giữa 2 điểm.
- Biểu tuợng Xóa cho phép bạn xóa những nét vẽ nguệch ngoạc của bạn hoặc cũng có thể lựa chọn tính năng “Erase all ink” để bắt đầu lại từ đầu.
- Biểu tượng Tìm đường sẽ giúp bạn tìm đường với chức năng tìm đường cho ô tô, phương tiện công cộng hoặc đi bộ giữa 2 điểm được lựa chọn.
- Biểu tượng thước kẻ đưa lên một chiếc thước kẻ để giúp bạn có thể vẽ một đường thẳng.
- Biểu tượng Nhấn-viết giúp bạn vẽ lên trên bản đồ bằng ngón tay hoặc bút cảm ứng đối với màn hình cảm ứng hoặc chuột và touchpad đối với máy tính thông dụng. Tắt nút này đi khi bạn muốn di chuyển, phóng to hoặc thu nhỏ bản đồ.
1. Tìm đường
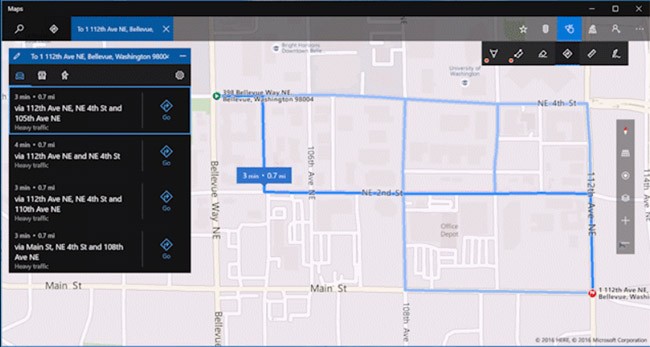
Để tìm đường từ điểm A đến điểm B, đầu tiên nhấp vào cả hai biểu tượng Tìm đường và nút Nhấn-viết. Giờ vẽ một đường từ điểm A đến điểm B và Maps sẽ tìm cho bạn con đường tốt nhất. Từ bảng đường đi mới hiện lên, bạn có thể chọn Driving, Transit hay Walking.
2. Đo khoảng cách
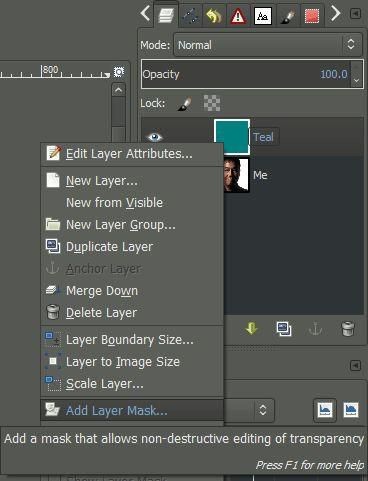
Để đo đạc đoạn đường bạn vừa chạy hay lái xe dài bao nhiêu, bạn có thể nhấp hoặc ấn vào cả 2 nút Đo khoảng cách và nhấn-viết và vẽ một đường quanh những đoạn bạn đã đi. Maps sẽ cho biết khoảng cách đường bạn vẽ ngay khi bạn tạo thành một vòng tròn hoặc khi bạn nhấc tay ra.
3. Thêm các chú ý
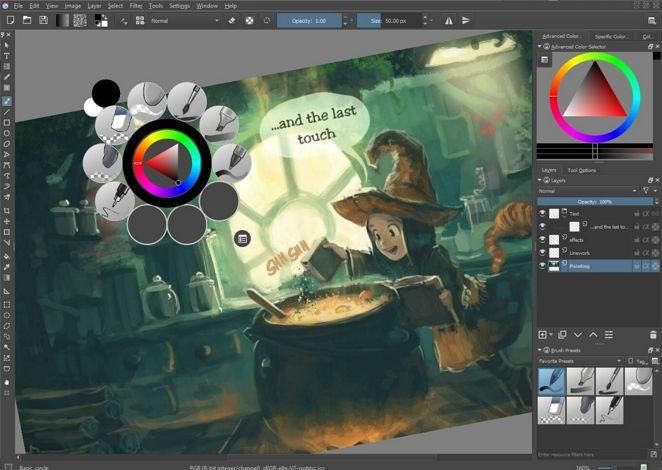
Bạn có thể đánh dấu một điểm nào đó trong bản đồ rồi chia sẻ cho bạn mình. Những lưu chú của bạn sẽ được lưu vào bản đồ và đi chuyển khi bạn thu vào và phóng to bản đồ. Để thêm lưu chú, ấn vào cả 2 nút Bút bi và Nhấn-viết và bắt đầu vẽ. Bạn có thể chia sẻ thành quả bằng việc nhấn vào nút tam giác ở phía trên bên phải rồi ấn Share.






































